Often when we have a problem, we often turn to third-party solutions, or programs, that allow us to fix them. However, this does not always have to be the case. Microsoft, in addition to creating Windows, has a large number of programs and tools to make using the operating system as comfortable and easy as possible. Accidental data deletion is one of the most common problems we may face, and although there are a large number of third-party programs to help us recover them, Microsoft has its own free tool that will allow us to do so without depending on nobody else: Windows 10 File Recovery .
Windows 10 File Recovery is a program, created by Microsoft for Windows 10, whose main purpose is to allow us to recover all kinds of files that have been deleted from our hard drive, either by mistake or due to a problem. This program does not have a graphical interface, as we are used to, but it runs from CMD, similar to TestDisk, and allows us to scan and recover files using commands.

Main features
This program allows us to recover deleted data from practically any type of storage device, be it internal, external hard drives, USB sticks, SD cards… In addition, it is compatible with a large number of different file types, such as photos, documents, music and videos.
As for the supported file systems, this program allows us to recover data from NTFS, FAT, exFAT and ReFS drives. Thus, we can cover practically any drive that we have used in Windows, although it will not help us to recover data from drives used in other operating systems, such as Linux or macOS.
Lets you search for files in different ways. For example, we can search by name, by keywords, by routes and even by extensions.
Of course, very important, this program does not allow us to recover files that have been deleted by manually emptying the recycle bin. It is focused only on accidental deletions, and emptying the trash is considered a purposeful manual action.
Data recovery modes
This program allows us to analyze and recover the deleted data from different operating modes. Each of these modes is focused on a type of storage device and uses different algorithms for searching and retrieving them.
- Default mode : This data recovery mode uses the Master File Table (MFT) on the hard drive to locate deleted or lost files. This is the default mode, and generally returns good results when the MFT and File Record Segments have not been deleted or overwritten.
- Segment mode : this mode does not depend on the Master File Table (MFT), but it does need that the FRS (File Record Segments) of the files are still present. These File Record Segments are summaries of the data that the NTFS file system stores in the partition table. Among other information we can find data on the name, the date, the size and the part of the disk where it is located.
- Signature mode : if the other two methods fail, or cannot be carried out, then we can try the latter. This does not depend on either the MFT and the FRS. You just need the data to be present in the disk structure as it takes care of doing a full scan and filtering based on specific file types. If we want to recover data from an external USB memory, this is the way we should use. Of course, we must take into account that it gives problems with small files.
If the drive is NTFS, we can recover the data when it has been recently deleted, a while ago, after mistakenly formatting a hard drive or if the drive has been corrupted for some reason. In case the data has been recently deleted we must use the Default mode to recover it. If we are in any of the other scenarios, it is best to try Segment mode and, in case they do not recover, opt for Signature mode.
If the drive is in another format (FAT, exFAT, ReFS), then we must directly use the Signature mode.
Of course, when we lose a file, the less we use the computer, the better chances we have of recovering it. We remember that when we delete a file from the PC, its space is marked as “free”. Therefore, although the information is still there at the moment, it can be overwritten by another file at any time. And then it can no longer be recovered.
Recover deleted data with Windows 10 File Recovery
The first thing to keep in mind is that, to use this program, we must run it with Administrator permissions. Otherwise, we will not be able to explore the disk and access the information. Windows 10 File Recovery does not have a main interface, so although it has its own executable, it will open a CMD window. We can launch it from the Windows 10 search engine, or from a previous CMD window, executing the command:
winfr
The first thing we will see when opening it will be a window like the following, with some basic operating instructions.
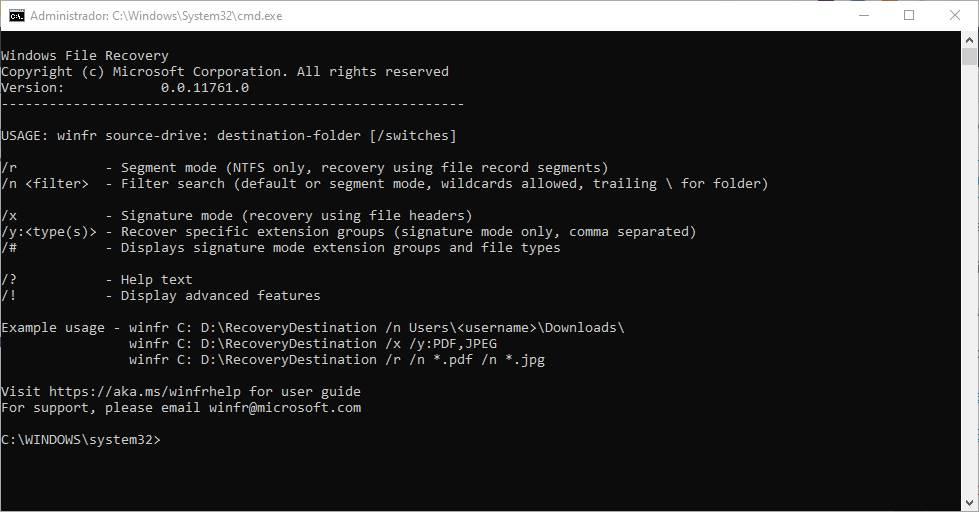
And we can show a series of advanced options with the command:
winfr /!
This command will allow us to fine tune the data recovery process much more so that we can choose what to scan and how to recover the data.
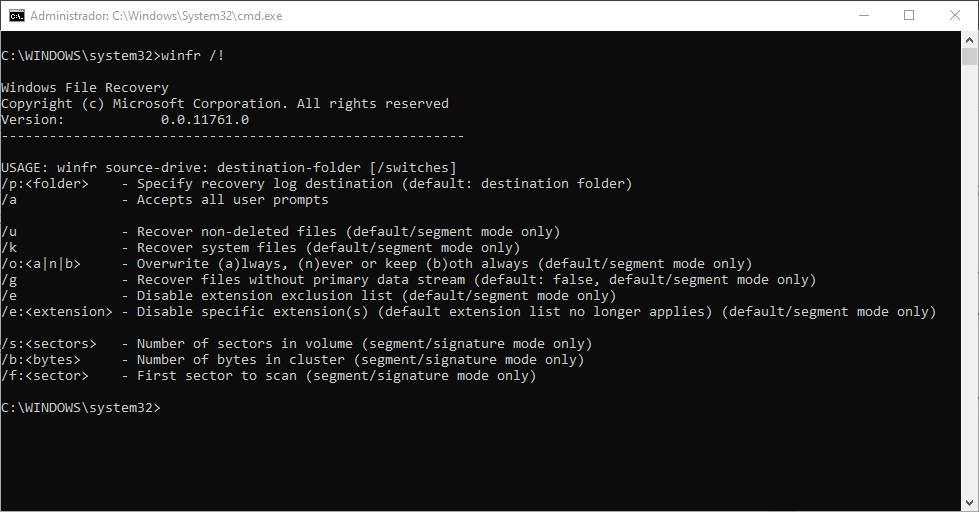
The most important thing to use this program is to run it (winfr), followed by the hard disk, or source partition (from where we will recover the data), and the hard disk, or destination partition. We can also specify specific folders or directories.
winfr C: D:
We can add, after the previous command, the parameters or filters that we want. For example, we can execute the command in Segment mode, as follows:
winfr C: D: /r
Or in Signature mode, like so:
winfr C: D: /x
The / n parameter allows us to configure a filter to be able to easily find specific files. We can specify a directory (to search only there), an extension, a name or part of the name of a file, etc.
winfr C: D: /n *.pdf /n *.docx winfr C: D: /n *factura*
We can also use Segment mode to recover files of various extensions directly in the following way:
Recuperar imágenes: winfr C: E: /x /y:JPEG,PNG Recuperar archivos comprimidos: winfr C: E: /x /y:ZIP
When we execute any of the previous commands we will be able to see a summary screen. In it we will see the origin, destination, filters, extensions, the parts of the disk that are going to be analyzed … all the information about the command that we have executed and how the scan will be executed.
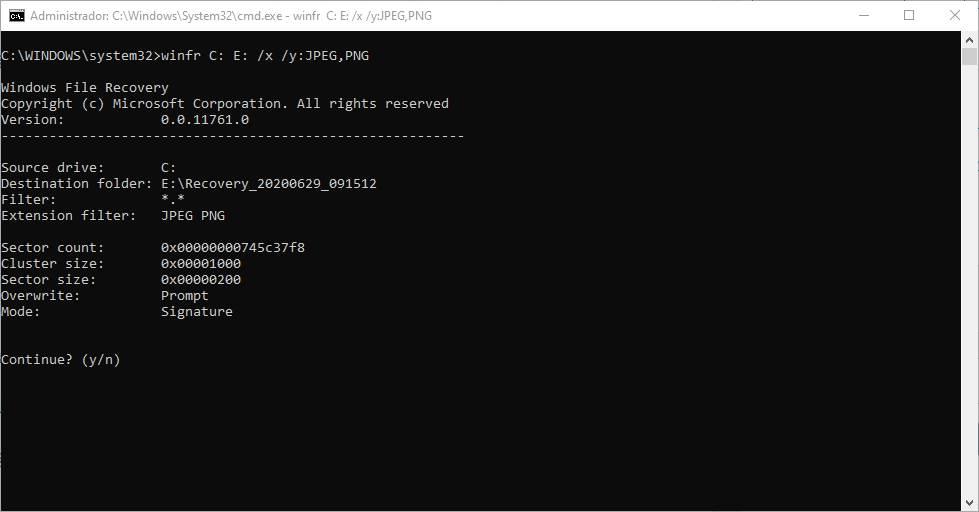
If everything is correct, we confirm the CMD window and the program will start working. It will analyze the entire hard drive in search of the files that can be recovered, and as it detects those that comply with the filters that have been specified, they will be moved to the “destination” folder that we have specified.
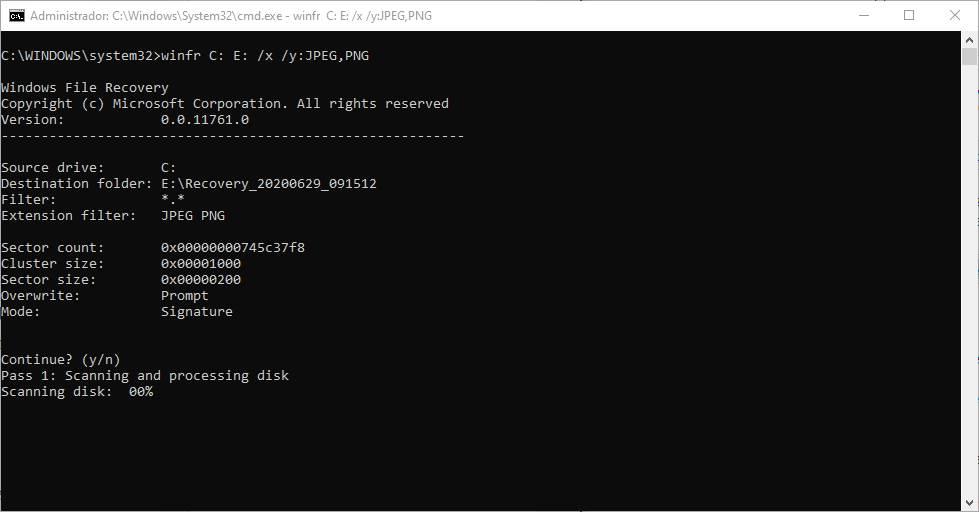
We can know in depth all the secrets and commands of this tool from this link .
to download
This program is totally free. Any user who wants to be able to use it can download and install it in a few seconds from the Microsoft Store.
Once installed, we can start using it. We can run the program from the Microsoft Store, from the Windows browser or from any CMD window by executing the “winfs” command.