When it comes to browsing the internet on a Windows-based computer, there are various factors that can affect the connection speed, regardless of the speed provided by your internet service provider.
One of the key factors is ensuring smooth and fast browsing while accessing websites and downloading content. It can be incredibly frustrating when web pages take too long to load or experience frequent interruptions. Multiple factors contribute to this, such as the number of applications using the internet connection simultaneously.

Additionally, it’s important to consider the type of connection being used. Ethernet cables generally provide faster and more stable connections compared to Wi-Fi wireless connectivity. However, external factors beyond our control, such as issues with the internet service provider, can also impact the overall speed and performance of the connection.
What are DNS and how to change them
In addition to the aforementioned factors, there are adjustments we can make in the operating system to optimize our internet connection on a PC. One effective method is changing the default Domain Name System (DNS) settings, which can result in improved connection speed. The DNS serves the purpose of translating website names or domains into their corresponding IP addresses, enabling us to access the desired web pages.
When a browser requests the IP address of a domain, it communicates with a DNS server to obtain the necessary information for accessing that specific address and displaying the webpage. It’s important to note that using different DNS servers can have varying effects on our internet connection, either positively or negatively.
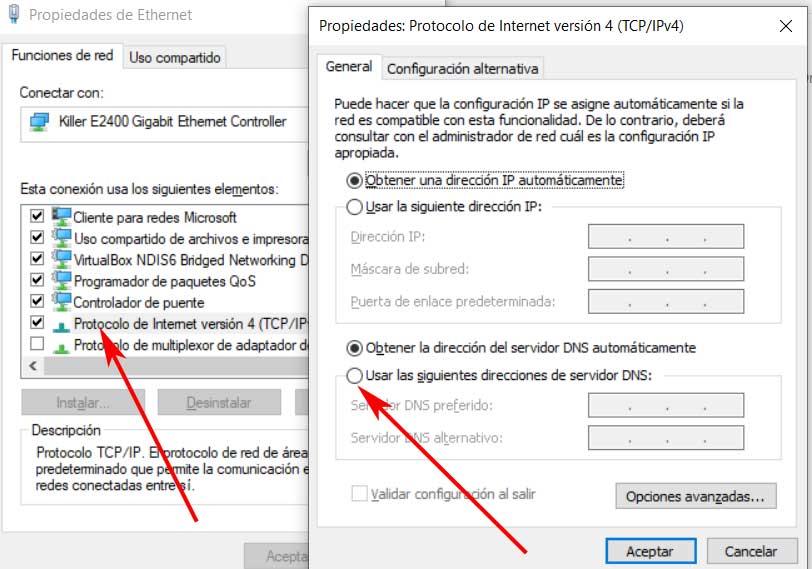
To change DNS settings, we can follow a simple process in the Windows Configuration application. In the Network and Internet section, we navigate to Change adapter options and select the corresponding connection. From there, we right-click and choose Properties. In the window that appears, we can select Internet Protocol version 4 and modify the DNS settings accordingly.
Furthermore, in Windows 11, this process is even more straightforward. By accessing the Settings app and navigating to Network and Internet, we can find an Edit DNS configuration section where we can easily input the desired DNS values.
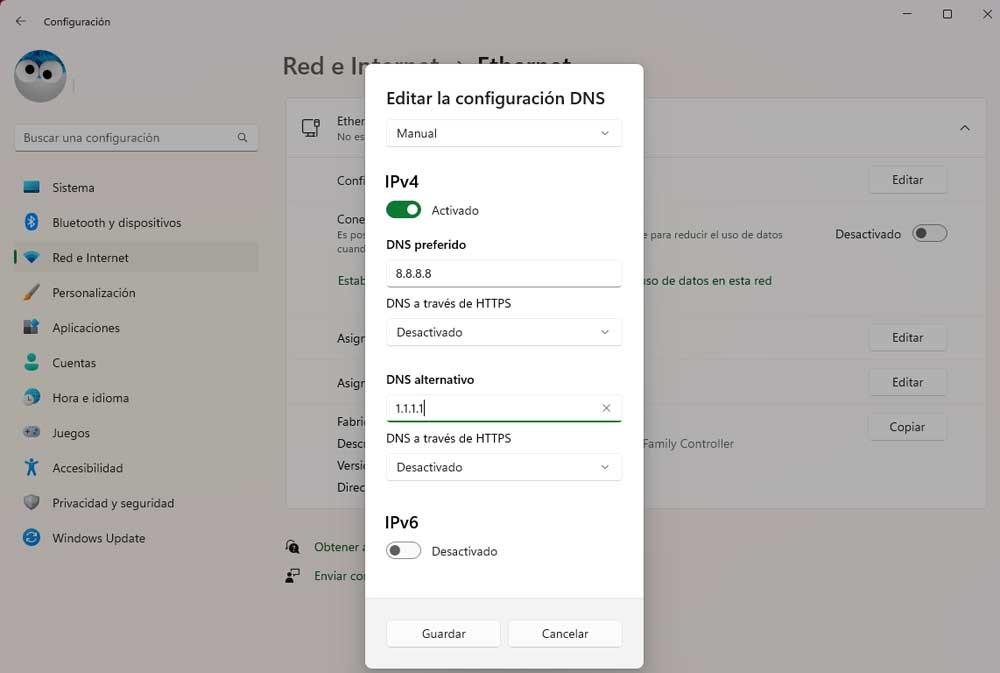
Alternatives to browse faster
During the configuration process, a small window will appear on the screen, allowing us to input the desired DNS values to optimize our internet connection. We will enter the corresponding primary and secondary DNS values to enhance our browsing speed. Here are some noteworthy alternatives along with their respective primary and secondary DNS values:
– Google: The search giant offers its own DNS servers, with 8.8.8.8 as the primary and 8.8.4.4 as the secondary.
– OpenDNS: A well-established alternative that has gained popularity over the years. To configure OpenDNS, we can use the values 208.67.222.222 as the primary and 208.67.220.220 as the secondary.
– Cloudflare: Known for promising significant speed improvements, Cloudflare provides DNS servers with the values 1.1.1.1 as the primary and 1.0.0.1 as the secondary.
– Norton: This renowned security company also offers its own DNS servers. To test Norton DNS, we can configure Windows with the values 199.85.126.10 as the primary and 199.85.127.10 as the secondary.
– SafeDNS: Choosing this alternative not only improves connection speed but also adds additional security features. SafeDNS DNS servers can be configured using the values 195.46.39.39 as the primary and 195.46.39.40 as the secondary.
– Quad9: This option provides both protection and security functions. Configuring Quad9 DNS servers involves using the values 9.9.9.9 as the primary and 149.112.112.112 as the secondary.
In our opinion, the most recommended choices for configuration are Google’s and Cloudflare’s DNS servers. Specifically, we suggest setting Google’s DNS (8.8.8.8) as the primary and Cloudflare’s DNS (1.1.1.1) as the secondary. This way, we will have the two best options configured on our PC, and in case one of them experiences downtime, we can seamlessly continue browsing using the secondary DNS.