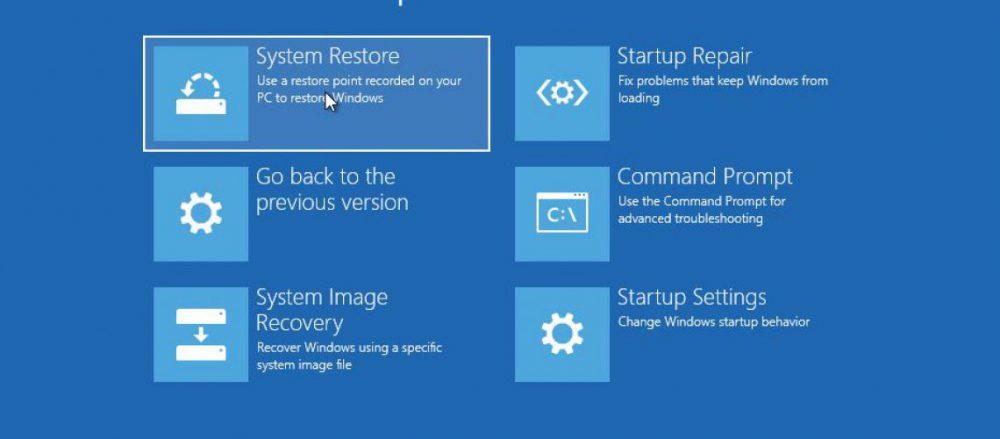Few PC problems are as frustrating as seeing yourself in the position that your Windows PC wo n’t boot . When the system is not even able to start, it is difficult to locate the source of the problem in order to solve it, so in this article we are going to tell you what you can do if your PC is not able to start Windows .
The problems that can lead to a Windows PC not booting can be many and very different: from an Overclock problem until the hard drive has passed into a better life. In those cases it is usually easy to detect, especially if you have been “touching” something (if you were trying to overclock and the system does not start, then it surely has to do with it), but the problem comes when the PC does not start suddenly and apparently not having touched anything .
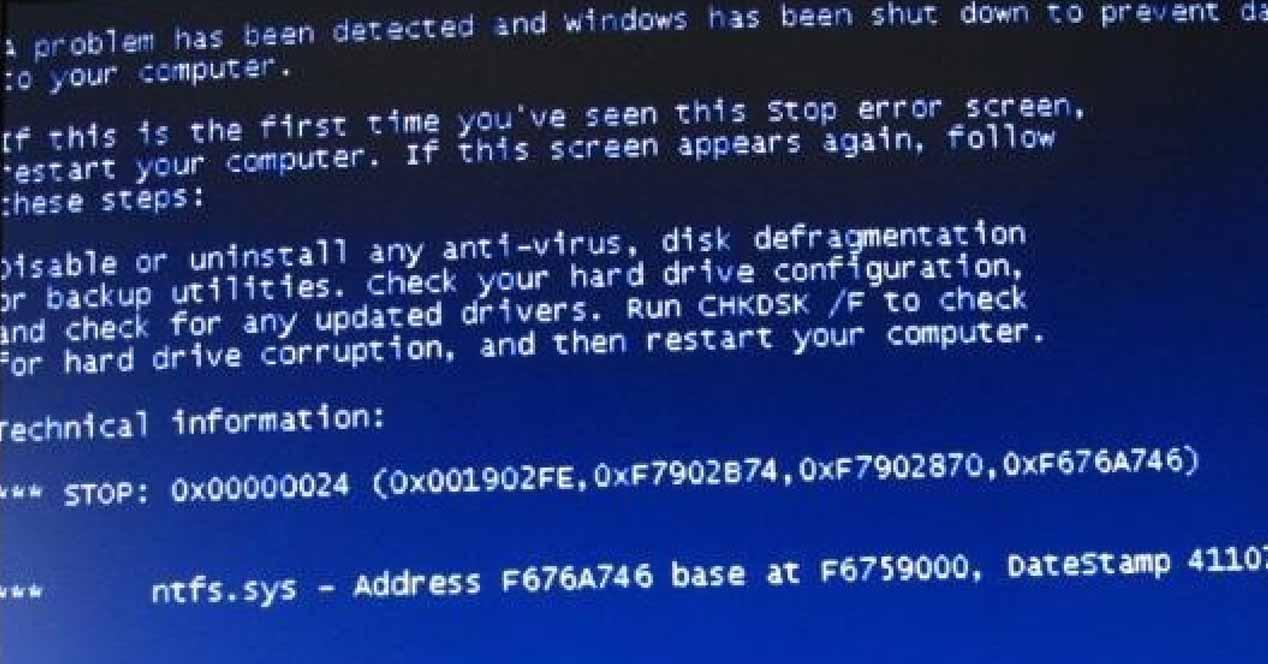
Start Windows in safe mode
The most obvious solution when Windows doesn’t start is to go into safe mode. It is an alternative boot scheme that starts the PC with the minimum necessary software to avoid possible errors. The most bizarre thing about this is that there are times when just starting Windows in safe mode once and restarting, it already starts normally. Windows stuff.
Safe mode with recovery mode
When the computer makes three unsuccessful attempts to start, it will automatically enter safe mode through the Windows recovery process. You can force this mode by pressing the reset button on your PC in three consecutive boot attempts. Once you enter recovery mode, choose “Troubleshoot”, then “Advanced Options” and finally “Start Repair.”
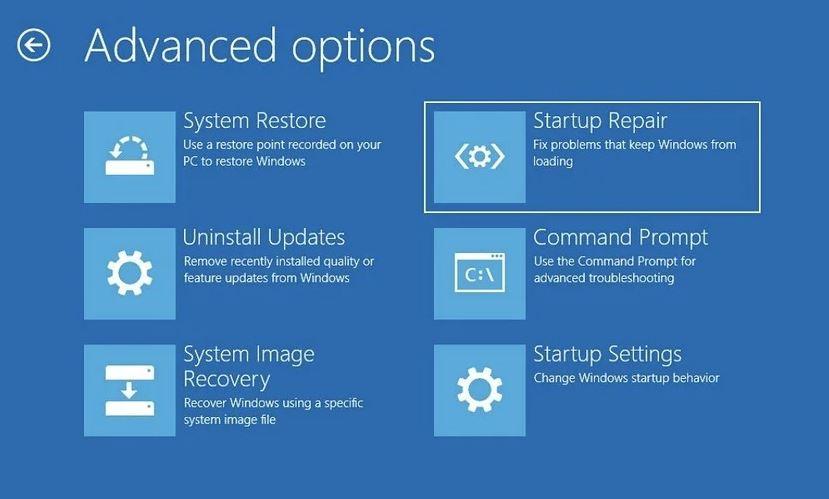
In many cases, this system will detect problems and fix them automatically. If not, you can also select “Startup Settings” and from there launch Safe Mode.
Safe mode with an installation disc
If you have a Windows 10 installation disc (or USB pen drive), you can also access recovery mode by starting the PC from the device. It will give you the option to reinstall Windows, but you can also go to advanced options, accessing the same recovery menu that we have seen before. From here you also have the option to select the “Recovery Manager”, which will also detect problems and try to solve them.
Disable Fast Boot in BIOS
There is an option within the BIOS or UEFI on most modern PCs called Fast Boot that allows Windows (from version 8, not just Windows 10 anymore) to start faster by preloading the drivers. Unfortunately, Windows updates can cause this option to cause problems loading outdated drivers.
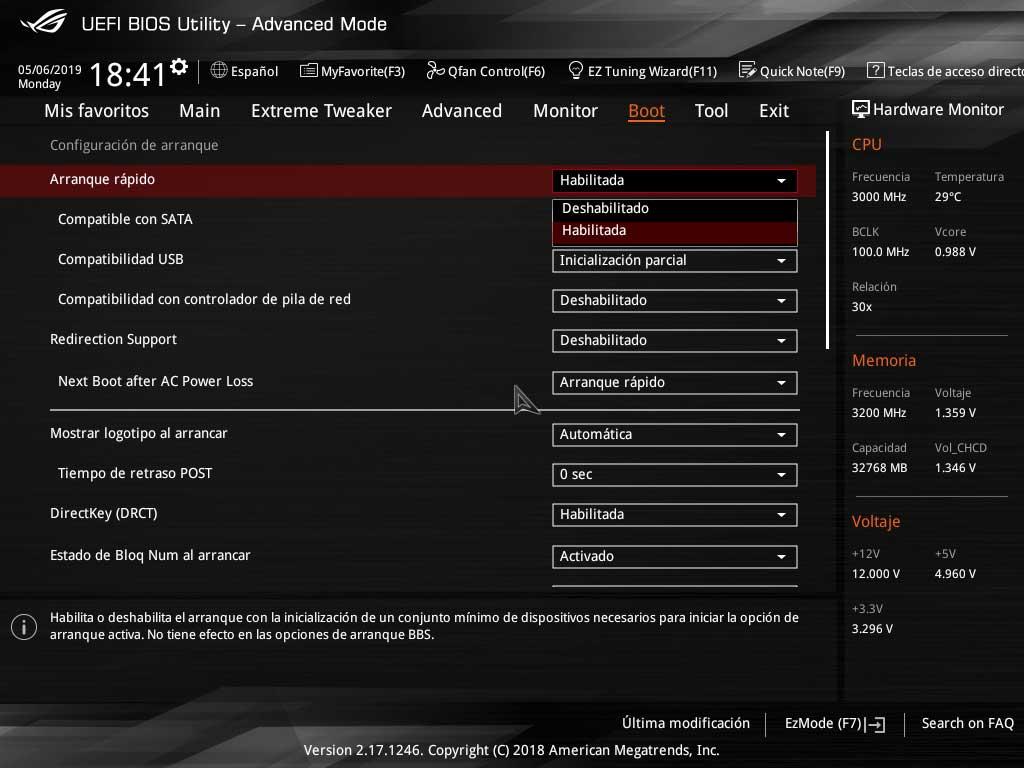
So, if your Windows PC does not start especially after installing operating system updates, it is worth going into the BIOS and deactivating this setting, as it will often solve the problem. If after doing so the system starts up, you can go back to the BIOS and activate it because it will have loaded the updated drivers.
Disconnect all USB devices
Going back to the topic of drivers, although it seems absurd sometimes Windows does not start because it is detecting a USB device that it is not capable of loading the drivers, so it is worth trying to disconnect all the USB peripherals you have connected (including keyboard and mouse ) and try to turn on the PC as well.

Reassign drive letters
Sometimes, and especially again after installing Windows updates, the problem is that the disk drive mappings have been misconfigured. This usually only happens when you have multiple hard drives installed on the PC, so if this is not the case you can skip this part.
To solve it, you will have to enter the recovery mode as indicated above, but you must select the option to access the command prompt or command prompt. Once the window is open, you should run diskpart just by typing it.
Once this is done, run the command ” list volume” to see what drives you have in the system and what letters they have assigned.
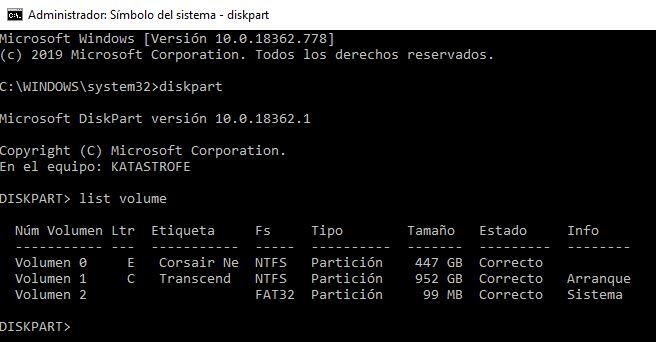
If you see that something is wrong, from here you can select it with “select volume X” where X is the volume number, and “assign letter X” to assign the corresponding drive letter, where X is logically the lyrics.
Avoid the new Windows 10 Bootloader
If none of the above has worked, an update may have installed the new Windows 10 Bootloader, which sometimes gives problems again when there are multiple disk drives on the PC. Fortunately it is easy to use the previous version again, and for this you have to go back to the loaded command console through the recovery mode and enter the following command:
bcdedit / set {default} bootmenupolicy legacy
Restart the PC and you will see that the Windows 10 start interface has changed to a much more “archaic” one, but it gives fewer compatibility problems.
Repair or reinstall Windows
If none of the above has worked for you and Windows still won’t boot, then you may have to reinstall or repair the operating system. To do this you must access the recovery mode again and, in this case, select the corresponding option. You can restore system (sometimes it is especially useful if the problem comes after installing updates), go back to the previous version or reinstall the system.