Using the Wi-Fi network is very common nowadays and that means that it can be a major problem when it does not work properly. There are many types of errors that can appear and it usually means that the speed is bad or there are cuts. But there is a bug that appears to some users is that it does not work when they click on the Wi-Fi icon in Windows. Why is this happening? How can it be fixed? We are going to talk about it in this article.
What causes the Wi-Fi icon not to work
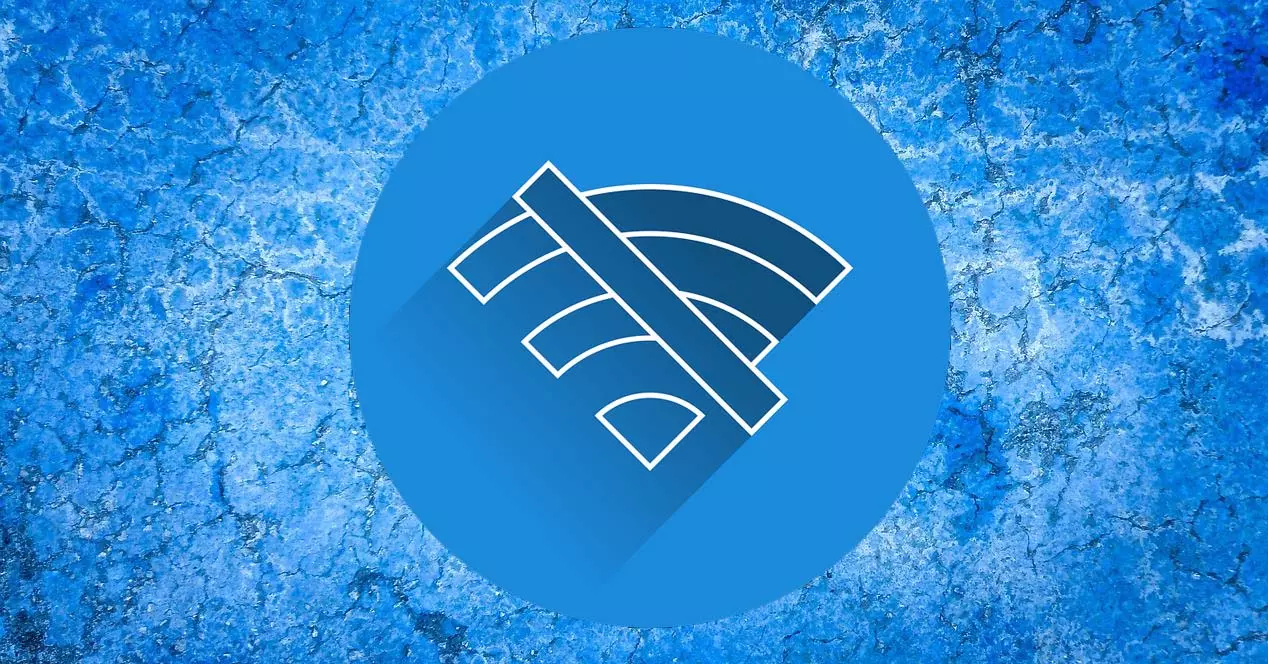
There are users who have encountered this bug on Windows. Basically it means that they click on the Wi-Fi icon that appears in the task bar, next to the clock, but it closes automatically. They cannot connect to the network or switch to another if they are already connected to one.
There are several reasons why this problem appears. One of them is a system crash . For example, a misconfiguration of the system that has caused some of its components to not respond correctly. It specifically affects the Wi-Fi icon, but it could also cause another component of the computer to malfunction.
Another common cause is that there is something wrong or conflicting with the drivers for the wireless network card. It usually happens after a system update and the card drivers are outdated and an error appears or, in this specific case, it is the system that is outdated.
It should also be mentioned that malware can be behind such problems and the Wi-Fi icon may not work when clicked. There are many types of viruses that can directly affect system processes and their different components. This could also affect Internet connections.
How to fix the problem
After explaining why the Wi-Fi icon isn’t working and what can cause this issue, we’re going to go through a series of steps you can take to fix the error. You will see that the normal thing is that it is solved quickly once you make sure that the system is correctly configured and everything is updated.
Update equipment and Wi-Fi adapter
The first thing you should see is that the system and the network card are updated correctly. If they are not, it is undoubtedly one of the reasons why the Wi-Fi icon does not work when you click on it and you will not be able to choose the wireless network to which you are going to connect or even you will not be able to connect to any.
In the case of Windows, to update it you have to go to Start, enter Settings, go to Windows Update and there they will show you possible pending updates. It is a simple and fast process, although it may take more or less to complete depending on whether or not there are many files pending updating and your connection.

For the Wi-Fi network card, to update it you have to go to Start, enter Device Manager, Network adapters and select the corresponding card there. You have to click the right mouse button and click Update driver . This is something you should do to make sure you have the latest version and there are no conflicts with the system.

Check system configuration
Another step that you must perform is to verify that the system configuration works correctly. It is one of the reasons why the Wi-Fi icon does not work. A failure in the configuration, some program that you have installed and has modified something in the system or any similar problem.
In this case you have to go to Start, look for System Configuration and open it. Inside the General tab, you have to make sure that the first option is checked: Normal startup. This allows you to load all the device drivers and services that make it work properly.

Additionally, in the Services tab you must make sure that they are all enabled. You can click Enable all and check that each of the boxes is checked, otherwise problems of this type could appear, such as the Wi-Fi icon not reacting.

Use the Windows troubleshooter
You can also use the Windows troubleshooter , as it is an interesting option to solve certain system-level errors that may appear. This will allow you to verify that everything related to the network works correctly and the Wi-Fi will respond without problems.
To use this Windows tool you have to go to Start, enter Settings, System and there you go to Troubleshooter, which is one of the options that appears in the list. Once inside you give Other problem solvers.

Several options will appear and the ones that interest you are those related to the network and connections. You can run the troubleshooter to detect failures in the Internet connection and also in the network adapters. Once the process is finished you will be able to see if there really is a fault and it has been possible to solve it or not.

Reboot the network card
This type of failure is usually related to the network card and its drivers. Therefore, another step you can take is to restart the network card. Here we are going to show a couple of options, since both can be useful to get everything working correctly.
The first is to reset the Wi-Fi card from the system. You can go to Start, enter Device Manager, Network Adapters and select the corresponding card there. You have to click the right mouse button and click Disable adapter to later re-enable it.
Also, another alternative you have to restart the card and return the default values is to go to Start, enter Settings, Network and Internet, Advanced network settings and there you click Network reset . This will return everything to the default values, so you can troubleshoot any issues that have arisen.
Check for malware
The possibility that there is some type of virus in the system that prevents it from working correctly is another reason why the Wi-Fi icon does not respond well. Therefore, you must take measures to solve it as soon as possible and also prevent it from affecting your security and privacy.
What can you do to fix it? It is best to have a good antivirus . Windows Defender itself is a good solution, but you can also use alternatives like Avast or Bitdefender. There are many options, both free and paid, to protect your computer and avoid problems.
Once you have a good security program , you have to perform an analysis and detect possible malware that may exist. Later you clean the system of threats, restart it and try again if the Wi-Fi icon works well or not. However, it is essential that the issue of security is something basic in your day to day life and the best of all is to avoid reaching this point and always improve protection.
Conclusions
In short, if you see that the Wi-Fi icon is not working properly, it could be caused by different reasons. Generally it is a conflict at the software level, for example that the system is outdated or the drivers of the network card do not work correctly and that causes errors. There may also be some malware behind it or a specific flaw in the Windows configuration.
You can follow the steps that we have explained and see if in this way your wireless network works normally again and you can choose which Wi-Fi network you are going to connect to. These are simple and very useful steps to be able to solve problems of this type that may appear at any given time.