One of the most common daily tasks is opening PDF documents, a format developed by Adobe that has become an increasingly used standard, thanks to the fact that they are difficult to modify and never lose their style or structure. The company itself has its own Acrobat Reader document viewer. This tool is the most used when opening, creating or managing PDF files, so any failure can be a major mishap.
The way the program behaves when we open it is to show us an icon like the PDF loading. Subsequently, it opens for a few seconds to finally do nothing. But, if we see that it throws us an error message, it simply cannot be executed and it does not open the PDF file.
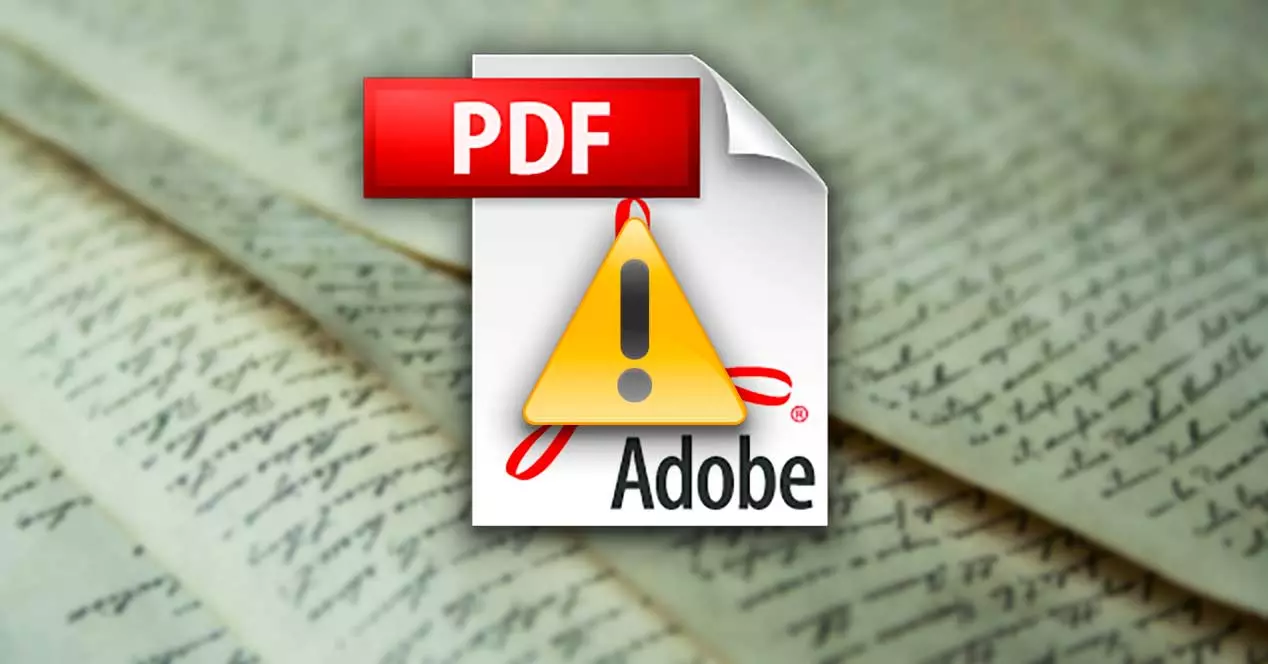
Why can’t Acrobat Reader open PDF
If we work regularly with PDF files, a problem like this is likely to affect us greatly. Getting the error telling us that Acrobat Reader is unable to read the file can be frustrating, and we may not know why this is happening.
The causes for which this occurs can be several. On the one hand, it may be because we have an outdated version of Acrobat , which can cause this error to appear. Adobe continually releases software updates that fix bugs and add new features, so it’s always a good idea to keep it up to date.
Another reason is that the file was created with a program other than Adobe and that they may not have used the correct standards for this, which can result in us not being able to open the file. It may also happen that our version of Adobe Reader is damaged so we will have to try to repair it or reinstall it. Nor can we rule out that the PDF file contains a virus that prevents it from being opened, so we must use our antivirus to disinfect it.
How to fix the problem
Next, we are going to see different actions that we can carry out in the event that Acrobat Reader is not able to open the PDFs in order to remedy it as quickly and efficiently as possible.
Execute as an administrator
When we run an application as administrator we can have full access to all the files of our operating system, which would otherwise be restricted. That is why we must try to use Acrobat Reader as administrator to solve the problem.
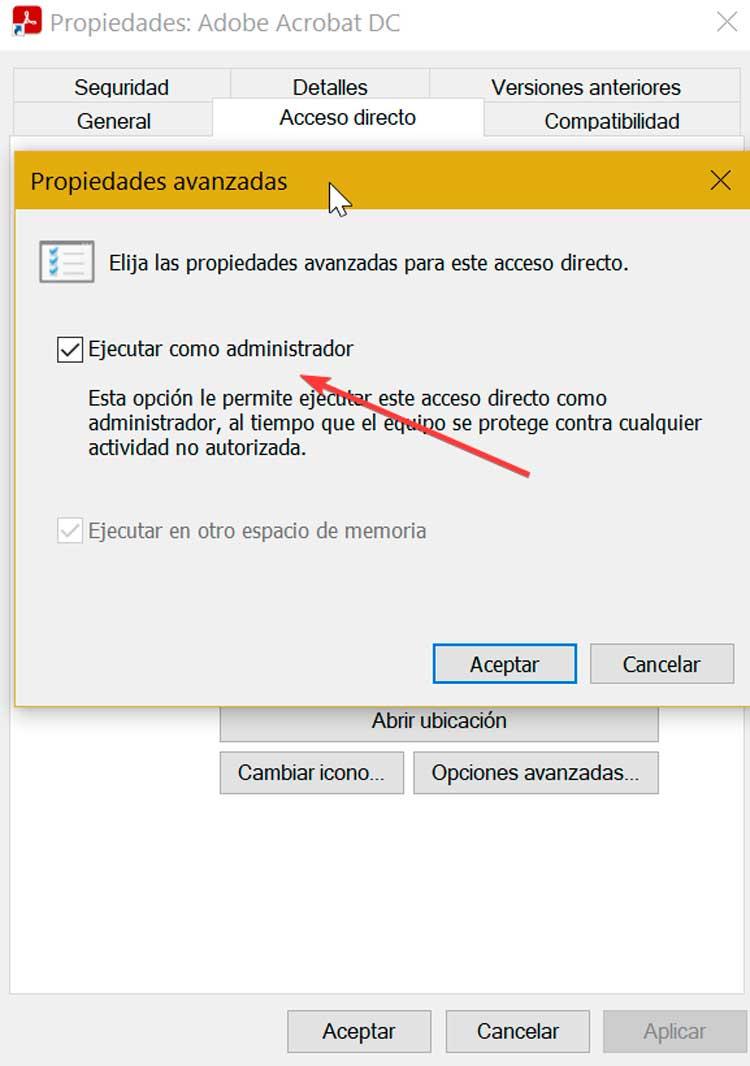
To do this, we must click with the right button of the mouse on its icon and in the context menu select “Run as administrator”. In case this works we can leave the option as default for greater comfort. We click again with the right button on its shortcut and click on “Properties”. In the “Direct Access” tab, we click on “Advanced Options” and we mark the “Run as administrator” box and we accept to save the changes.
Disable protected mode at startup
To try to solve the problem, the first thing we are going to do is open the program. Later we click on the Edit tab at the top of the screen, and click on the “Preferences” option. This will open a new window where we select the option “Security (improved)” at the bottom of the menu on the left. Now in the improved security part on the right side, we deactivate the “Enable protected mode at startup” box, in the “Sandbox protections” section.
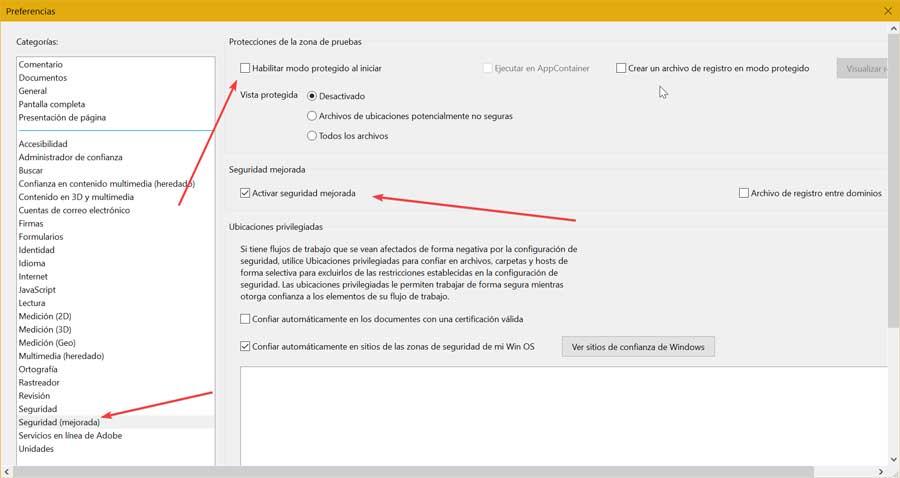
Subsequently, we must make sure that the “Activate enhanced security” box is activated and if not, we activate it. Once finished, click on the Accept button to save the changes we have made.
Disable protected mode
This mode is a security feature of Reader that is responsible for protecting files from viruses and attacks. This is important for better security, but it can sometimes misinterpret some files as malicious when they are not and prevent us from opening them. For this reason, we can temporarily deactivate this mode to see if it solves the problem.
We press the key combination “Windows + R” to launch the Run command. Here we write regedit and press Enter or the OK button. Later we navigate to the following route:
HKEY_LOCAL_MACHINE / SOFTWARE / Policies / Adobe / Adobe Acrobat / DC / FeatureLockDown
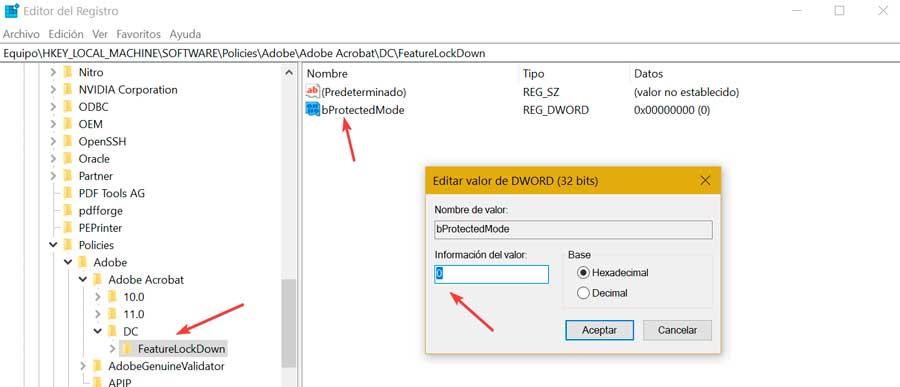
Next, we right-click on the folder and select New and DWORD Value. We change the name of the file to “ProtectedMode”. We double click on the file and change the value of the data to 0 to deactivate the protected mode. We run the PDF file and check if this fixes the problem.
Set Acrobat Reader as the default reader
As we have mentioned, one of the causes for the error “Cannot open PDF” occurs when other applications are as default instead of the Adobe program. Therefore, it is possible to configure the system to automatically open PDF documents with Adobe Reader.
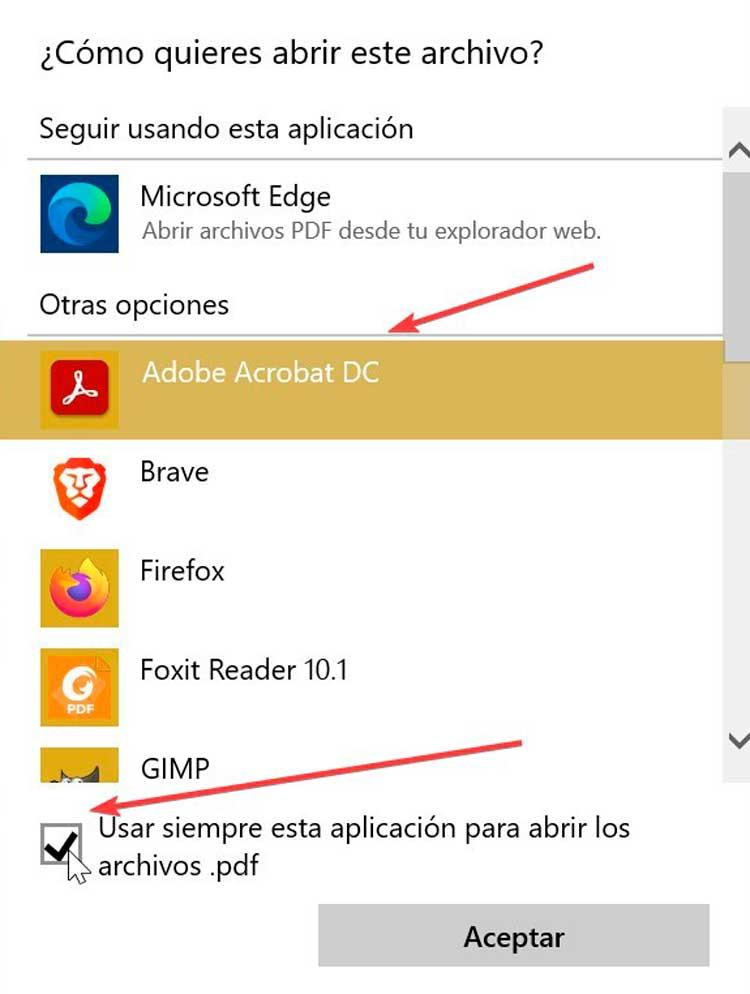
We right-click on the PDF, select “Open with” and select “Adobe Acrobat DC”. We mark the box “Always use this application to open .pdf files” and click OK. We check if this fixes the error.
Repair or update the program
Another option that we can try is to repair the installation of the Adobe tool. It is likely that the reader or some of its resources could have been damaged, so we must try to repair it as follows. We open Adobe Reader and click on the “Help” tab that we find at the top and then on “Repair installation”. We confirm the operation and wait for the process to complete and, finally, we restart.
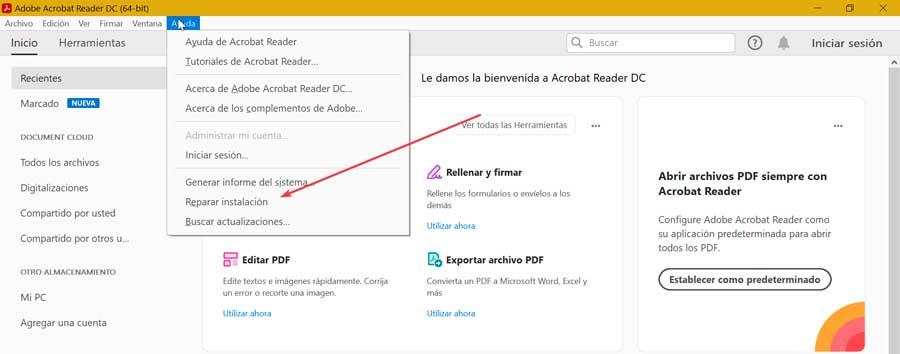
If this does not solve the problem, it may help us to download and install an update that is available. To do this, click again on the Help tab and now click on “Check for updates” . We wait for the program to check if there is an update available and install it.
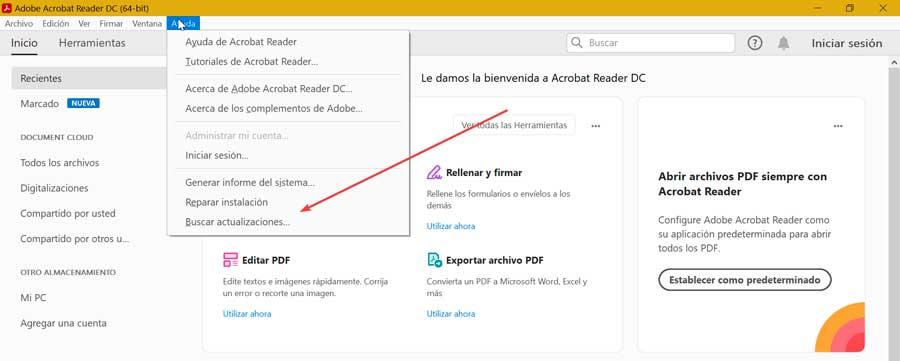
Reinstall the software
As a last option we can try to reinstall the software. To do this, the first thing to do is uninstall it and delete any of the associated files found on the system. To do this, press “Windows + I” and access the “Configuration” section. Later we click on Applications and locate “Adobe Acrobat DC” in the list. We click on it and select “Uninstall” .
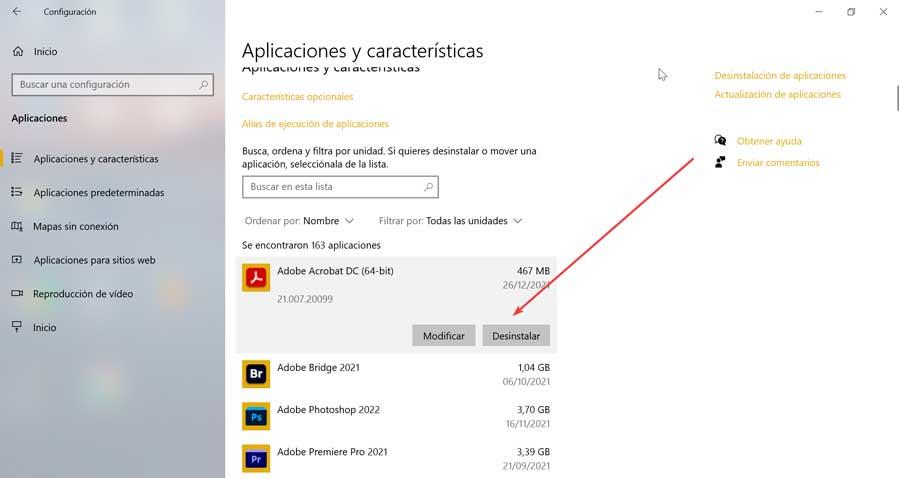
We can also delete the associated system files by going to the following address:
C:/Users /AppData /Local / Adobe / Acrobat
Now we only have to access the Adobe website to re-download the latest version of the program.