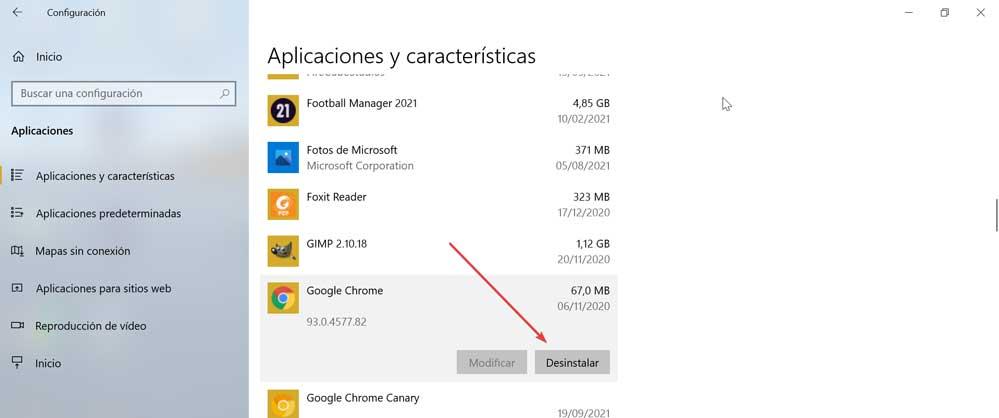When using a web browser, they have a very important element in common, which is their toolbar. Through it we can navigate more easily and without complications, being able to be adapted to our needs. In case it has disappeared for whatever reason, there are different actions we can take to make it appear again.
This important element of Chrome is very useful to us when completing web forms, searching for any page, translating websites, among others, so its absence, so its absence can create some problems during navigation.
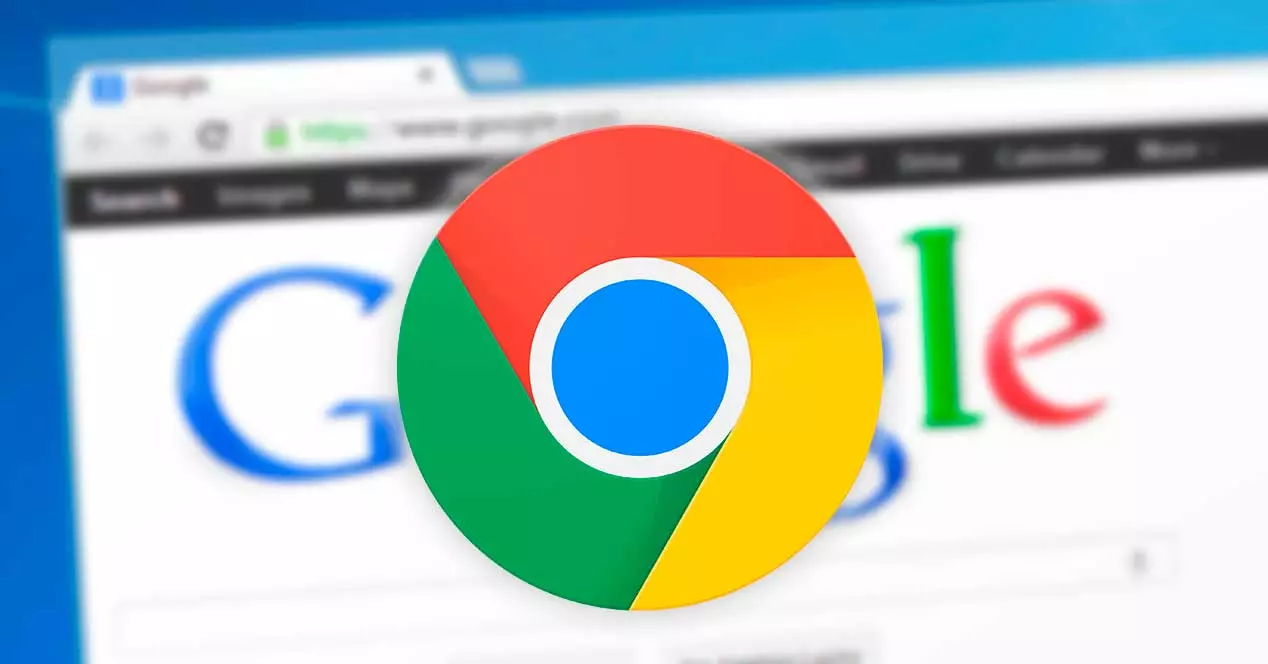
Enable the toolbar
The Chrome toolbar consists of such important elements as the search bar, the start button, the bookmarks bar or the extensions. In case we notice that any of these elements are missing, we can re-enable them as follows.
The first thing we must do is open our browser and in the address bar we write Chrome: // settings / and press Enter. Later we move to the bottom of the screen and click on the Appearance section that we enter in the column on the left.
Next, on the right side, we must activate the option to Show bookmarks bar and enable the option to Show the main page button. Once this is done, we close the browser and start it again. This should cause the bar to appear again.
Causes why it does not appear
If we have followed the previous steps, the toolbar should be enabled and appears at the top of the browser. In it we must see the left and right arrows, the circular arrow to update, the house-shaped button to go to the home page, the URL address bar, the star-shaped icon to save favorites and all three points to access your Settings menu. In the event that this does not happen and elements are still missing, it may be due to a problem related to:
- We are in full screen mode.
- A virus or malware has infected the system
- The browser has internal problems.
- We have an outdated version of Chrome.
It is not usual that this element is not displayed when using our browser, since it is part of it by default and is essential for its proper use. That is why, whatever the reason for this, surely we want to put a quick solution to it. Therefore, we are going to tell you what actions we can carry out in order to fix it as soon as possible and avoid this annoying inconvenience through some simple tricks aimed at all types of users.
What to do if it is not displayed
In the event that we have followed all the steps, but we cannot get the toolbar to appear again, we can follow these tips that can help us to recover it.
Update Chrome
The problem may have been caused by using an outdated version of Chrome . It is always advisable to keep the browser updated, in order to ensure that we have the latest version that may have solved any errors or bugs that have arisen previously. Although in general the Google browser must update automatically, if we have a personalized energy saving configuration or we use extensions to optimize Chrome, it is possible that they prevent its update, so we must do it manually.
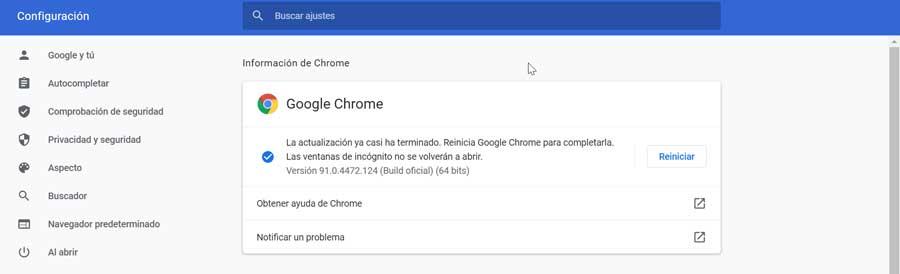
Therefore, what we must do is press the three-point button in the upper right corner of the browser. We click on the “Help” section and choose the “Google Chrome Information” option. In case there is a new version available it will be downloaded and installed automatically. Once finished, click on the “Restart” button and we will have the latest version available. We can only check if this has solved it.
Turn off full screen
When using the browser we can use it in its normal window mode or use it in full screen. However, we must bear in mind that if we use the full screen mode it can cause the toolbar to disappear, depending on the type of computer we have, so it may be the main reason why it has disappeared.
In the event that we want to activate or deactivate the full screen mode, we can do so by pressing the F11 key . Once we verify that we have window mode enabled, the bar should appear again.
Enable bookmarks bar
This process is as simple as opening the Chrome menu and enabling the bookmarks bar. From here we can gain access to customize and control our browser. To do this we must click on the Menu button, represented by three vertical points that we find in the upper right corner. Subsequently, we click on “Bookmarks” and then on “Show bookmarks bar”.
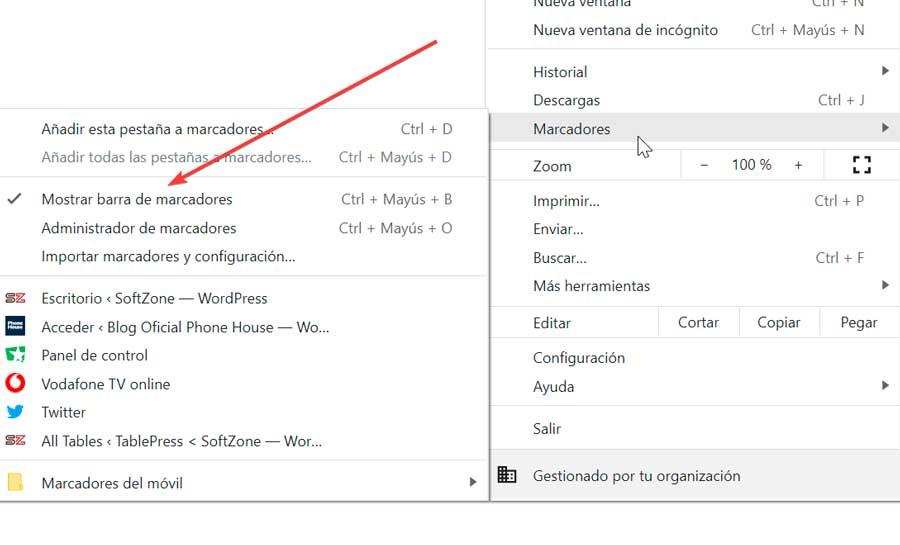
We can also restore the bookmarks bar using the keyboard shortcut Ctrl + Shift + B.
Run the antivirus
On some occasions, this problem may be the consequence of our PC being infected by some type of virus or malware, as this is something that can happen even when we think we have it well protected. Therefore, to discard it we must choose to perform a scan with our particular antivirus.
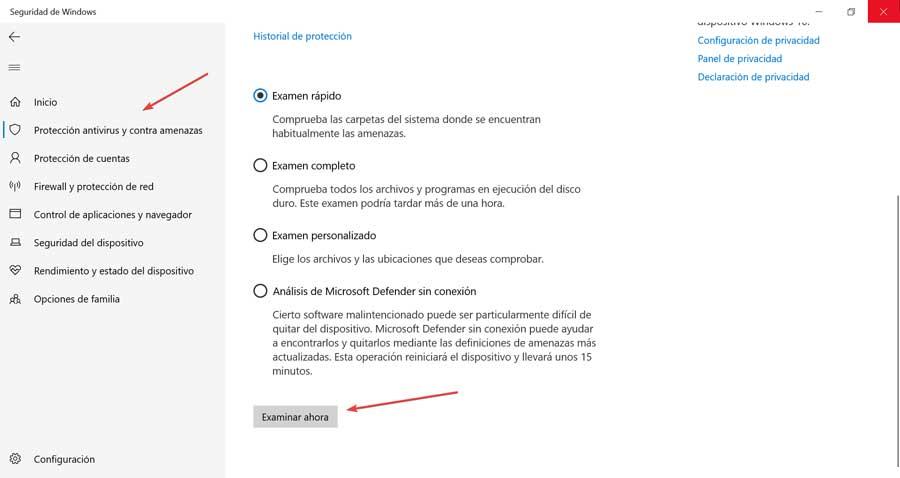
In the case that we use Windows Defender, we can perform a quick or full scan by following these steps. We write Windows security in the search box of the Start menu and select it. Later we click on Antivirus and Threat Protection. Then we click on “Exam Options” and here we can choose whether to take a quick, comprehensive, personalized and offline exam. We can start with a quick scan, then a more comprehensive scan, which will also last longer, and finally, offline to find the most up-to-date threats.
Reset the browser
In the event that we have made changes to the browser that may cause the toolbar to not work or due to technical problems, restoring Chrome could fix it . Before starting it is advisable to make a backup of our most important data such as saved passwords or bookmarks.

To do this, click on the three-point button at the top right and select “Settings”. Then we click on “Advanced Settings” and “System”. In the right part of the “Recover settings and delete” option, click on “Restore the default settings of the settings” and finally on “Reset settings”. With this action the browser should appear as it is from the factory, so the bar should appear again.
Reinstall Chrome
As a last measure, we can choose to uninstall and reinstall the browser. To do this, press the keyboard shortcut “Windows + I”, which will open the “Windows Settings” section. Later we click on “Applications” and in the next window we click on the Google Chrome application. Next, we click on “Uninstall”. Once it has been completely removed, we proceed to download it from its website and proceed to install it to see if the problem is solved.