When it comes to editing our videos, few programs are as popular as Premiere, which belongs to the Adobe suite. Undoubtedly a leading program for professionals that will help us both to assemble videos and to carry out editing and processing tasks. When creating our videos it is important to be able to add our own watermark, something that we can do from the Adobe program.
Despite Premiere is a program that is used mainly within the business environment, the truth is that it is increasingly used in the domestic environment to make tutorial videos or guides recorded with digital cameras or mobile devices.

Benefits of using a watermark
When we talk about a watermark, we are talking about a seal that is often used as a means of protection and authentication in a way that is used as an anti-plagiarism system . It is usually used in documents, images or videos, obtaining the purpose of assuring us the property of it, so that it cannot be used by other unauthorized people, and if it is used, who is the creator of it is identified.
In general, the logo, the owner’s brand or a text title is usually used as a watermark, which is characterized by having a slight transparency, usually placed in a corner. This is something that can be especially useful for us if we create content that we share on the web. For example, if we upload videos to YouTube, it is advisable to have our own watermark incorporated to prevent anyone from taking advantage of the content and making it their own.
When it comes to creating watermarks in our videos there are many programs and web applications. If we edit our videos with Premiere we must know that we can insert our watermarks in a simple way using the popular Adobe video editor, as we will tell you below.
Add watermark with Adobe Premire
When it comes to adding watermarks to our videos, the first thing we need to do is have Adobe Premiere installed on our computer. In case of not having it, we must pay a subscription of 24.19 euros per month to be able to use it. If we want to test it beforehand, we can download a 7-day trial version with all its functions enabled.
When adding our watermark, we can do it both with a logo and inserting a text title. Next, we will proceed to explain how to perform both forms, whose procedure is quite similar.
Use logo as a watermark
Once we execute it, its main menu will appear, where we will start by adding a new project . To do this, click on the “File” tab, then on “New” and “Project”. We can also choose to use the keyboard shortcut “Ctrl + Alt + N”. This will open the new project window where we will be able to give it a name, as well as choose the folder where it is located to be able to modify it later. Once this is done, click on “OK” to create our new project.

Next, we must import the video and the image that we are going to embed as a watermark. We click on the File tab and select Import, or use the keyboard shortcut “Ctrl + I”. We select the files and add them to the project. Later we will drag the video and drop it on the timeline. Once this is done, the video will be added to the timeline panel and we can also see it within the preview panel at the top. Now, we do the same with the image, we add it to the timeline and we extend it to occupy the entire duration of the video.
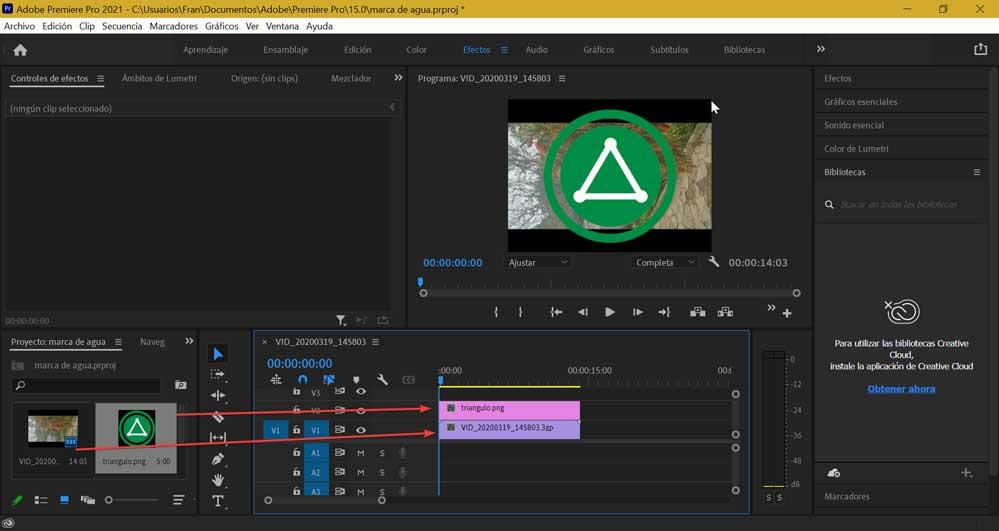
Once both are added, the logo appears on the video in the preview and what we want to do is make it transparent . To do this, click on the “Effect” tab and select “Effects controls”. Once the logo has been selected, within the “Effect Controls” we go down to the “Opacity” section and lower the opacity percentage to our liking, until the logo is already transparent. Next, the “Position” section will help us to move it to any part of the video and in “Scale” we can adjust the size of the logo, so that it is well placed within our video, generally in one of the corners.
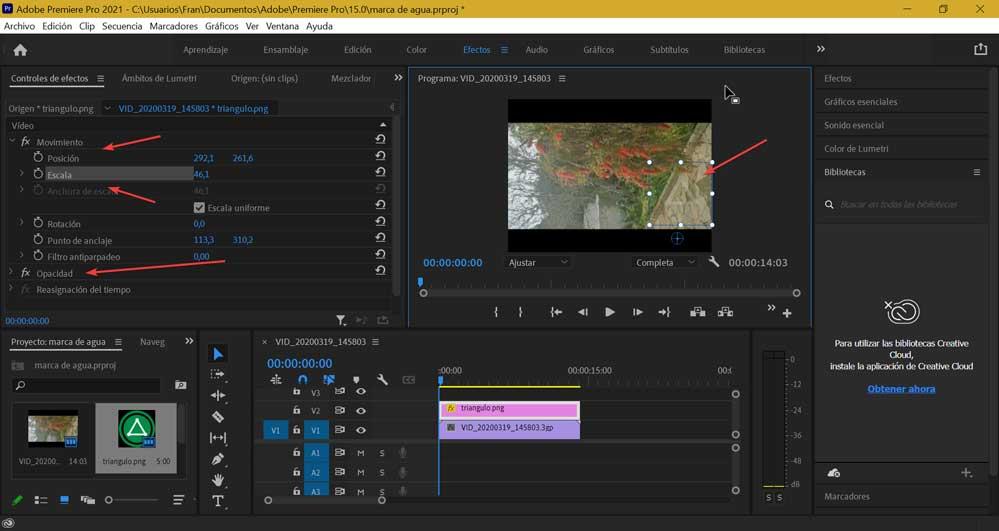
Add title as a watermark
Instead of a logo we can also put a title as a watermark . To do this, click on the “File” tab, click on “New” and “Inherited Title”. In the next window we will click OK if everything is ok.
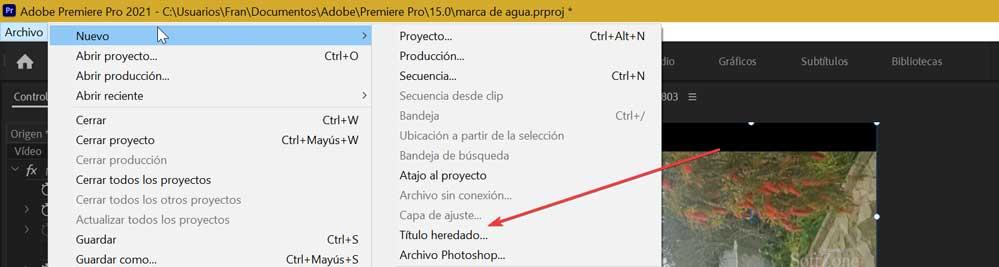
This will make a new window appear where we will have to click on any part of the text and write what we want. In the large “T” at the top we change the scale (size) of the letters and on the left we change the typeface of the letters, all to our liking. With the arrow in the upper left we can see the title of the part we want. Once finished we close the window.
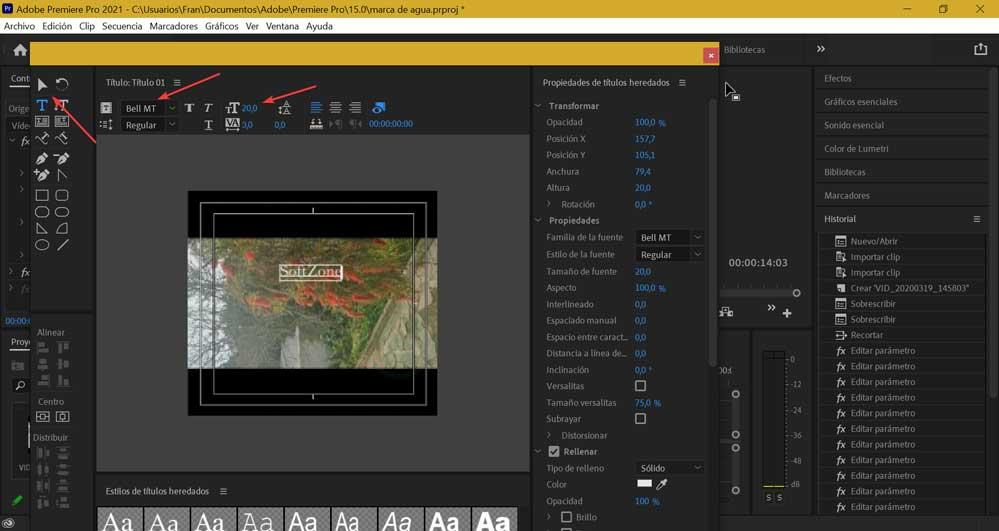
Next, we grab the lyrics from our project panel and drag them onto the timeline . Once added we stretch them until the video ends. Later we will select the letters, click on “Effect” and “Effect Controls” and we will lower their opacity until it is to our liking. From “Position” we can place it in the place of the video that we want and with “Scale” we will adjust its size.
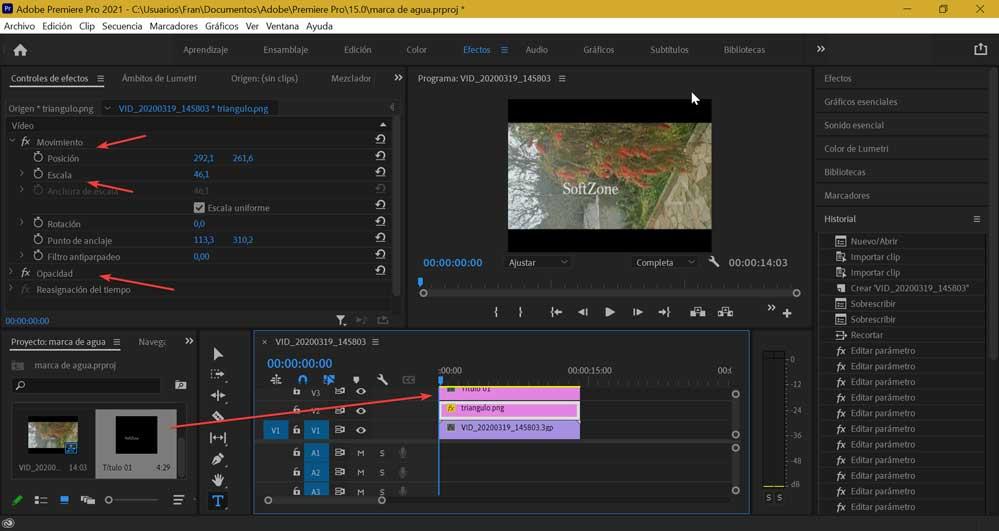
Export the video once finished
Once we have added our logo or title as a watermark, our video will already be registered with our own brand so we can now save it. We will do this by clicking on the “File” tab and selecting within its options, that of “Export” and then from its export options we choose “Media”. It is also possible to access it directly with its keyboard shortcut, “Ctrl + M”.
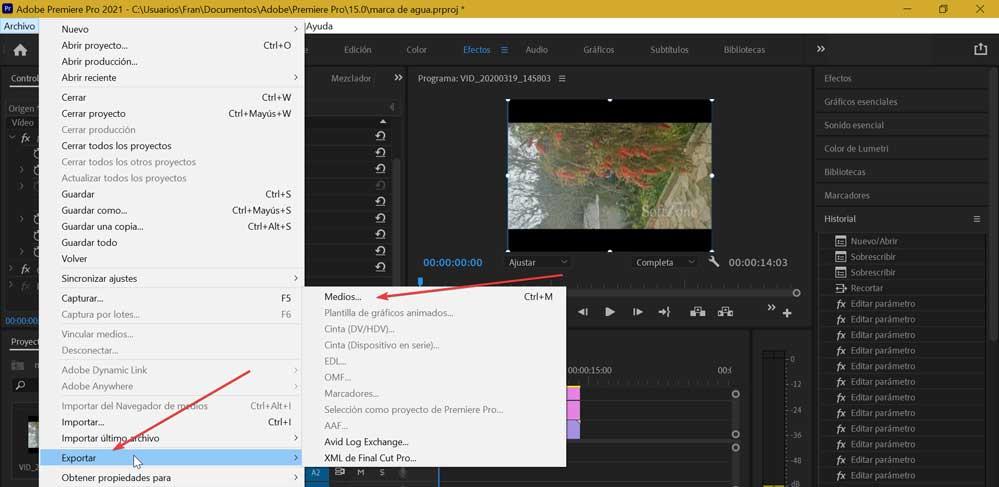
Later a new window will open with the “Export settings”. Here we must establish both the desired quality of the video based on the quality of the original video and the location to save the file. We can choose from a wide variety of formats such as AVI, GIF, MPEG4, etc. We can also adjust both the video and audio codecs, as well as the subtitles in case the video includes them. Once everything is ready, we click Export.
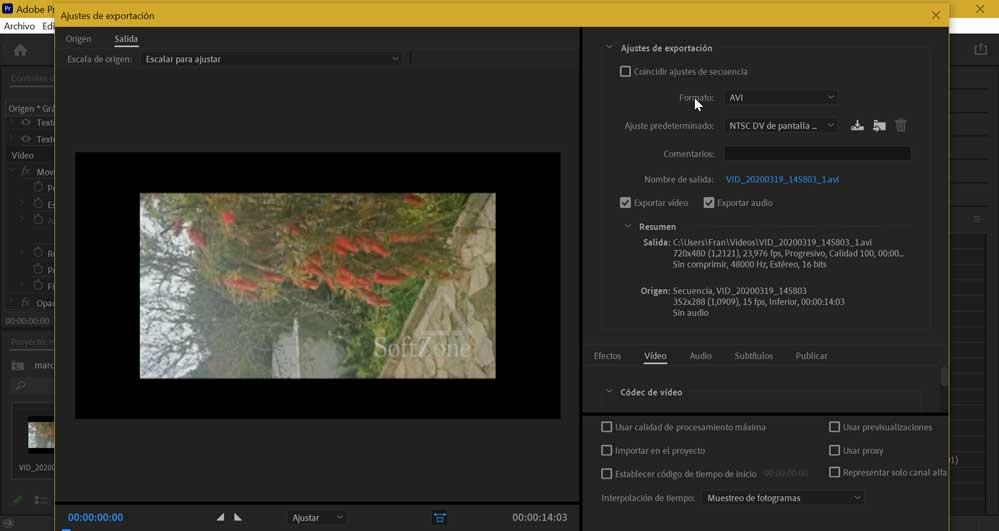
In this way, the video with your logo or title embedded as a watermark will be saved after a period of time. This time will vary depending on the configuration of the computer, the length and quality of the video.