Nowadays, accessing content remotely is the order of the day. In the event that we access our PC daily and several times during the day, it could compensate us to leave it on. However, a computer is an electrical device that, although it is not one of the most consuming, in the end will end up increasing the amount of the electricity bill. Do we have an alternative when it is used in a timely manner? The answer is yes, we could turn it on remotely when we need it. In this tutorial we are going to explain what Wake on WAN is, how it works and how it is configured so that we can easily turn on our computer from outside the home.
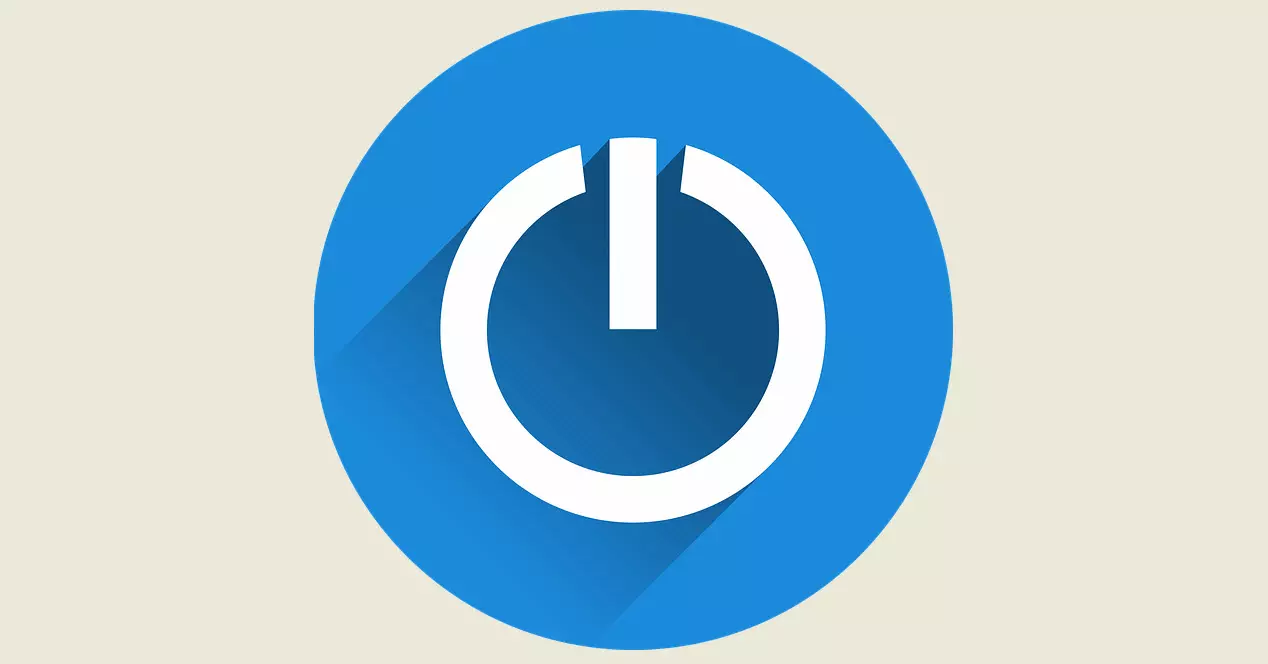
What is Wake on WAN
Wake on WAN could be defined as a technology that allows a computer to be turned on remotely over the Internet. Closely related would be Wake on LAN or WoL abbreviated, which would allow us to do the same but we must necessarily be connected to our local network, or access through a VPN server hosted on our router or a NAS server, in this way, we could send a WoL message to the computer in question and turn it on.
This function can be very useful for many workers and individuals. The great advantage it brings is that we can turn on a computer from anywhere, fulfilling two requirements:
- We will need an internet connection.
- We will have to configure that PC properly.
To activate that computer we will need to send a ” magic packet ” to its network card to wake it up. In addition, both the operating system and the BIOS / UEFI of our equipment are required to support WoL. If not, we will not be able to wake him up because upon receiving the magic package he would not perform any action.
Advantages that Wake on WAN provides us
This way of working can provide us with numerous advantages and benefits. Some of the most interesting would be:
- We can turn on the equipment from anywhere remotely, as long as we have an Internet connection. This is something very positive if at any time we are away from home or the office, and we want to access our files or use a program that we have on our computer.
- Energy savings that will translate into a lower electricity bill. By having our computer only on when necessary, we can keep it off until we need it.
Once we have seen what Wake on WAN is, we are going to see how the complete configuration would be done to turn on your PC remotely.
Wake on WAN configuration to remotely turn on computers
The process of configuring Wake on WAN is similar to configuring Wake on LAN, but we have to open a certain port on our router and redirect it to our PC that we want to open. In addition, it is totally necessary to make several previous configurations, such as checking in the BIOS / UEFI that the Wake on LAN we have activated, the operating system supports this type of technology and configuring it correctly, and, finally, configuring our router correctly.
Configure BIOS / UEFI
If we want to access the BIOS / UEFI of our computer as soon as we start it, it is usually accessed by pressing the F2 or DEL keys. The options that we must enable are usually found in a section called Power Management or similar, although it also receives other names. In the case of the BIOS that I have used it is called ACPI Configuration .

There for it to work we had to activate the PCI Devices Power On and Ring-In Power On options. Other names they may receive are Wake on Lan, WOL, Remote Wake Up, and Wake on Magic Packet . As each manufacturer names them differently, and also to access the BIOS / UEFI is different, it is advisable to consult the motherboard manual in case we have doubts. Finally, in modern equipment sometimes it is not necessary to configure anything and we can use Wake on WAN without having to touch anything, because it is already preconfigured at the factory.
Configure the operating system
As we have already commented previously, not everything has to do with the hardware of our equipment. If the operating system is not compatible with WoL or we do not have it properly configured, we will not be able to use it. The first thing we are going to do is follow these steps:
- We go to the Windows Start Menu.
- We write Device Manager and press enter.
- We go to the Network adapters section, we click the right mouse button.
Then we click on the Power Management tab and configure like this:

To do Wake on WAN we should always have the same local IP so that, when we open ports, it knows where to send the magic packet. There are two ways to do it, through the router itself by configuring the Static DHCP to always provide the same IP, or directly on the PC by configuring a private IP, we recommend choosing the first option and configuring it directly on the router. In the event that you want to configure fixed IP on the PC, in this case we are going to:
- Start menu .
- Settings .
- Network and Internet .
- In Status, click Change adapter options .
- We select our Ethernet network card and right click on Properties .
There we double click on Internet Protocol version 4 and double click to configure it.

What we would have to configure are the sections indicated with the arrows in red:

Here what we would have to do is put our default gateway which is the IP we use to access the router configuration. Then we put a local IP that is within its range 192.168.1.X and that nobody is using.
Although we know our router IP, we will need to know other values such as the MAC address of our Ethernet network card. To do this, from the Start Menu we open a Command Prompt window. Next, we execute the following command:
ipconfig /all
Then it would show us some results like these:

In this case, what interests us are two things:
- Physical address that corresponds to the MAC .
- Default gateway which is the IP of the router. It is needed to access the router or configure the Internet Protocol version 4 that we talked about before.
As we are going to access from the outside using our Internet connection, we are going to need to know our public IP.

Most likely, you have a dynamic public IP, that is, it changes from time to time. To solve this problem you would have to have a service like DynDNS, No-IP, DuckDNS or similar, so that when it changes you can know which one is the new one.
Router configuration
Here we have to do two things. The first would be to assign a local fixed IP to the computer we want to wake up. This can be done in two ways, one with the Windows TCP / IP version 4 that we saw earlier. The other would be in the router in a section that is usually called Static DHCP but the name and where it is found depends on each manufacturer.
Let’s start by putting the gateway in the address bar of the browser. Then we enter username and password and access the router configuration. Next, if applicable, we will assign a local fixed IP to the router as follows:

That IP that we have assigned in the router or in TCP / IP is the one to which we have to open the ports. If we do not do this, when we try to access from the Internet, it will not know which of the computers on our network to make the request. If you have set a fixed IP on the PC manually, it is not necessary to set the IP in this option, in addition, our recommendation is to use the Static DHCP of the router directly and not touch the IP configuration of the PCs.
The second step is to open UDP port number 7 to that local IP, although there are some softwares that use TCP port 7. Here we have had to create two different rules because one is not normally allowed to do so. If your router supports creating it with both at the same time, do so. This is an example of how the port configuration of my router has been:

As for the rule, that fixed local IP that we have assigned plus the port must be included. Also on some occasions, although it is not common, you have to configure some additional options in the router in some section or its firewall. If it doesn’t work for you, you should consult the router’s manual. In the case of the FRITZ! Box that we have used to create this manual in ” Network , Local network “, we select the device to which we open the ports and activate the option that allows us to do Wake on LAN over the Internet.

After making changes of this type, click on “Accept” and we will have the changes applied without having to restart the router.
How to turn on the computer using Wake on WAN
The next step is to have a program that sends out a magic packet and wakes up the team. This can be done with programs for Windows, Linux and also with mobile operating systems. Each one to choose the option that suits him best. The most comfortable thing today is probably to use an app on your mobile. We are going to propose two that you can download from the Google Play Store:
Regardless of the program we use, we are going to need to collect information that I previously taught you to find out:
- The MAC address.
- The public IP of our team.
- The port that we open in our router to use Wake on Wan
This is the configuration you create with the Wake On LAN app:

And with Wake On Lan / Wan I did it the same way:

A simple way to check that everything is fine is by turning off the mobile Wi-Fi and using mobile data, in this way, we can reliably verify that we have done it correctly.
Finally, using either of the two apps and clicking on PC2 or the name you have given it, you can do Wake on WAN. So shortly after you will see how your computer turns on.

