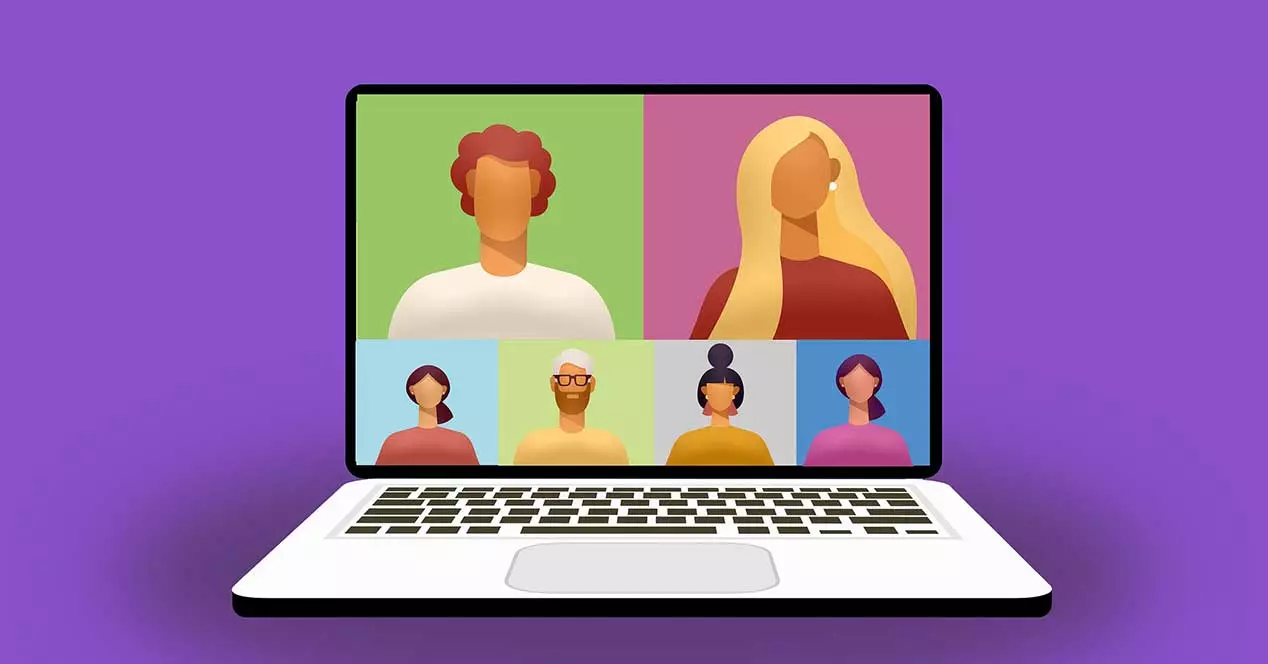
Applications for making video calls have taken a particularly strong boom in the last year. Not only has it served us to communicate with our friends and family in a year complicated by the coronavirus pandemic, but it has also served as an indispensable element for teleworking. Applications such as Zoom, Themes or Skype have become indispensable elements on our computer.
When making video calls, these applications give us the possibility to choose a background that serves to hide elements that we do not want to appear on the screen. In this way, if we are in the living room and we do not want it to appear in the image, simply put a background so that it appears behind our image. In general, these programs have some built-in, but we can also add our own background in a simple way, as we will see below.
Download custom virtual backgrounds
When it comes to obtaining striking funds with which to personalize our talks and meetings on our favorite video calling platform, we can make use of the material that we can find in Background.live, which we can access from this link.
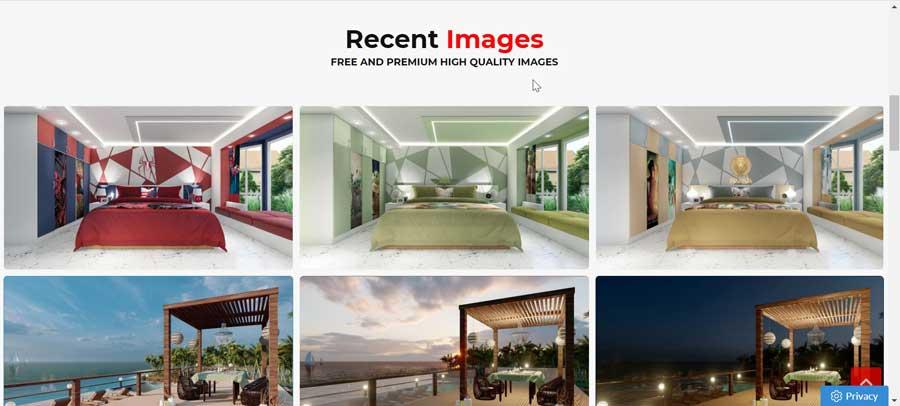
On this website we can find all kinds of virtual backgrounds that are easily customizable and compatible with platforms such as Teams, Zoom or Skype. On this website we will find a wide variety of images to choose from, such as backgrounds for formal meetings (meeting room, office, living room, etc.), as well as for informal chat sessions with coworkers or friends (landscape backgrounds, backgrounds of famous places, beaches, mountains, etc).
This website will allow us to download the background images for free , without the need to register or log in. It will only be necessary to choose the background that we like the most and that we want to place in our videoconferences. Later we click on the image and we will see how on the right side we find the option to choose the size of the image.
If we click on the “Customize image” button, it will allow us to make small modifications to it, such as size adjustments, cuts, adding filters, stickers, text, etc. In this way, we are not only going to obtain a new background image, but we can customize it to our liking.
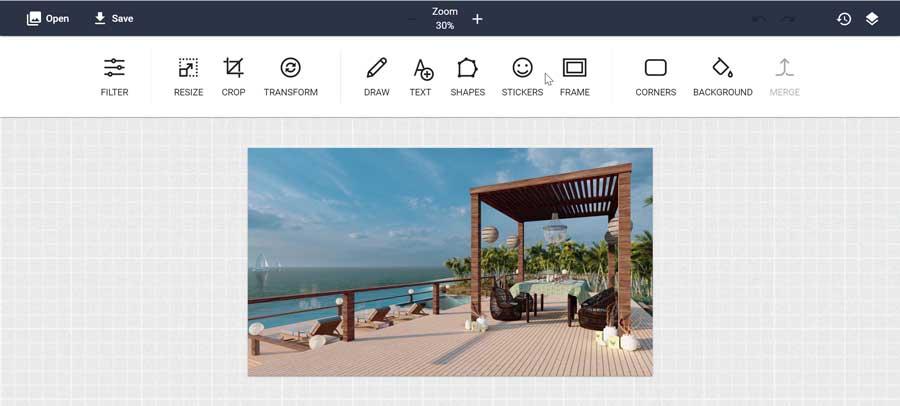
Finally, to download the image it will only be necessary to click on the “Free Download” button and choose the path where we want it to be stored on our PC. In this way we already have the image and we can only use it in our video calling platform.
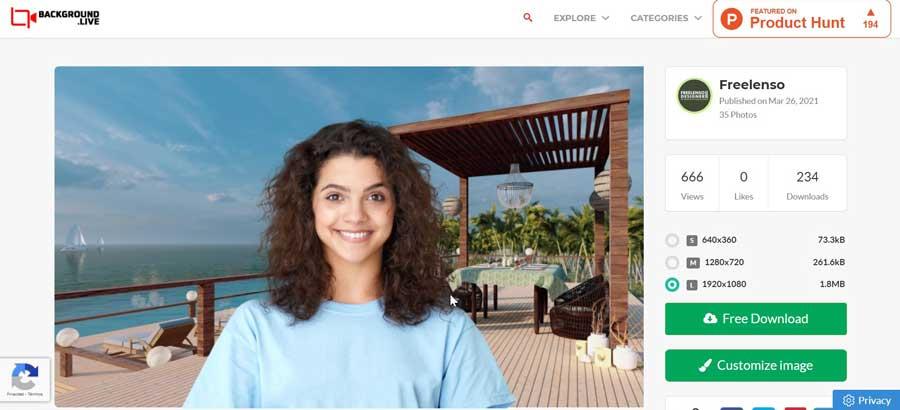
Use custom background in Microsoft Teams
Themes is one of the most popular video calling platforms, owned by Microsoft, which will allow us to set a personalized background for our calls. We can download it for free from this link . Once we run it and its main screen appears, we will click on the camera-shaped icon that we find in the upper left to start a video call.
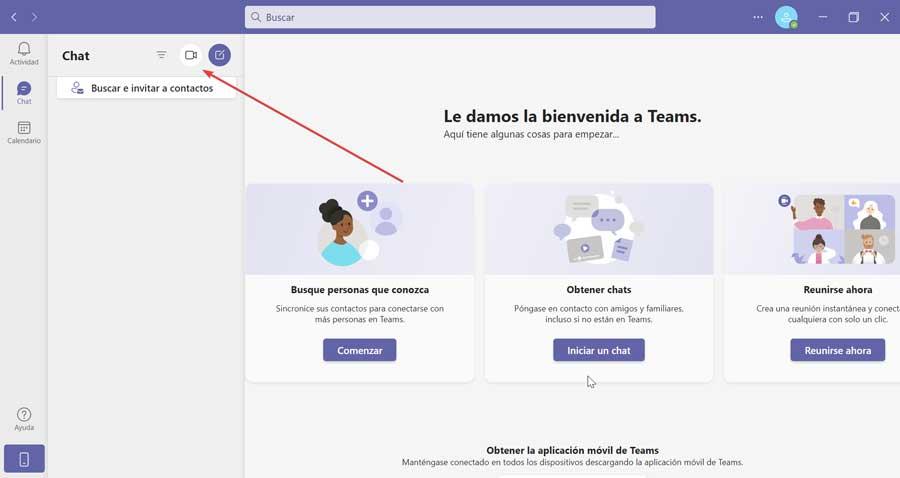
On the next screen it will be necessary for us to activate our webcam. This will enable an icon in the shape of a human silhouette that we find right next to the microphone button.
![]()
When pressing, the Background Configuration will appear on the right side where we can choose any one that the application has by default. To be able to choose our personalized background that we have downloaded, click on “Add new”.
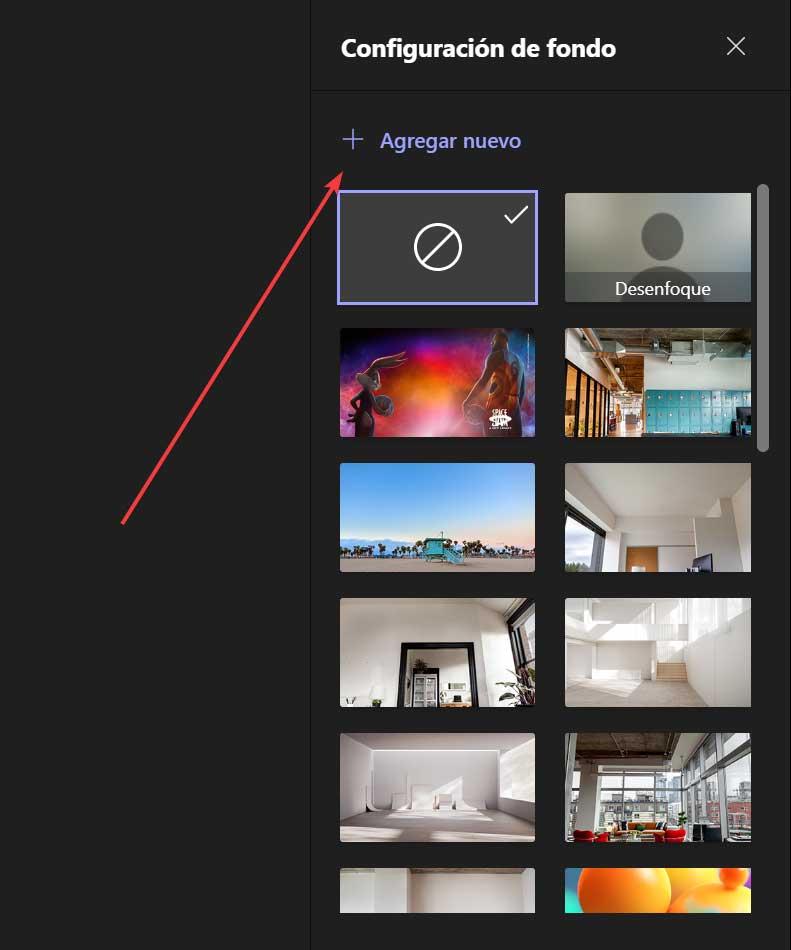
We can add images in JPG, JPEG, PNG and BMP formats with a minimum size of 360 x 360 pixels and a maximum of 2048 x 2408 pixels. Once opened, automatically, the background will appear behind us, hiding everything else.
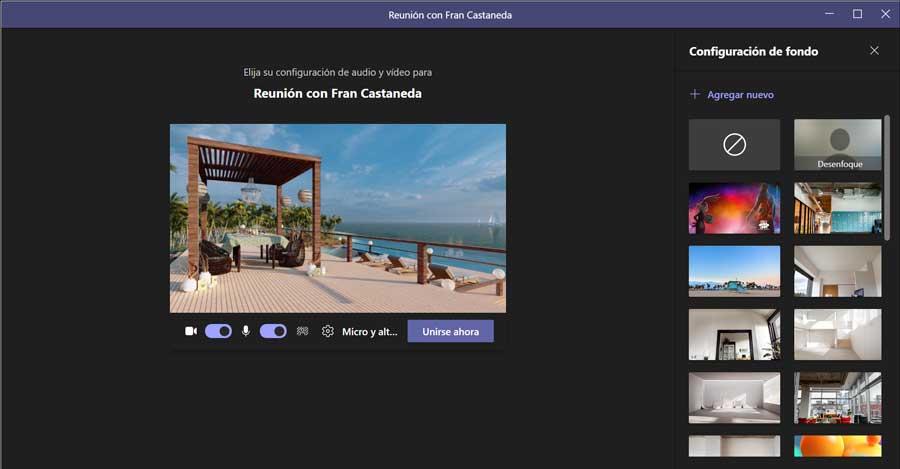
Set a custom background in Zoom
Another video calling application widely used both in the professional and family fields is Zoom, which we can download from its website . Once we execute it, its main menu appears, we click on the “New meeting” button to create a videoconference.
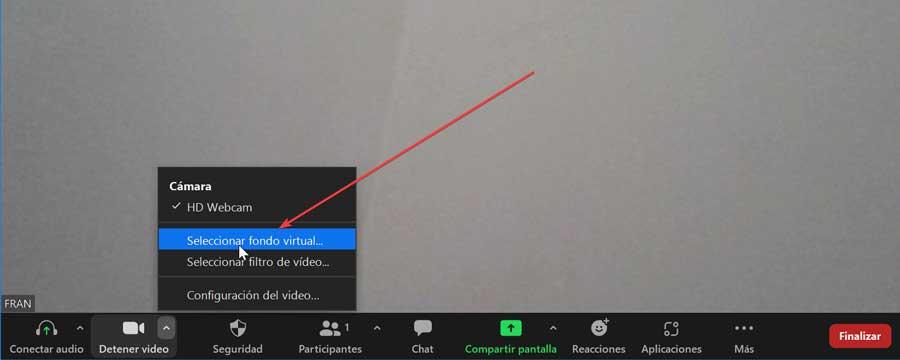
Next, we see the image that our website projects. If we hover the mouse pointer at the bottom, it will show us a tool bar and settings. Now we will click on the date of the Stop video button, so that a small menu will appear where we will choose the option “Select a virtual background”.
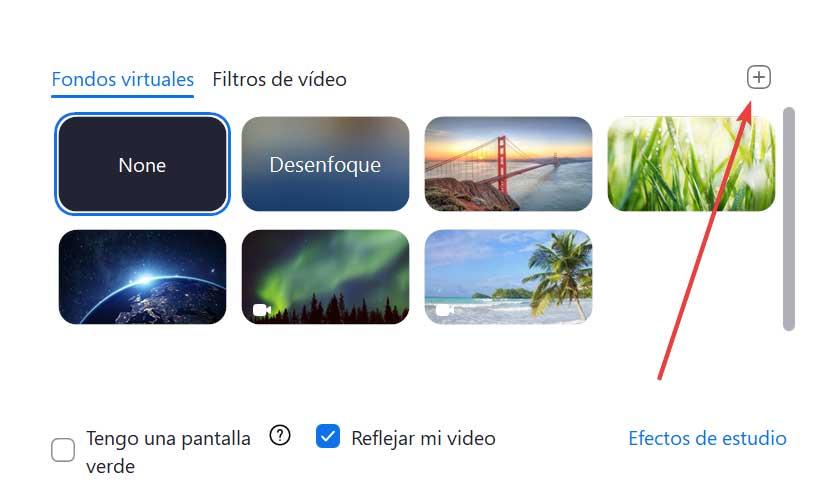
In this new screen we can choose a new background for our videoconference. It has some predefined and others that we can download from its website. In order to add our personalized background we must click on the icon with a plus symbol (+) that we find on the right side and select “Add image”. Once the background is downloaded in the application, it will be applied automatically, appearing with the background image in our video calls.
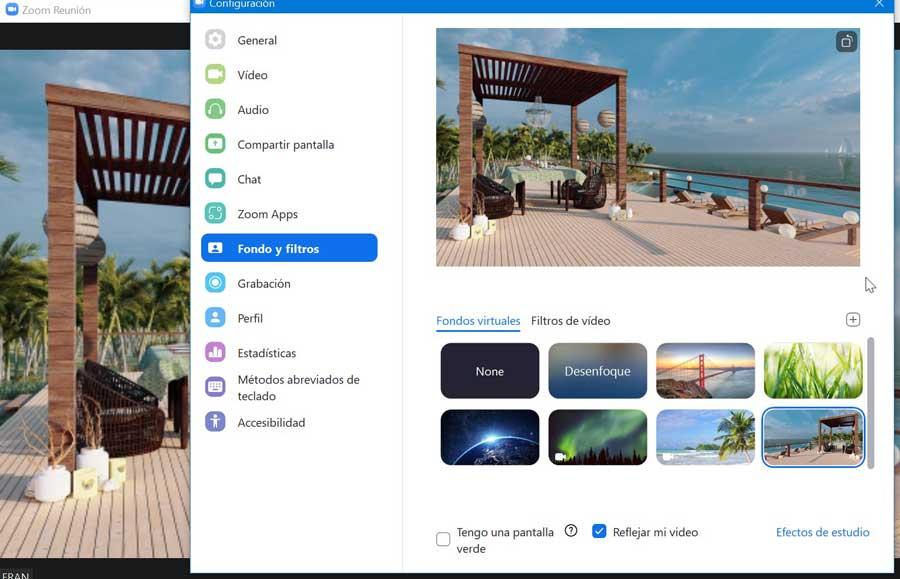
Apply a custom background in Skype
Skype is one of the oldest and most popular video calling platforms, used by millions of people around the world and we can download it for free from here. Once we run the application and its main menu appears, we will click on the “Meeting” button in the upper left, to start a meeting or join one.
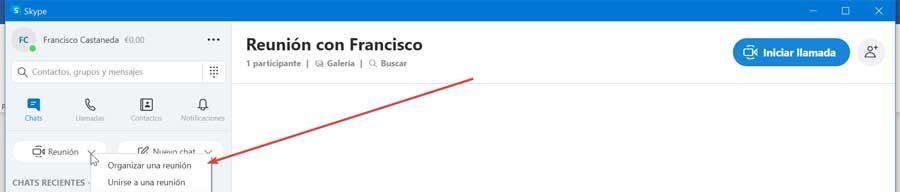
On the next screen, click on the icon at the bottom right called Choose background effect. This will bring up a new configuration screen. Within the section “Choose background effect”, we can choose between some that are included by default with the application. Here we click on the button with the three ellipsis.
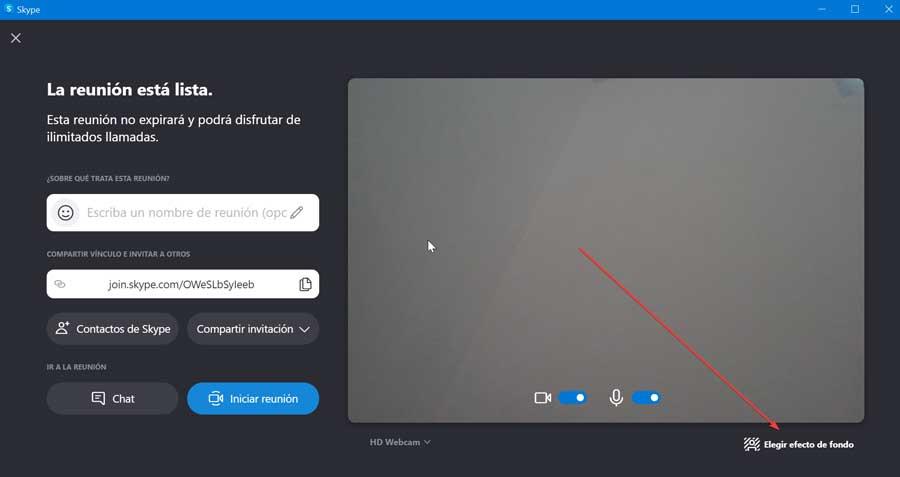
Now we go to a new screen where we find the entire catalog of funds. Here, we can add our custom one by clicking on the button at the top with the plus symbol (+). Windows Explorer will open and we select the background. Once added, it will automatically be set as our background for the meeting.
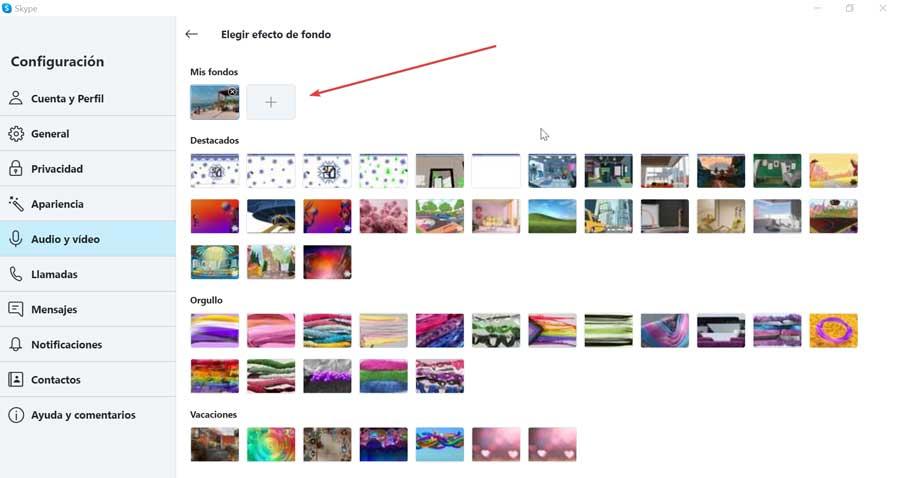
Add a custom background to Google Meet
Meet is Google’s meeting and videoconferencing platform that we can access online without having to download any type of software to our computer. To access, just click on this link. Afterwards, we just have to click on the “New meeting” button.
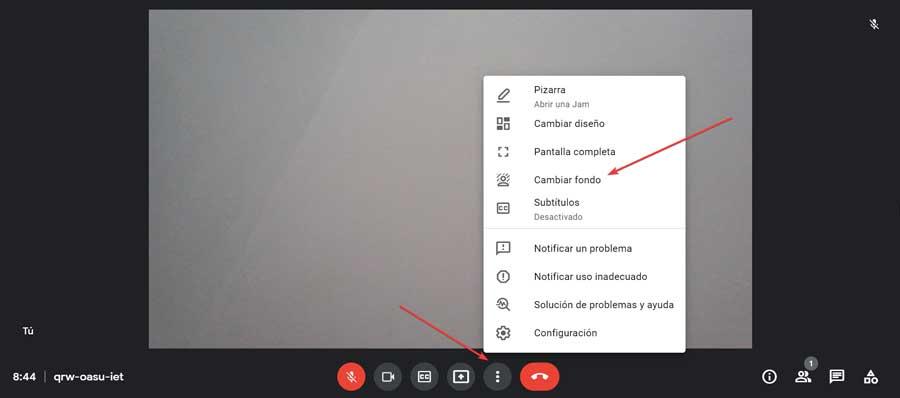
Next, the following screen appears where we must confirm the permissions so that you can use the webcam and the microphone. At the bottom, we must click on the three-point button which will open a small drop-down menu, where we click on the option “Change background”.
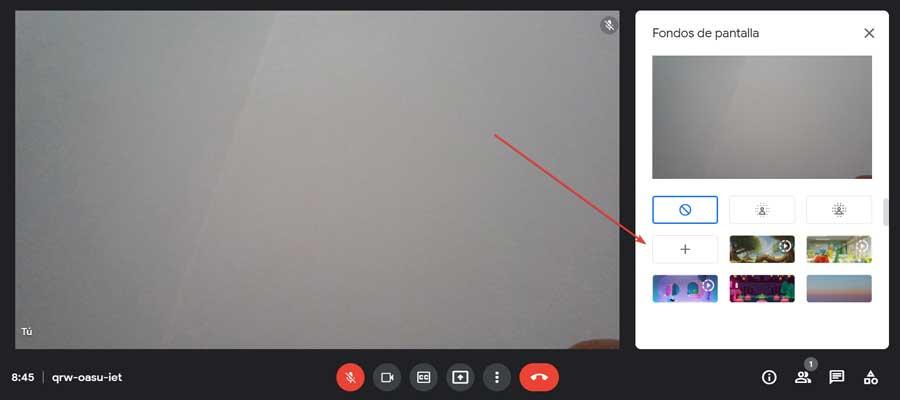
Now on the right side we see the different funds that we can add. In order to add our custom one, click on the button with the plus symbol (+). This will open Windows File Explorer and select the downloaded image. Once opened, it will automatically be set as the background for our video call.