Having a good Wi-Fi network is very important. We use more and more devices that connect wirelessly, but we do not always have good coverage and stability. This can lead to outages, poor speed, and trouble navigating. Choosing the best Wi-Fi channel is essential for it to work as well as possible. For this reason, in this article we are going to talk about WiFi Analyzer , a free application that is used to analyze our environment and see which ones are freer and which ones are more saturated and to be able to choose the one that suits us best.
Why is the Wi-Fi channel important?
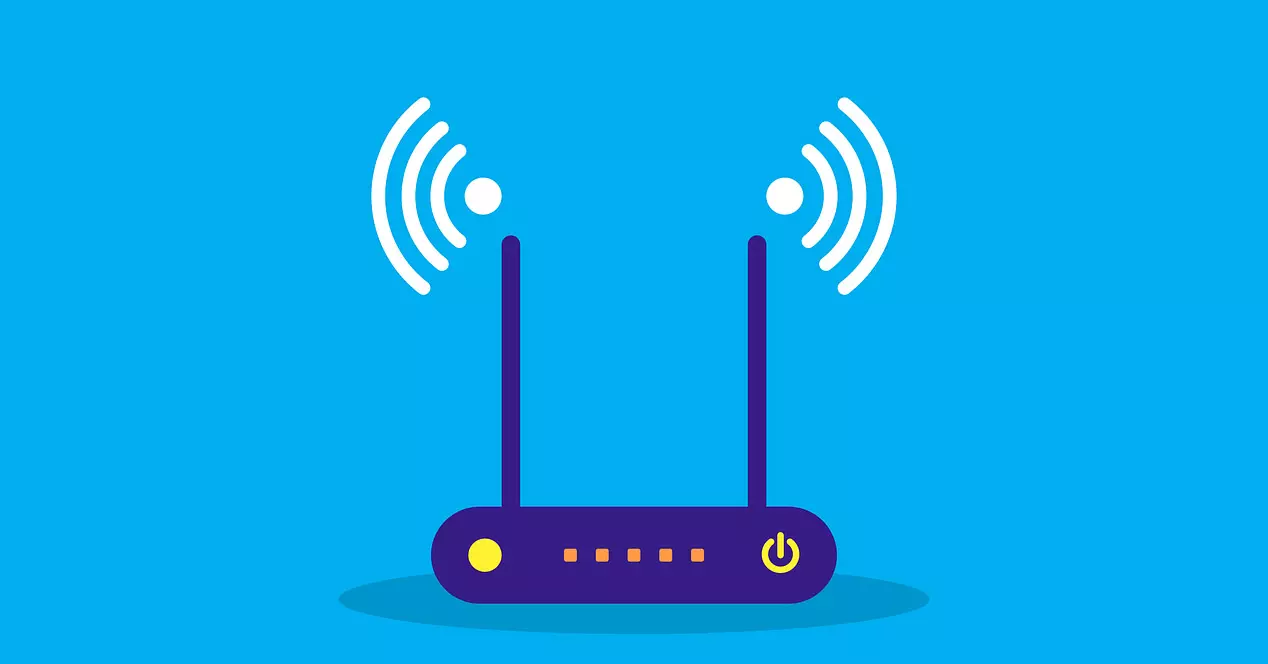
Keep in mind that a router can connect to multiple Wi-Fi channels . In fact, normally routers have two different bands: the 5 GHz and the 2.4 GHz. Each of them has a series of channels and choosing one or the other can determine whether the signal arrives better or worse, as well as have higher or lower speed.
The 2.4 GHz band uses 14 channels, while the 5 GHz band has a higher capacity and this will make saturation less likely. Therefore, it is in the first option where we will have more problems, but in any case we will have to choose well which channel to use.
Let’s say that our router connects to channel 6 in the 2.4 GHz band. Nearby there are other neighbors whose routers also use that same channel or even other close ones (for example 5 and 7). This is what would cause saturation and cause the connection to malfunction.
Therefore, finding which is the freest channel can be decisive for having a good Internet speed and avoiding outages. If we live in an isolated house, where there are no houses around us or our neighbors do not have a router, this would not be a problem. But if on the contrary we live in a very crowded area, we could find faults.
Choose the best channel with WiFi Analyzer
To choose the best Wi-Fi channel and find out which ones are the best according to the circumstances, we can use the WiFi Analyzer program . It is a totally free application and also very easy to use. It allows us to see all the networks around us and what channel they are using. This will allow us to know in a simple way if a certain channel is saturated or not.
In addition, it will also show us a graph to see the signal that reaches us at all times, with which we can measure the network in the different places of our home. This way we will know which zones have the worst signal and be able to configure a repeater or PLC devices and improve coverage.
The first thing we have to do to choose the best channel with WiFi Analyzer is to download it . We can do it from the official Windows store. There we simply have to click Get and install it on the computer.
When we have installed it, the next thing we have to do is run it. We can go to the Start menu and look for the program. We will find an initial screen with a summary of our network, where we will see the SSID, the channel to which we are connected, the band, etc.

We will see the option to Analyze . If we click there we can see the entire spectrum of Wi-Fi networks around us. The network to which we are connected will appear marked and, also, all the other networks that are within our reach, with the information of each one of them.
Within this data we can see the channel used by each network . This will give us the first clue to know if we are connected to a saturated channel or not. Let’s say again that we are connected to channel 6 and in the list of networks we see several that are using that channel. We can already imagine that it is possibly a good idea to change it and use another that is free.

But in addition, the graph shows us an image in such a way that we can see what is in the nearby channels. That is, not only the devices that are connected to a certain channel will influence, but also others around it. The further away we are from those used channels, the better.
Compare the signal with WiFi Analyzer
Beyond serving to analyze saturated channels and learn which is the ideal one to connect with, WiFi Analyzer will also be very useful to compare the signal that comes from our own network and also from all those around us. This information can be very helpful in setting up your network and achieving the best performance.
It is interesting to take this parameter into account to see how the networks change as we move. We will know if there is any dead zone in our home or place where the coverage is worse and that is where we would have to act to improve it as much as possible.

What could we do if WiFi Analyzer shows us that a specific area receives little or no signal? Luckily we can have different devices that help us improve coverage . For example, we can have a Wi-Fi repeater, which will amplify the signal so that we can connect without so many limitations.
We can also use Wi-Fi Mesh systems or PLC devices, which are better than a repeater for dead zones and be able to connect without being so aware of the incoming signal. In the first case, it involves several devices or satellites that are connected to each other and allow the creation of a mesh network throughout the home. PLCs are usually two devices that are connected to each other through the power line.
In short, WiFi Analyzer is a very interesting application to analyze the networks around us and that we can use for free in Windows. It is very useful to know which is the best Wi-Fi channel to which we can connect and always achieve the best possible signal, so that the speed is adequate and avoid the annoying cuts that may affect our devices.