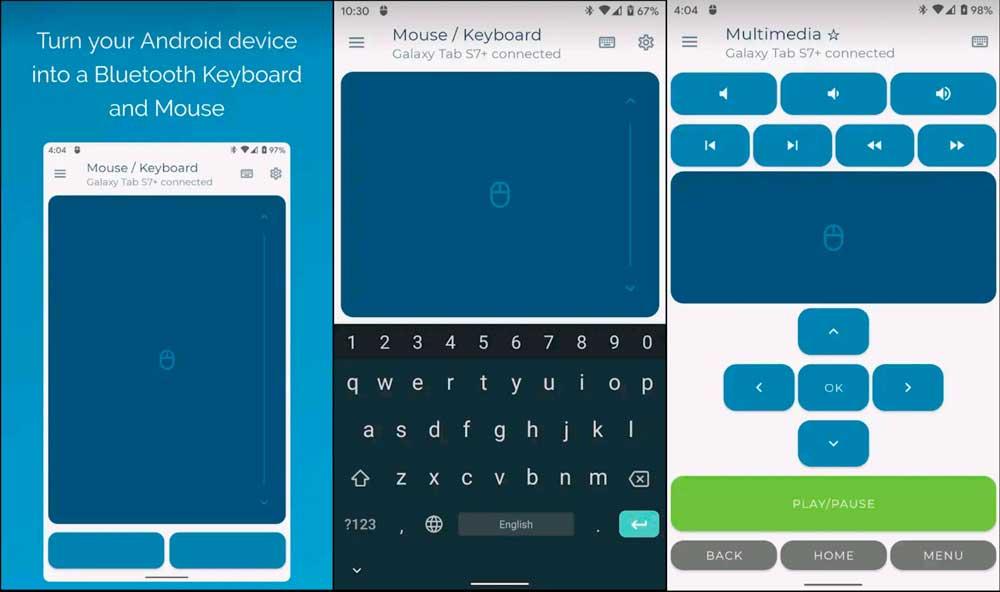Today’s smartphones are used for many other things, in addition to talking, entering social networks, playing games, viewing multimedia content or chatting with our friends. We know that it can act as a remote control when we run out of batteries or break the one that came with the TV or turn it into a router to share the Internet. Today we are going to talk about another of the most useful functions of our phone, such as using a mobile as a mouse for the computer.
In addition, it will not matter if we have an Android or iPhone smartphone, since both types of devices and operating systems allow us to turn the mobile into a mouse for our computer. The fundamental requirement to be able to carry it out is an Internet connection, which must be operational both on our phone and on the PC.
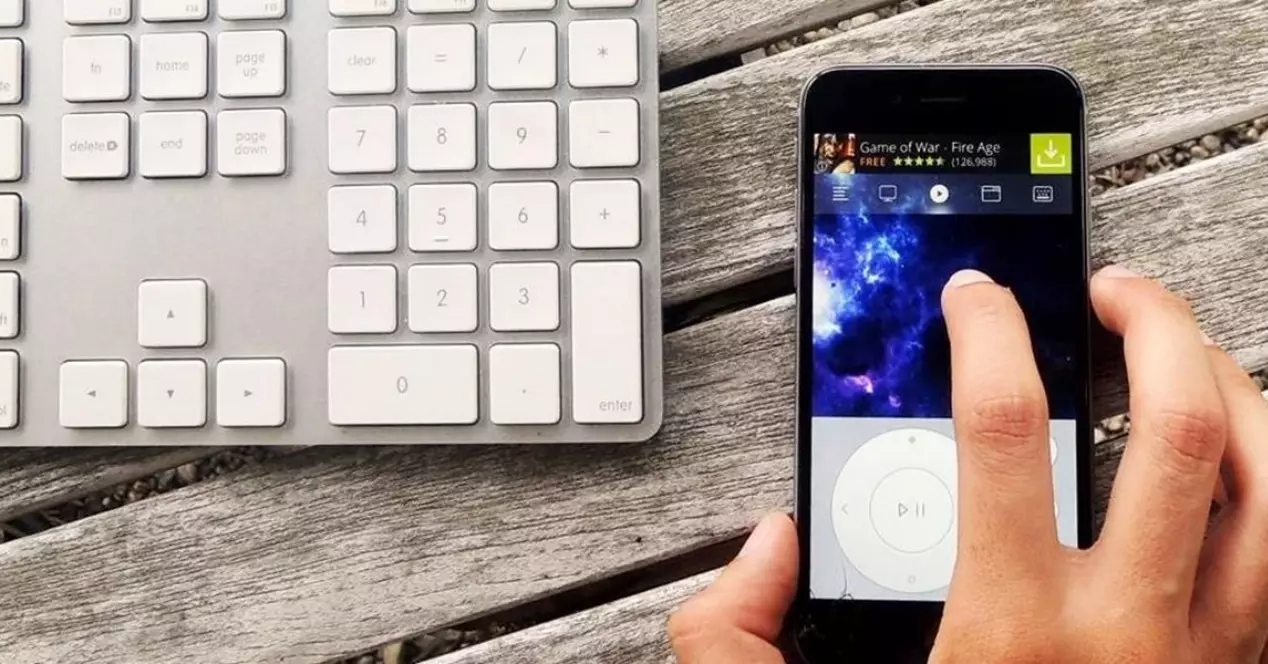
However, in most cases, both the mobile and PC must be connected to the same network before starting the process. In this sense, it does not matter if a device (for example, the terminal) is connected to the Wi-Fi network and the computer via a cable, or both devices via a wireless connection. However, we will also recommend a last option in which you will only need to have Bluetooth.
Why do it?
Perhaps by now you surely already know that, to achieve our goal, we will need the help of the different mobile applications that we find in the different Android or iOS stores. In addition, surely you also know that with these tools we can manage to replace many objects. However, as far back as we see using the mobile as a mouse , let us tell you that you could be somewhat wrong. There are several scenarios where it could be really useful, for example, when a key on this peripheral is broken or its sensor doesn’t respond and you don’t have a spare on hand and you can’t go buy it right away because it caught you working.
Under these circumstances, there is no need to panic, since our terminal can serve us perfectly to remotely access the PC. You just have to know the necessary requirements, in addition to the different apps that are available today within Google Play or the App Store .
What to consider
The main problem with turning any smartphone into a remote control for our computers is that this option requires the mobile screen to be constantly on, that is, the battery of this device will be consumed to a greater extent, so care must be taken that don’t run out Therefore, it will only be advisable to increase the screen time on hold from the terminal settings in case we are going to use it as a mouse.
If we are going to be using this function for a long time, it will be better to set the value to at least 30 minutes, or if your smartphone allows it, never lock itself. In this way, we will have to constantly turn on the phone panel every time we want to use it. And, as a second piece of advice, we recommend you always have the phone charger at hand.
Basically, because having the display on all the time will drain its power much faster than usual. Once we take into account all these aspects, we will only need to download some of the following options that we will recommend in the next paragraphs and sections.
from Android
Within Android terminals, the option to change the time in which a touch panel remains active without turning off are more or less the same. Although, it is clear that, depending on the customization layer, it may vary to a greater or lesser extent. However, we always find quite similar steps:
- Enter the settings of your Android mobile.
- Next, we will have to go to the Screen section.
- Tap on the Screen timeout option.
- Depending on each software layer, we will find different options.
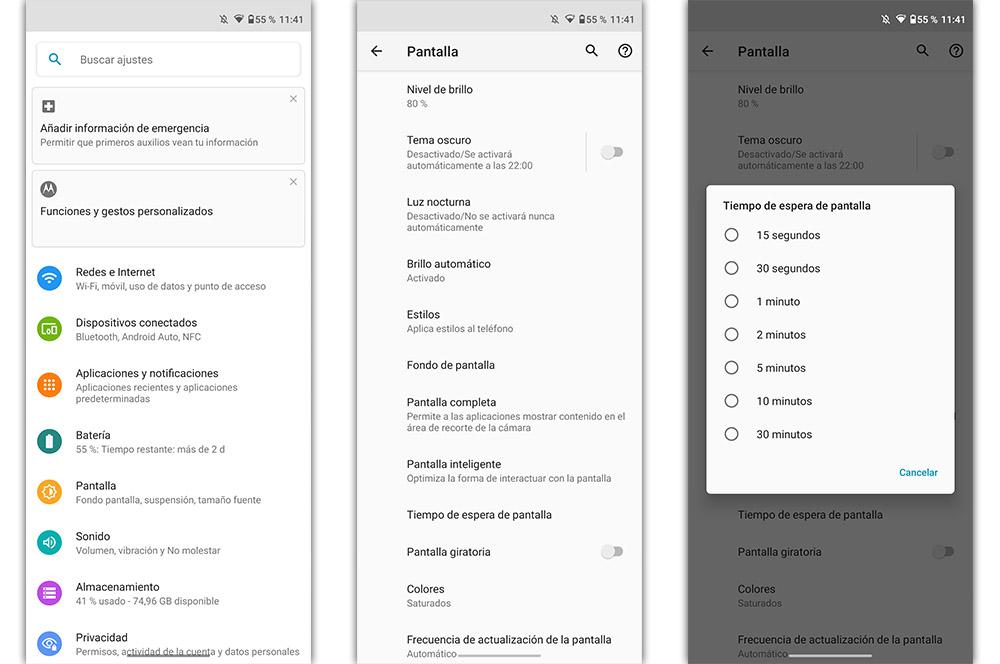
The times may vary, in our case we have the options that you can see in the image above. Therefore, the maximum waiting time that we have available is 30 minutes, after that time, the screen will automatically lock if we are not using it.
From iOS
In the case of the iPhone, the truth is that, by using the same Apple operating system, we will have it much easier. In addition, with the passage of iOS updates, the steps have not changed, so we must do the following:
- Access the iPhone Settings app.
- Click on the Display and brightness tab.
- Tap on the Auto-Lock option.
- Select the time or, even, you can set the ‘Never’ option, so that the screen does not lock itself.
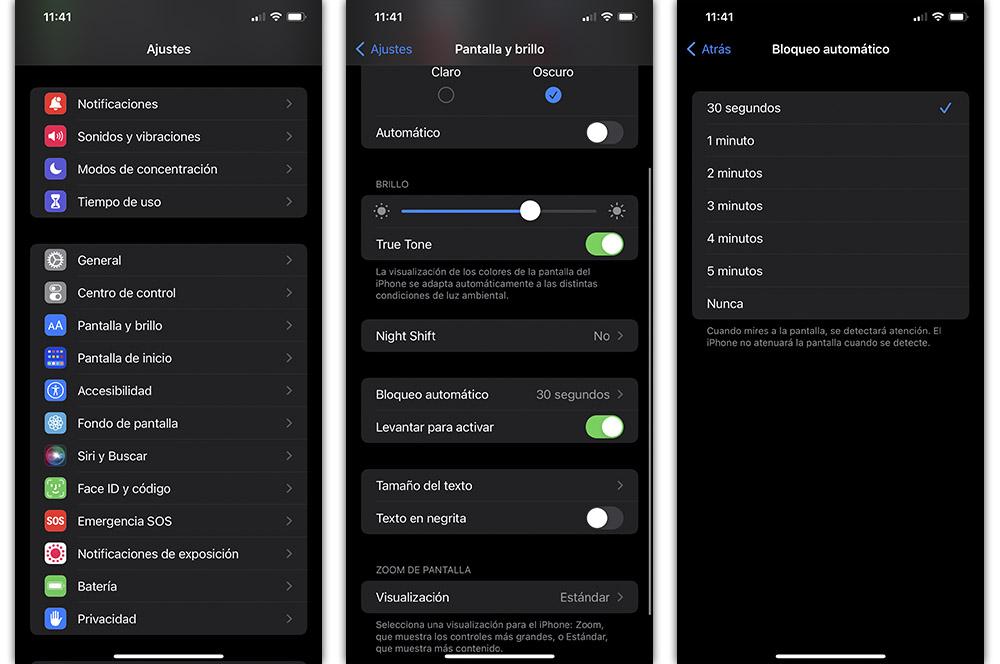
Apps that turn the mobile into a mouse
Our Android or iPhone phones cannot be used as a remote control for PC by themselves, but we will need the help of third-party applications to achieve this end. For this reason, we bring you a repertoire where you will find the best options offered by their respective app stores.
With Remote Mouse
To be able to turn a mobile into a mouse for the PC , we will have to download two applications, one of them must be installed on our smartphone and the other on the computer. Although we can find many similar apps, the one that offers the best results is usually Remote Mouse, an app available both on Google Play and on the AppStore and that has millions of downloads. The good thing is that its use is completely free and its installation and start-up will take less than five minutes. So, if you want to start using it, you just have to install it from the following link. And remember to download the correct version for your operating system:
Once we have Remote Mouse on our computer and also on the phone, we will have to open the app from the mobile. The program will automatically search for our PC, and it will find it in a matter of seconds as long as we are connected to the same network.
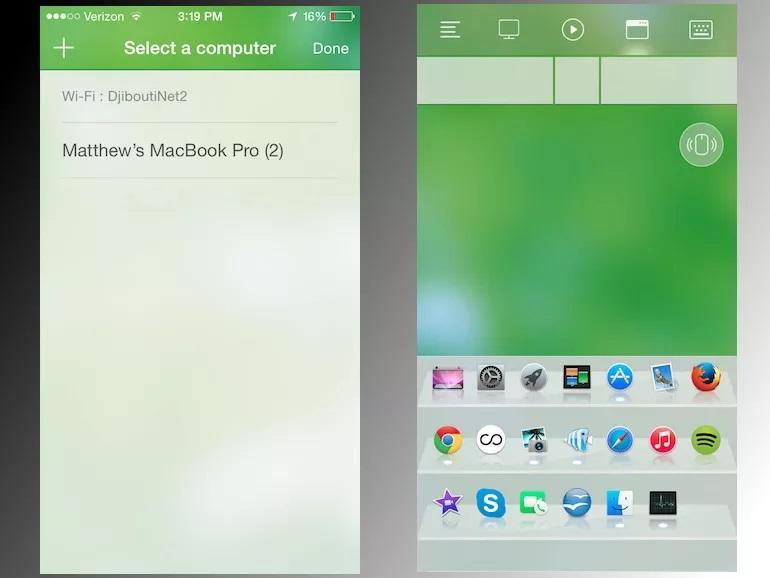
Once we have selected the name of our computer in the terminal, the connection will be established in a matter of seconds.
Once done, we will see a touch panel on our mobile that will act as a mat, while with our finger we can move the cursor on the PC. It also includes the Gyro function to move the cursor with the gyroscope and a mode especially dedicated to left-handed people. We can left click by touching the screen or access the right click by keeping the touch panel pressed. As it is an alternative tool, we will also have remote functions to be able to turn off or restart the computer if necessary.
Use Wi-Fi Mouse
Second, we introduce you to Necta’s third-party app. In this case, we will also need to install the client on our PC by clicking on this link . This option has different functionalities that could improve the user experience. But, the most important thing is that we can also control the computer effortlessly through a local network connection. We just have to make sure that our devices are connected to the same Wi-Fi .
From there, we will have to open the tool on the computer and the phone so that we can turn the smartphone into another mouse.
Via Bluetooth
However, if for one reason or another we can’t have a stable network or we don’t have Wi-Fi where we live, don’t worry, because we can use the Bluetooth of our devices to connect the phone and use it as a mouse. The negative side is that it is only available for Android mobiles, so they will be the only lucky ones to enjoy this free tool from Google Play:
Once downloaded, we only have to connect the smartphone to the computer via Bluetooth and run the app that we just installed on the phone, it’s that simple. We can even use the terminal as a keyboard.