 Photoshop is the most complete and professional editing program we can find. And although many of its functions and basic tools are simple to find and use, its interface is not exactly one of the simplest that we can find in this type of programs. There are tools, options and configurations that can be useful many times and that, due to the organization of this tool, we may not find easily. One of these is, for example, the square paste of Photoshop.
Photoshop is the most complete and professional editing program we can find. And although many of its functions and basic tools are simple to find and use, its interface is not exactly one of the simplest that we can find in this type of programs. There are tools, options and configurations that can be useful many times and that, due to the organization of this tool, we may not find easily. One of these is, for example, the square paste of Photoshop.
One of the basic tools that cannot be missing in a graphic editor is an eraser. This allows us to erase the content of an image or a layer, one of the most basic and essential editing processes. The eraser tool, or rubber, is located on the left bar, more or less halfway up. We can also access it by pressing the letter “E”, one of Photoshop’s essential keyboard shortcuts .
By default, the rubber has a round shape of a size that we can adjust ourselves. This is because, by default, the rubber is set to “brush mode”.
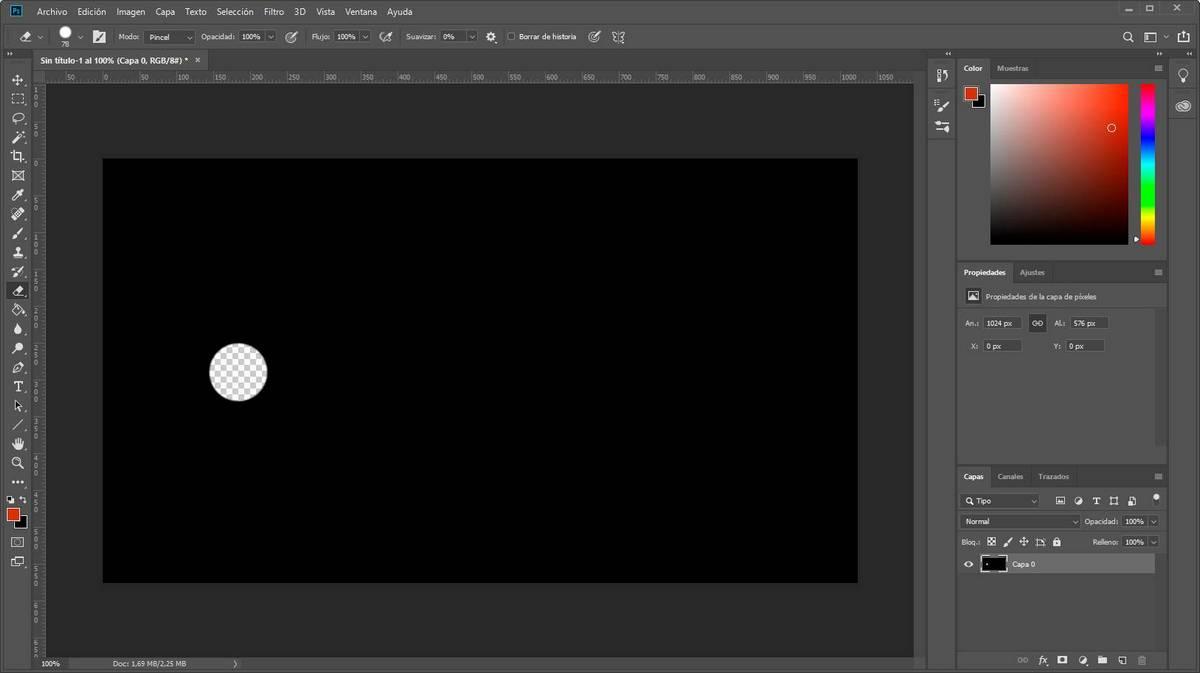
In addition to being able to change the size, we can also change the hardness, shape and other parameters of it from the top bar that appears after selecting this tool.
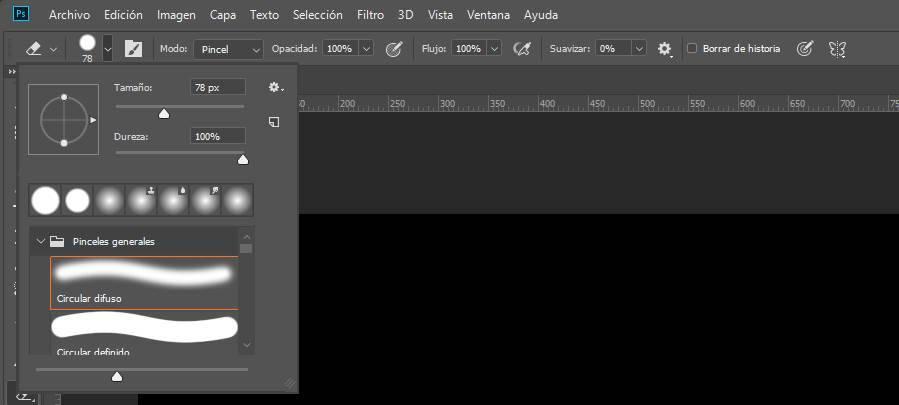
However, as much as we configure the size, shape and hardness of the rubber there are many situations in which a round shape is not entirely practical. Luckily, there is a trick that allows us to configure a square rubber, of a lifetime, to erase better in Photoshop.
How to activate Photoshop square paste
This process can be done in two different ways. The first, and one of the oldest that this program allows, is changing the rubber mode to a square. This system works, although it has many limitations. The second of these forms is to read a square brush . This is the recommended option mainly because it will allow us to adjust the size of the brush and establish its hardness, thus having a much greater control over this tool.
Shape 1: changing the rubber mode
Once the rubber is selected, to change its mode we just have to place ourselves in the bar at the top of the window, click on the “Mode” box and, in the list that appears, select “Square”.
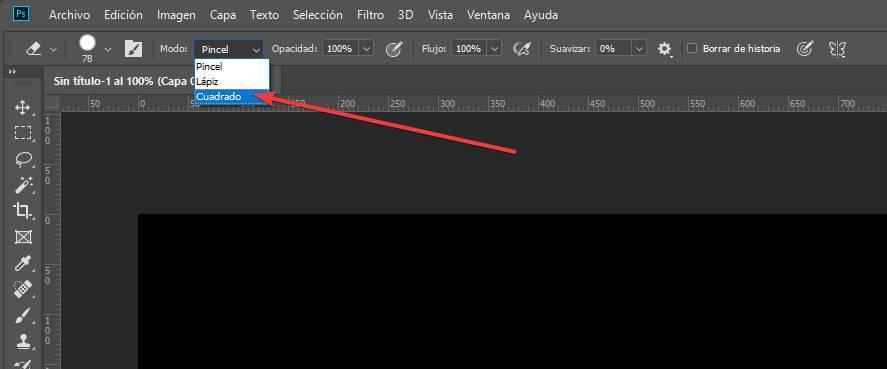
As we can see, automatically the rubber is configured with a square shape and we can erase in this way. Of course, as we have explained, in this way we lose control over the tool, so we can not, for example, change the size or hardness of this brush.
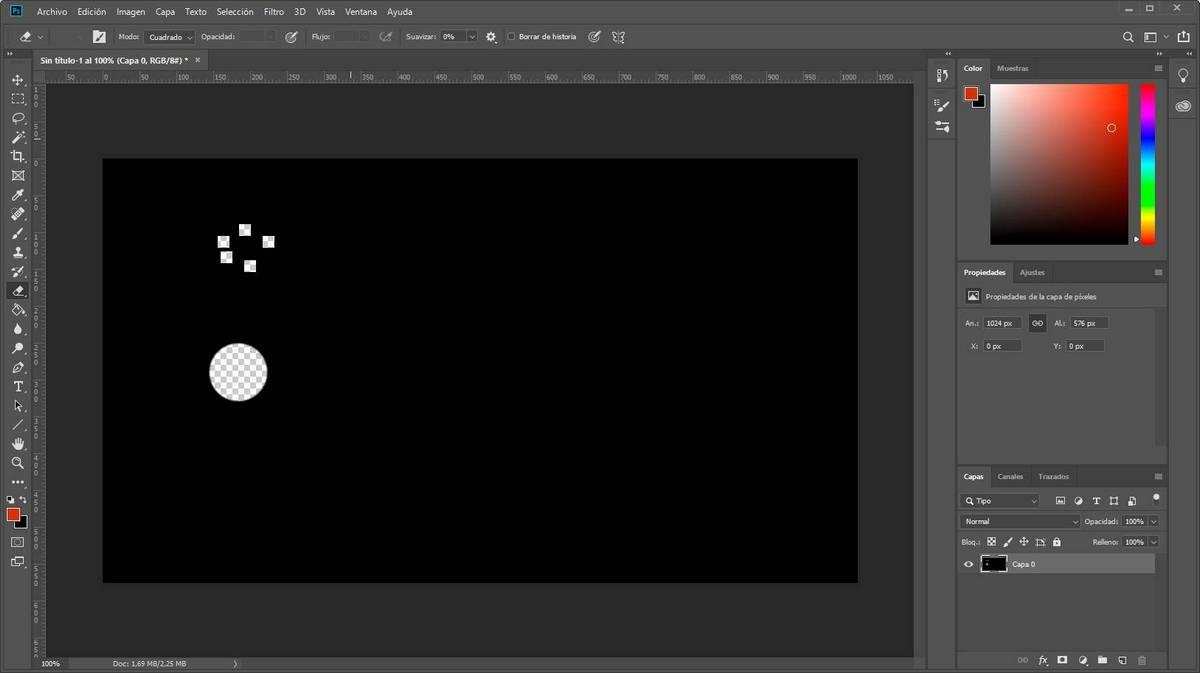
Form 2 (recommended): choosing a square brush
If we do not want to change the mode of the rubber, we can also use the brush shapes. This allows us to achieve a square rubber effect, but with many more customization options and adjustments. To do this, the first thing we will do in Photoshop will be to select the option to add inherited brushes to the list of brushes (since, if not, they will not appear).
We can do this from the brush selector, at the top of the window, as shown in the following screenshot.
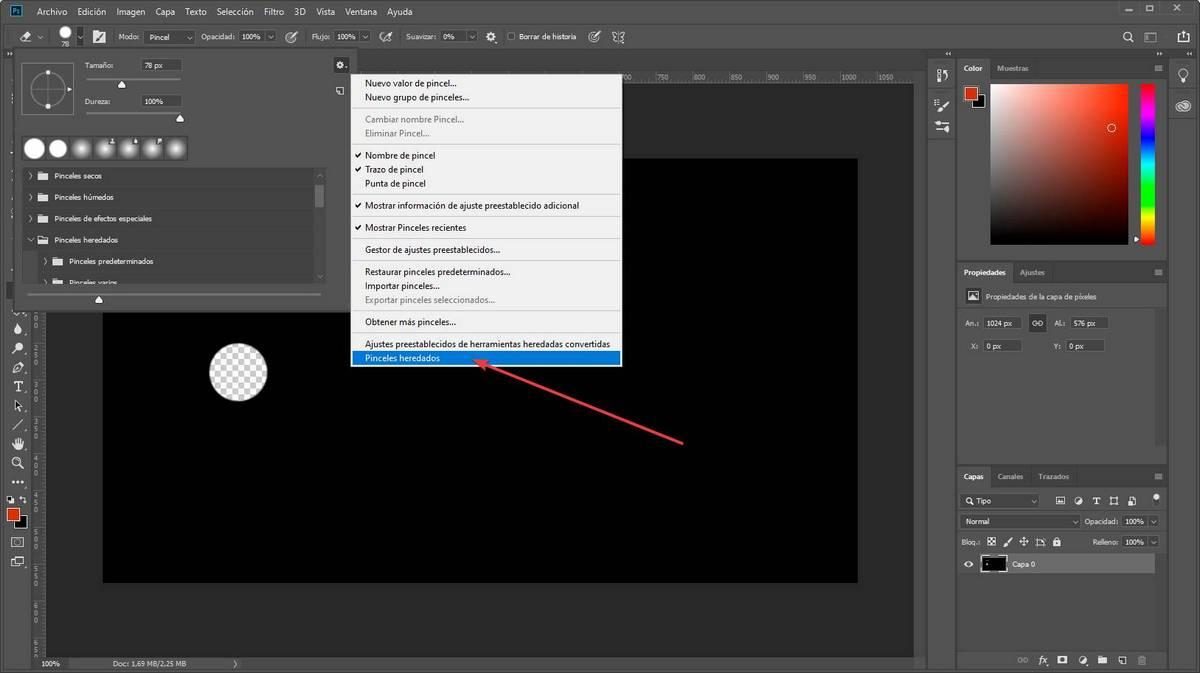
Once this option is checked, the following will be to look for a square brush. To do this we will scroll through the list of brushes that appears, within the category of inherited brushes, to the section ” Square brushes “. And we will choose the one we want.
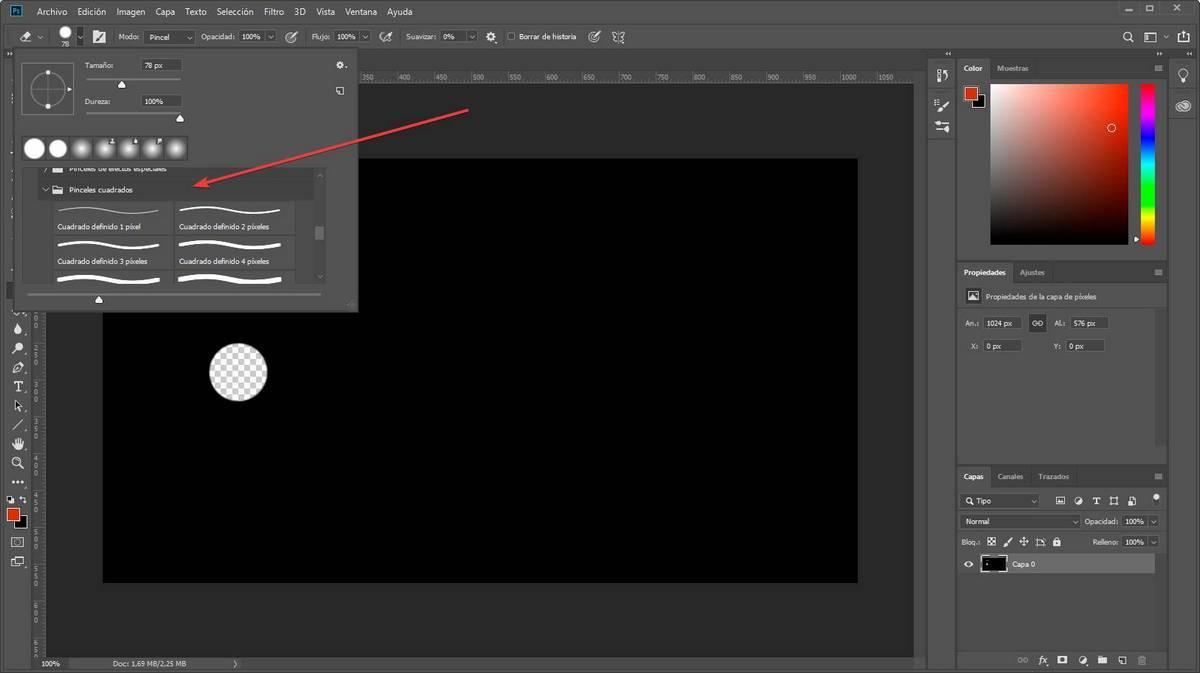
Now we can adjust the size of the brush according to the px we want to erase. Ready, we already have our square paste in Photoshop.
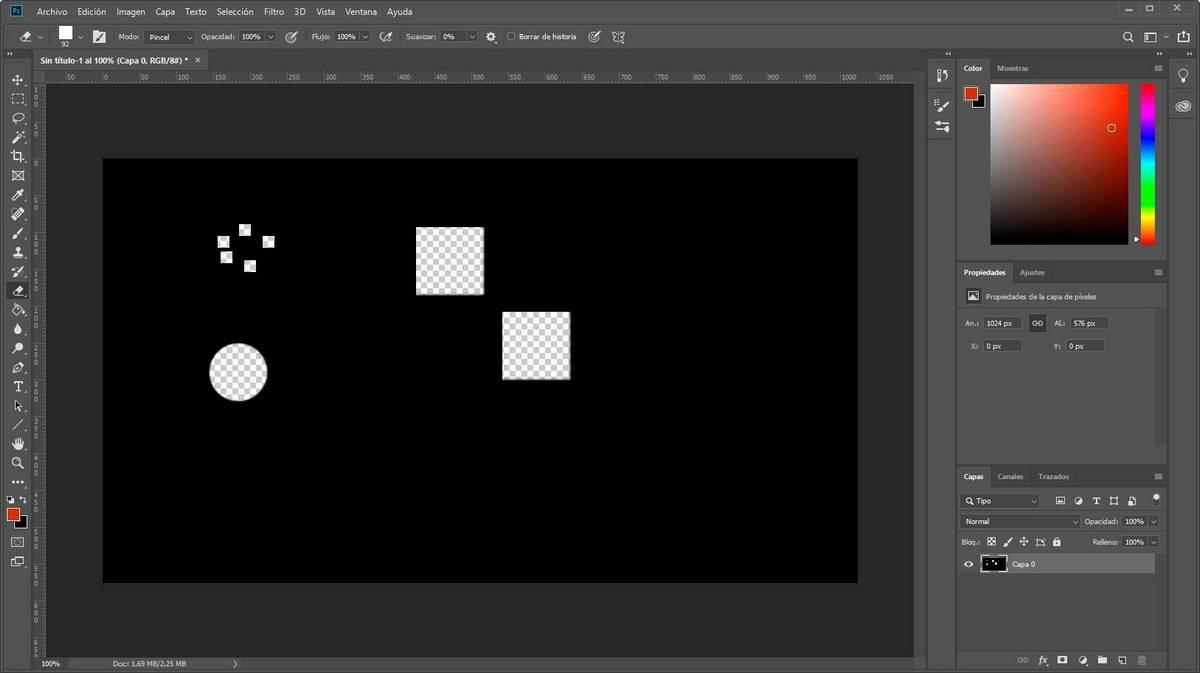
In addition, using the angle tool that appears inside the brush selection panel we will also be able to adjust the angle of the square rubber. Something very useful, for example, to erase corners easily and with much more precision.
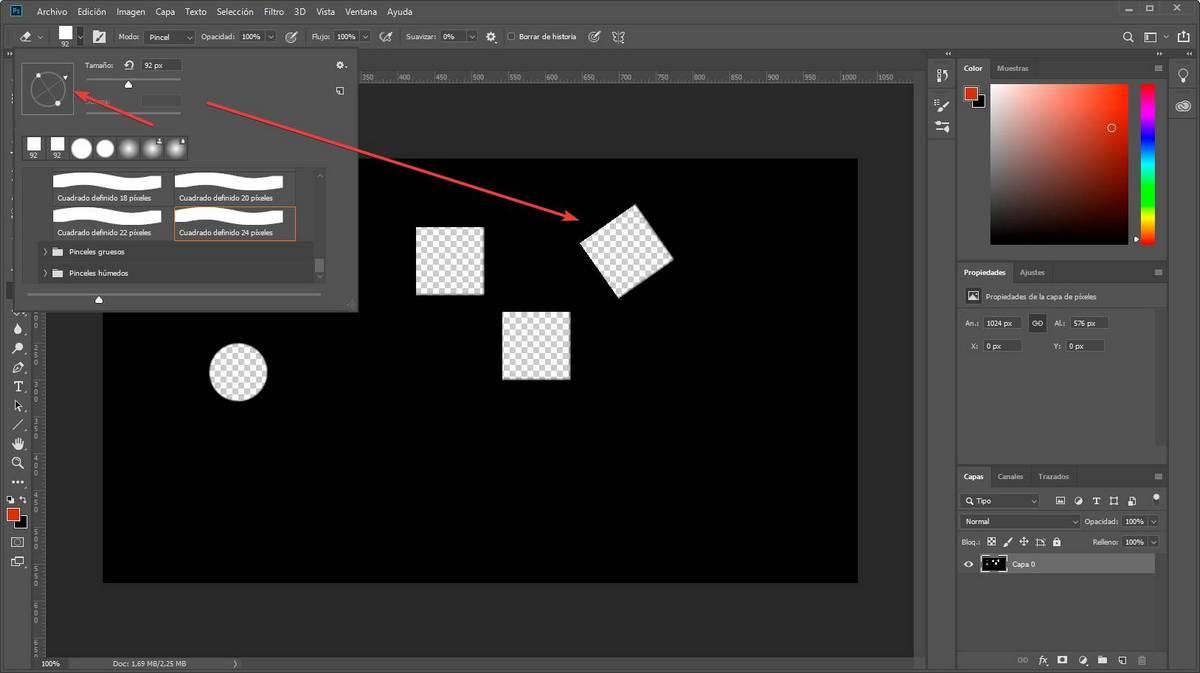
How to give other effects to Photoshop paste
Just as we have selected a brush with a square shape we can also use it as a rubber with the shape we want. To do this we just have to change the shape of the brush just as we just did to configure a square brush, choosing the one we like the most. Depending on the type of brush we can also, for example, adjust or not adjust the hardness and other aspects of it.
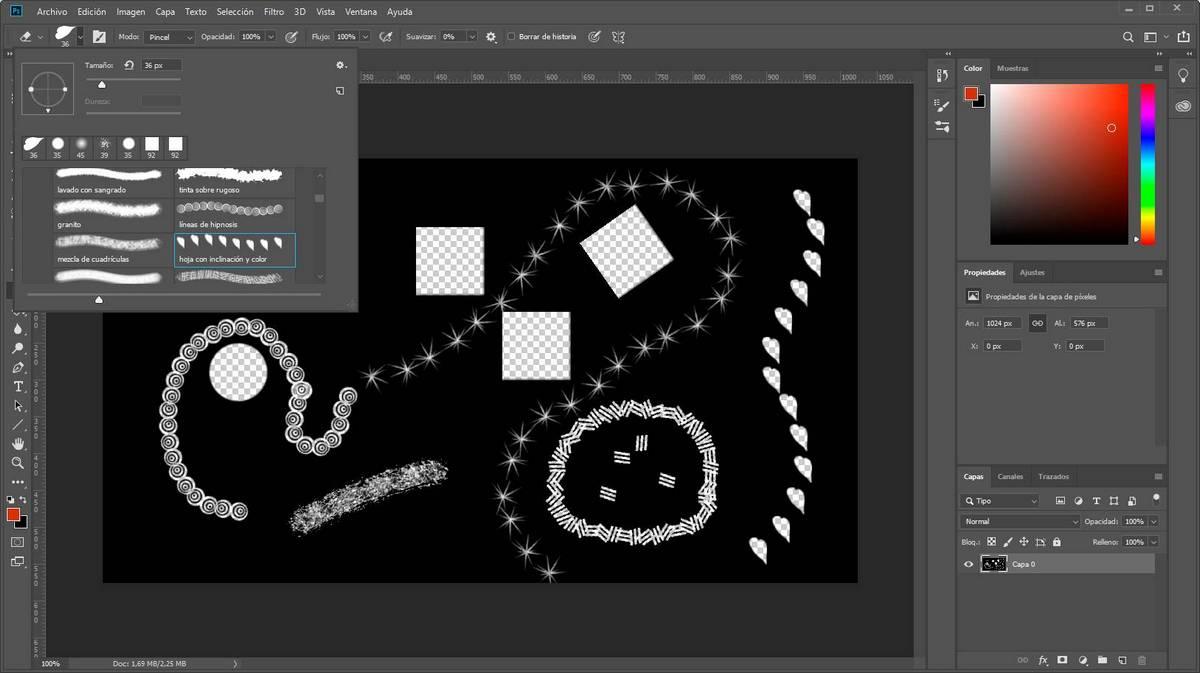
Even the simplest tasks, such as deleting something with Photoshop, can easily become something really complicated. If we want to learn to use Photoshop, instead of trying to master all the tools and all the techniques we recommend you learn the basics.
Thus, if we master what we are going to need, we will continue to learn as needs arise.