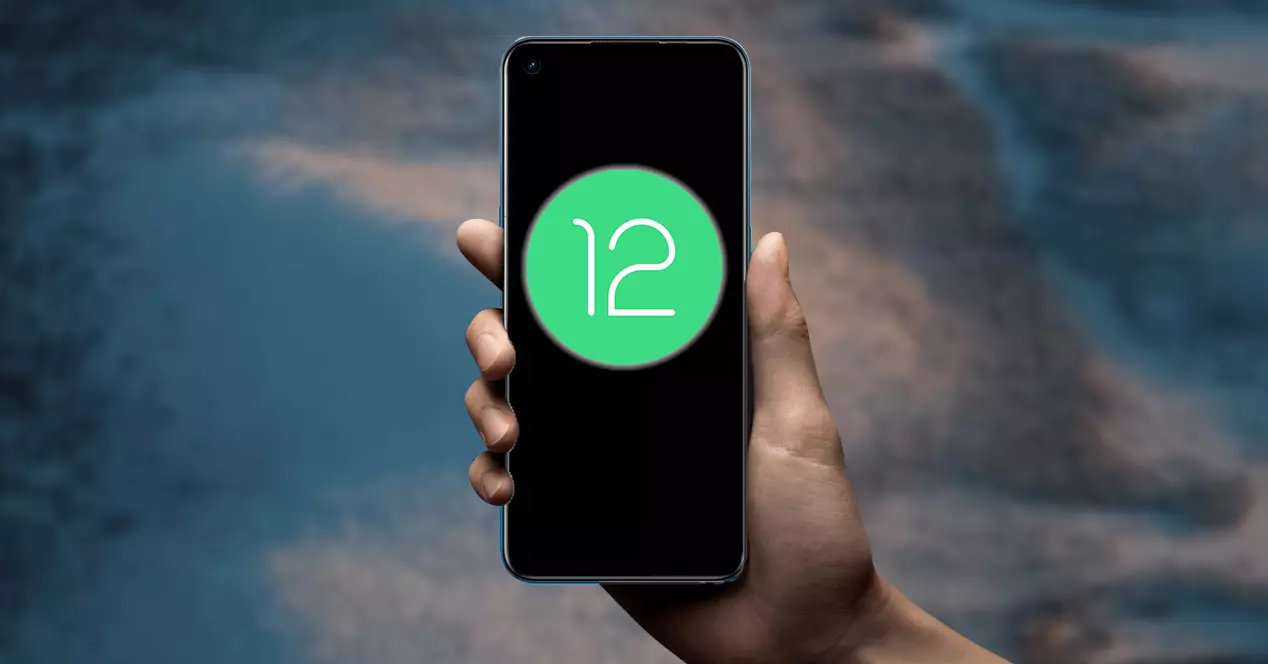
Different smartphone manufacturers are betting on designing smartphones with ever-larger panels. A trend that seems to have no end. For this very reason, different adjustments and configurations that allow us to use our terminal in a simpler way are becoming more and more necessary. As is the case with the one-handed mode that Android 12 brings with it.
In this way, users are allowed not to have to use both hands when using, for example, when we want to write. A functionality feature that gives us great accessibility, especially for those who cannot use a phone with large dimensions. Therefore, we will explain how to activate it if you already have Android 12 installed on your phone.
What is Android One-Handed Mode
Smartphones do not stop growing, and this trend of screens larger than 6 inches has no end, at least for now. Although they are better when it comes to viewing all kinds of content and, also, for those users who find it difficult to read the screen. Having a smartphone of this size makes it almost mandatory to simply use it with two hands, unless you have great skill.
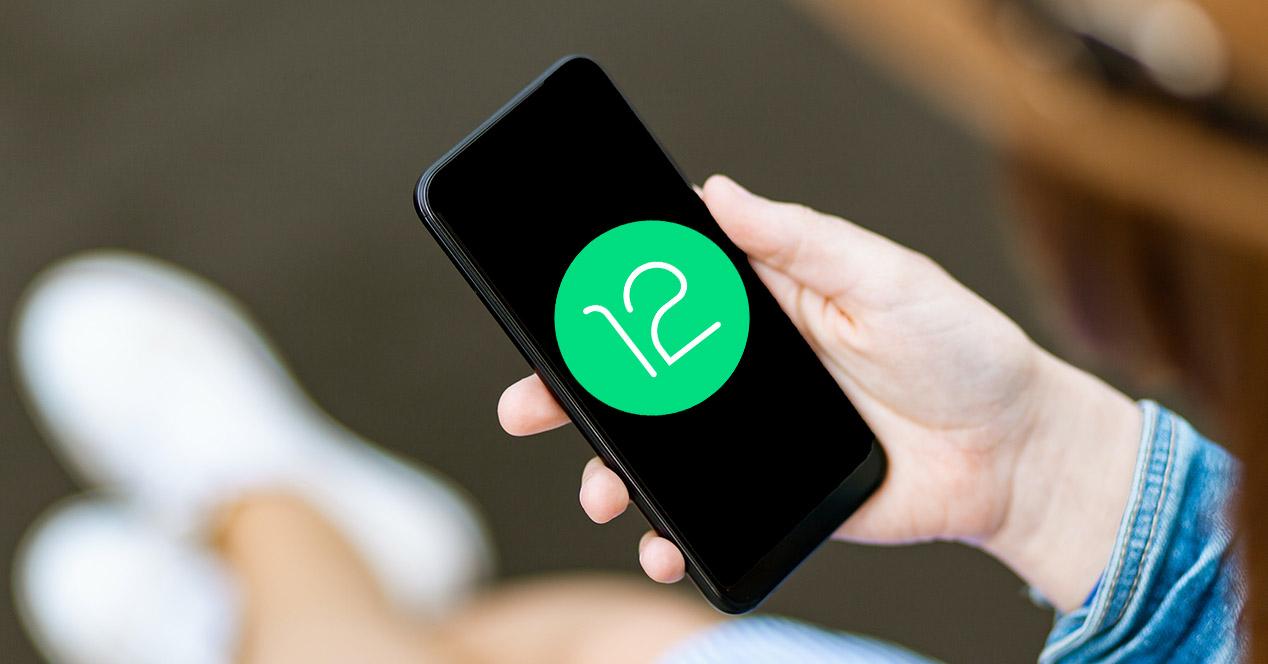
This is why, with the arrival of the new version of Google’s operating system, all users who have it will be able to enjoy an accessibility mode that may be somewhat familiar depending on the brand of the terminal. Well, it is an old acquaintance that came through the different layers of customization of brands such as One UI, MIUI or EMUI, among others.
However, with Android 12 it does it through the big door, since it will be integrated natively in every mobile that updates to this software version. We are talking about the striking one-hand mode, a function that, as we said, was already present for a few years, but that until the arrival of this update has not been established natively in the Google operating system.
Basically, with this functionality we will be able to virtually reduce the size of the touch screen of our Android mobile. That is, we will make its interface stop occupying the 6 inches of the physical screen as such and a virtual screen with fewer inches is shown. So yes, we are facing a tool with which we can use our device in a more comfortable and simple way at any time.
How to activate it on your smartphone
In all mobile devices that have Android 12 as the operating system, the truth is that it will be disabled by default. Therefore, in order to use this tool, we will have to be the one to activate it ourselves. To do this, we must enter its settings and enable it manually.
Although in the case of Google, it has opted for another type of format. So the panel will not shrink either from the top or from the bottom, but rather it has decided to lower the screen to a format similar to 4: 3. This fact reminds us of the one-handed function used by Apple mobile devices, which is called Easy Reach .
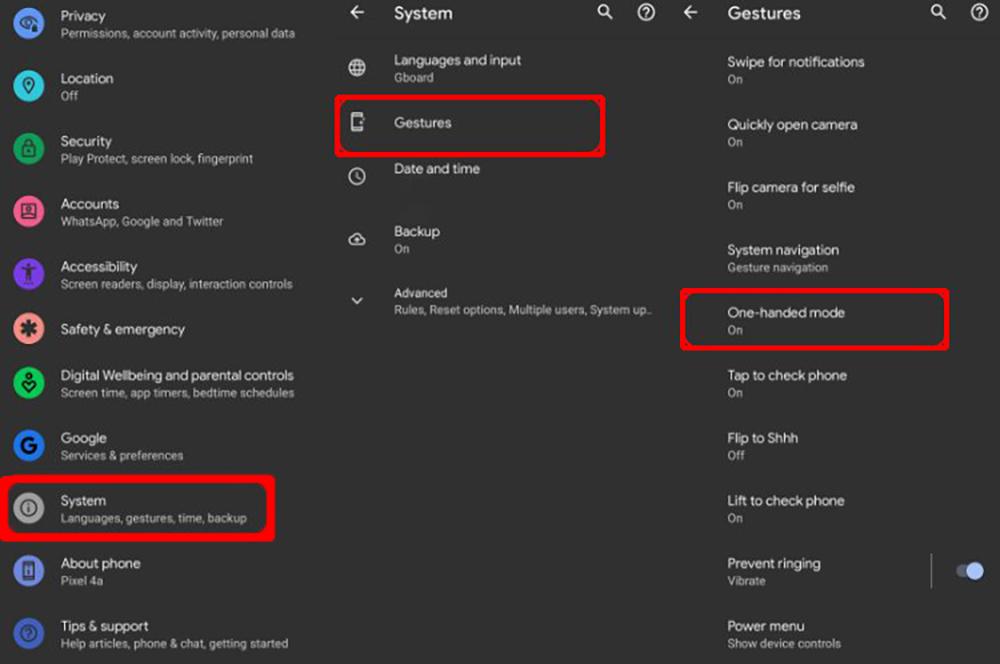
After this, it is time to enter the terminal settings. Then, you will have to follow the following steps:
- Access the System section on your mobile.
- When you are inside, click on the Gestures option.
- There, we find the one-handed mode function, which will appear disabled.
- Then, click on the switch that will appear next to Use one-handed mode .
Once these steps are done, we will have said tool permanently activated on our mobile device. Although this does not mean that it remains active forever. The best of all is that to invoke the function of only using the terminal with one hand on our smartphone we will only have to slide from the bottom of the mobile down with just one of our fingers. In this way, when performing this gesture we will make the screen move downwards so that we can use the terminal with just one hand, since we will be able to reach all its points.
Set up one-handed mode on your Android
In addition, once this function is activated on our smartphone with Android 12 , the best of all is that it will offer us two types of settings that will be really useful for all users. The first option is that we will have the possibility of having a waiting time.
In this section we can choose different seconds: 4, 8 and 12 seconds . Although we will also have the fact of putting it in Never, so that in this way it is never deactivated automatically. But … How does it disable itself? The functionality will continue to be present, that is, it will be enabled. However, by implementing a timeout, the terminal panel will revert to its original format.
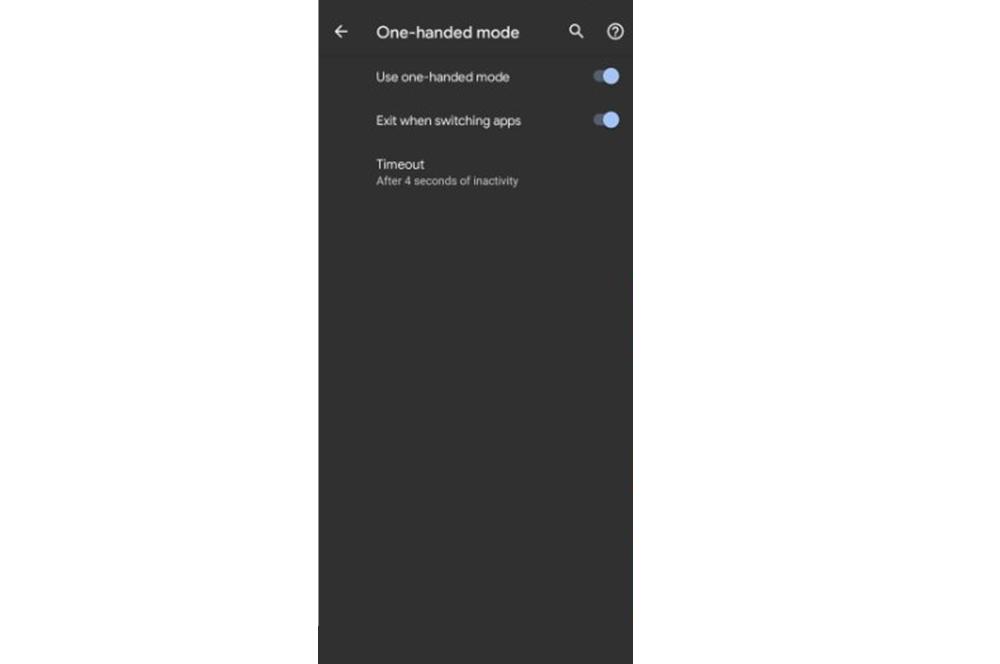
However, for this waiting time that we have set to work, we will not have to touch the touch screen of the mobile device at any time. On the contrary, we will continue to have this function activated. Although, we can always exit manually if we slide our finger across the terminal panel from the bottom up.
And it will not be the only configuration that allows us to enable within this very characteristic section. Also, we will have the option of activating a switch that will give us the possibility of exiting that mode when we change from one application to another. In this way, we will not have to do anything about it.
So it will always be a good option in case we do not want to have to be aware of a waiting time that we have previously set or be having to slide our finger across the mobile screen to disable it manually every time we want to exit it. . But if in your case you want to deactivate it permanently because you don’t get this Android 12 tool, the steps will be simple. We will only have to redo the previous steps that we follow to activate it and press the switch again to remove it permanently.
