Mobile devices increasingly have more functionalities that facilitate their use, especially those characteristics that help us to improve the visibility of the content that appears on the screen of our smartphones. One of those functions so useful for those who find it difficult to see the panel of the mobile without glasses is the magnifying glass that is added in all smartphones that have Android.
And is that one of the problems that we will have to face is when the letters on the touch panel of the terminal are too small, in addition to the fact that this small detail cannot always be solved in the simplest way. For this reason, instead of always having to resort to glasses or stick the mobile completely to our face, we can expand the panel of the phone with a few simple touches. In this way, we will save time and will not lose sight of trying to read any type of message or notification.
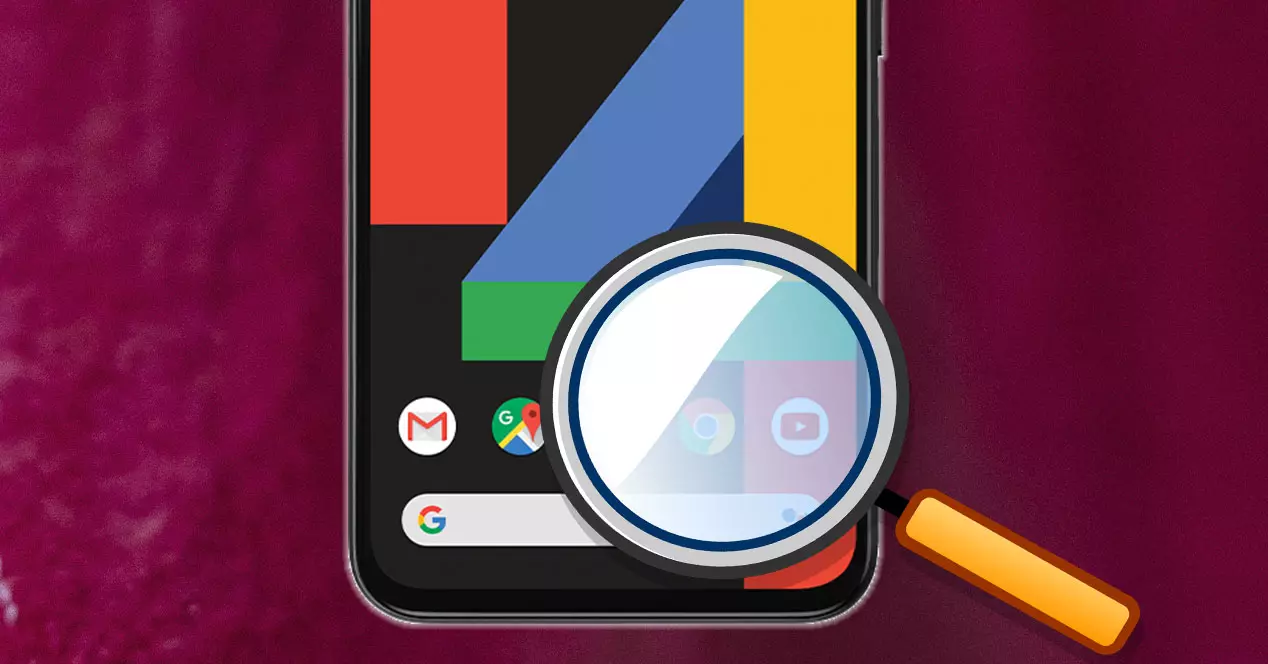
Use the magnifying glass on your Android mobile
Best of all, being one of those features that Google’s own operating system brings as standard, the process to enable it will not be limited to any mobile device. So this functionality is present in any terminal, whatever its layer of software added by the manufacturer of the phone itself. In this way, it allows us to practically use this function in any terminal. For this reason, it will be advisable to teach this useful feature to those people who, for one reason or another, often have difficulty seeing the smallest print.
Although, what could vary is the name with which the manufacturer himself has decided to call this function. In some smartphones we will find this feature under the name of extension, while in others it will be called magnifying glass . However, in both cases the functionality will serve the same utility: expand the part we want of the touch panel of our mobile device.
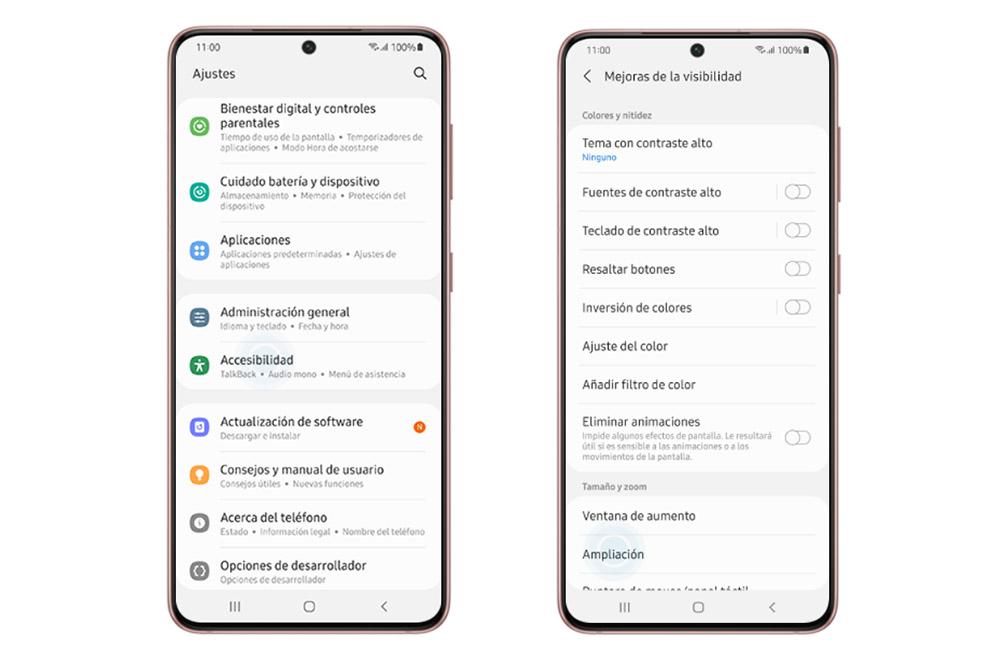
That is, we will go on to use one of the different functions that are added within the accessibility section of Android mobiles. In this way, we will be able to zoom in on any side of the terminal screen so that it can be seen at a larger size. We would be performing a similar function to when we enlarge an image by pinching the touch panel of the smartphone.
Therefore, it is time to find out what is this utility that is integrated into Android terminals, which we can find in the accessibility section. Therefore, if you want to start using this feature, it is time for you to know how to do it by following all these steps. Of course, you must bear in mind that not all the names in your menu will coincide, so we will give you a generic path:
- Access your phone’s settings.
- Look for the Accessibility section. Before finding this section, you may have to access another section that offers us to improve the visibility of the touch panel of our terminal.
- Within it you will have to locate the feature called Expand or Expansion .
- When we are within this functionality, we could configure or enable two options: Expand with three touches and Expand with button.
How to magnify any part of the phone screen
Once we have found the magnifying glass on our Android mobile device , we must not only have this function enabled, but we will also have to select the method with which we will get to activate it at any time.
For this reason, we will have to select a shortcut with which we can quickly enable the magnifying glass on the mobile phone panel. Although, the variety will also depend on the version of the software we have, as well as the customization layer of the manufacturer of our terminal. However, we can find the following methods from which we can choose:
- Use the accessibility button: this route is usually one of the simplest, which could be added with an icon in the navigation bar of our terminal.
- Hold down the volume buttons: by holding down these two keys at the same time, we will start using the magnifying glass.
- A triple touch: this route is usually the most used since it is the easiest to enable. We will only need to give a triple tap on the smartphone screen to activate the enlargement.
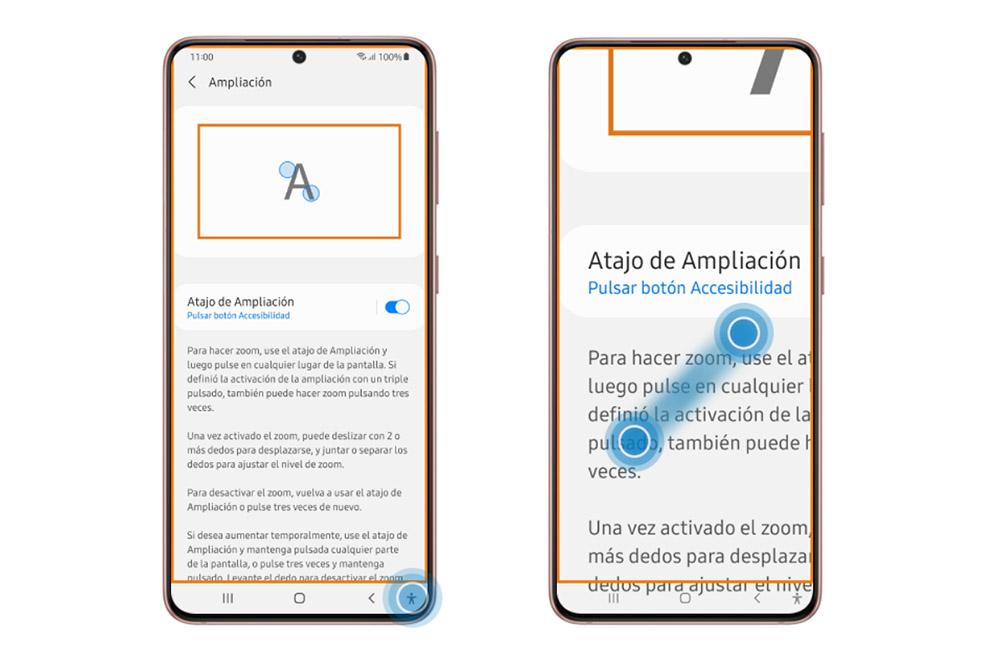
Therefore, to enlarge the screen on Android you will have to perform one of the previous actions that we have explained to you. Although, in many cases, in addition to selecting the type of activation, we will also have to choose the type of extension that we will have on our mobile device. However, it comes natively with Android 12, although you might find it in some layers of customization.
This is why we could find up to two types of enlargement . A first one would be full screen and a second one would only enlarge a part of the screen . Full-screen magnification increases the size of everything, making it the equivalent of zooming in on any photo in your gallery. Whereas enlarging only a part would be like zooming to a specific box, so it would be an effect more faithful to the magnifying glass.
The trick to using a magnifying glass without native function
In any case, it may be the fact that our Android mobile device does not natively add any type of adjustment that facilitates the visibility of the smartphone screen. Therefore, with the above that we have explained, it will not do any good to be able to use the screen enlargement to visualize any detail that we do not see with the naked eye in the image.

However, do not worry, because we may have two other routes available to get to see a part of the screen that our vision does not allow us in a simple way. That is, we would have to use a different magnifying glass to enlarge the objects that we have nearby, since our Android does not have a native tool in its configuration.
The simplest will be to use your camera application, since we can use the digital zoom of our camera. To do this we will only have to open the app and expand the image to the level you want. Or, also, take a screenshot and then go to the gallery to zoom in on the snapshot we just took.
Although the most practical will be using a third-party app that we can download and install from Google Play. Like, for example, this Magnifying glass application that you have available for free in the Android mobile store.