When we sit in front of a computer, so that the Windows experience is the best possible, today there are several sections that we take into account. Thus, we look for a good image quality and adequate sound for the needs we have. Focusing on the audio, now we are going to show you how to use the individual sound controls on the Redmond system.
As we mentioned before, in addition to having a good screen that offers us an acceptable resolution in Windows, we also look at the subject of audio a lot. And it is that current computers have become complete control centers for all kinds of tasks. From those related to work, to those that help us spend our leisure time. In both cases, as well as in other types of use, both image and sound play an important role in Windows , now more than ever.

We must bear in mind that at this time, in addition to working, a Windows PC opens up a wide range of possibilities in the multimedia sector. Thus, we have the possibility to play games, watch movies, listen to music of all kinds, etc. But of course, for this we need both the hardware and the most appropriate software.
How to control general volume in Windows
The most used operating system on desktops around the world, Windows 10, offers us almost everything we need to help us in these tasks. In fact, it offers us a good number of functions and features that allow us to control and manage a good part of the PC’s operation . How could it be otherwise, this is something that also reaches everything related to sound in the system, as we will see.
As a general rule and almost from the beginning of the operating system itself, to control the general volume of Windows, we can do this quickly. As you know, in order to change the global volume of Windows, we use the general scroll bar that appears when clicking on the icon on the Taskbar . This is found on the right side of it and is shaped like a speaker emitting audio .
![]()
This is something that, as you know, affects the entire volume of the operating system. In other words, if there are several applications or web pages that broadcast audio at that moment, their volume will increase or decrease in line with the movement of the mentioned bar. But that is not always what interests us the most. Keep in mind that the usual thing in these times is that we work with a multitude of programs simultaneously. With this, what we want to tell you is that sometimes global control will be incomplete.
Mention that this is the way we have described, it is the traditional one that we have been using for years in Windows to manage the volume level . In this way, when we need to raise or lower the volume of our computer from Windows 10, we make use of this global control.
How to use individual sound controls in Windows
This is very similar to what we could see in other older versions of Windows , changing its appearance a bit, since it has been updated. But it may be the case that on certain occasions we need to modify the audio of the applications individually instead of the change affecting all of them. Say that the most recent versions of Windows have the option to carry out this control individually, but it is not active in all. Therefore, to be able to use it, at first all we have to do is return to the icon that we mentioned before on the Taskbar. But in this case, instead of clicking on it, what we do is click with the right mouse button.
![]()
At that time we will see that several options appear, but the one that really interests us in this case is the one called Open volume mixer. We click on it so that a new window appears on the screen. In it, all the programs that we have open at that moment appear, each one with its scroll bar . As you can imagine, each one will already help us to increase or decrease the volume of the programs individually.
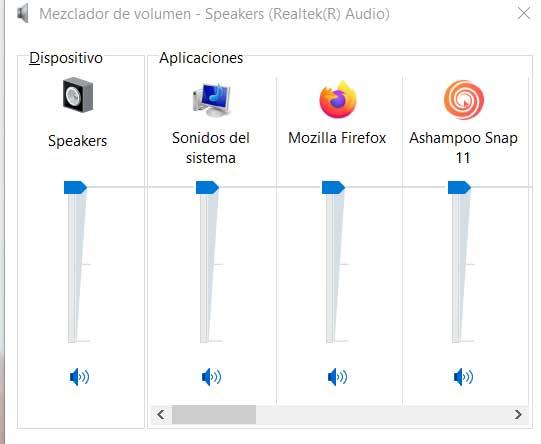
In this simple way we can now use the individual sound controls in the Redmond system. It is also worth mentioning that in this same window we can also control this volume globally if we wish. But it may be the case that this option does not appear, so let’s see how to activate it by hand.
How to add individual volume control from the registry
As is usual in many other Windows functions, for this that we will comment on, we will use the registry editor. From here it is possible to activate the independent sound panel that we have mentioned, if it does not appear by default. To do this, the first thing we must do is run the regedit command from the search box, which we open with administrator permissions.
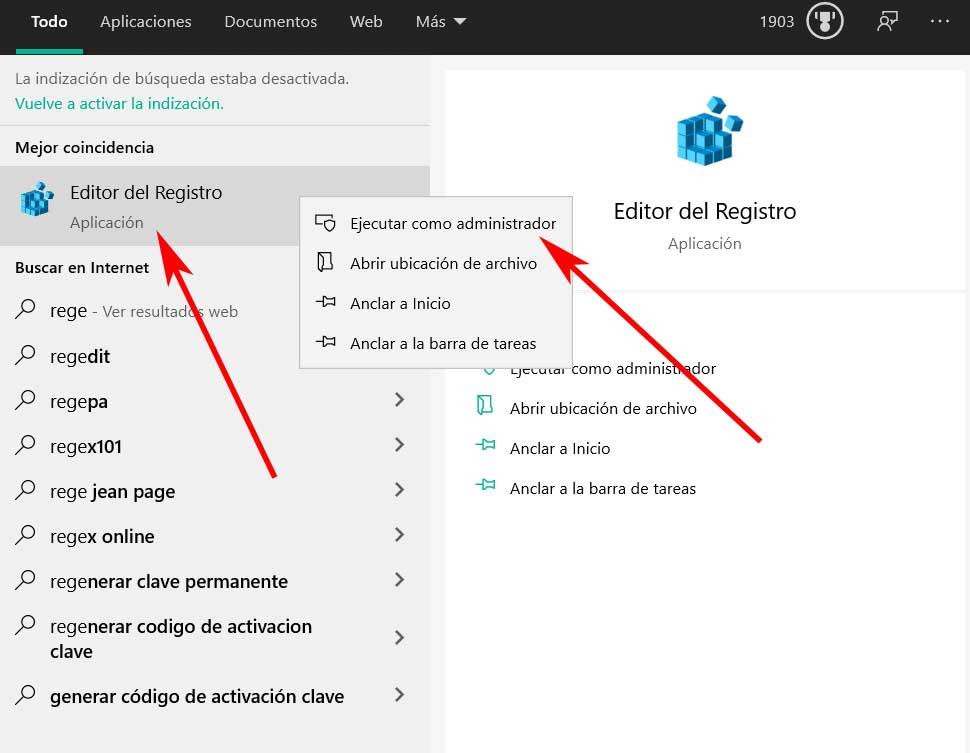
Thus, once we have the registry editor window on the screen, we have to go to the following path: HKEY_LOCAL_MACHINE/SOFTWARE/Microsoft/Windows NT/CurrentVersion . If we do not see the key called MTCUVC in it, we create it in the left panel and let it hang from CurrentVersion. Therefore, once the key that we are commenting on has been created, we go to the right panel, which will initially be empty. Here what we have to do is click on a blank space with the right mouse button and choose the option New / DWORD Value (32 bits). To this we assign the name of EnableMTCUVC and leave its value to zero, as it is created by default.
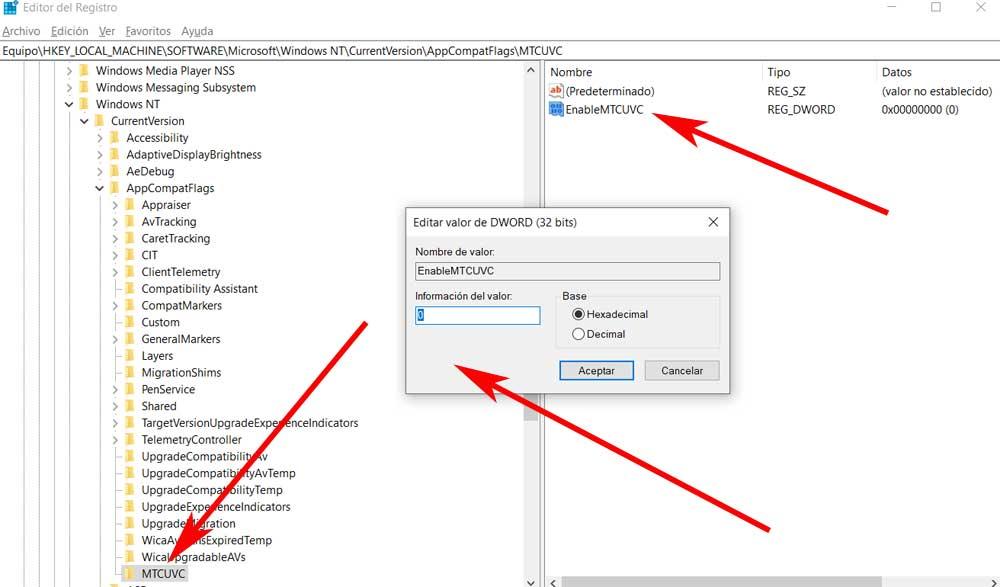
Once this is done, the only thing left is to restart the computer and we will see that from that moment on we can see the individual sound controls used. This is something that we will do as we showed you previously.