It is very common for our mobile to be protected by password, pattern or fingerprint. But when we leave the mobile to another person, be it a friend or family member, something inside us tells us that our privacy is not safe. Luckily, Android has enough options for our terminal to only show those we want. We have an example in the option of “fix screen”, which allows only one application to remain visible and other sections of the mobile cannot be accessed.
There are many examples why the fixed screen is a very useful option. But ultimately, it is about having a plus of privacy, when for some reason, someone is using our mobile. It may be a minor, the one who is using the terminal to play, and therefore we can make it impossible to leave that screen, or a friend who asks us for the mobile to make a temporary call or make an inquiry. For these and other circumstances, fixing the screen is very useful.
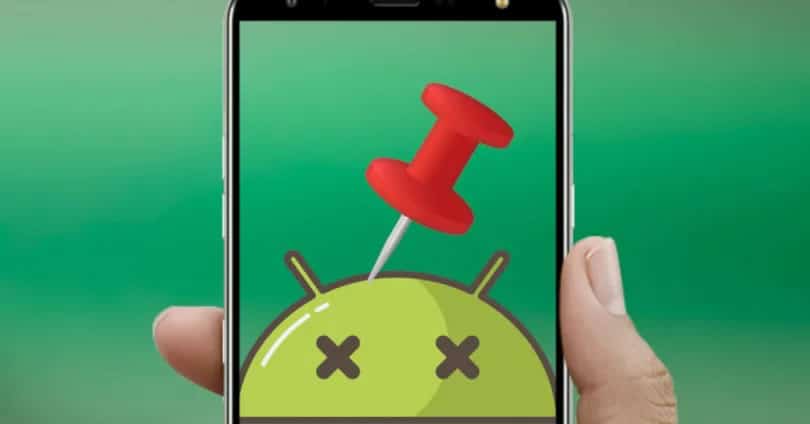
How to fix the screen
We can fix the screen and keep it visible until we stop fixing it. This way, only one specific application can be used. To be able to use the mobile phone normally, we must leave the “screen fix” mode.
Activate function
In order to activate the screen fixing function, we have to go to Settings / Security / Advanced / Screen Fix. Then we will have to click on “fix screen”. Once done, an option will appear with which we can request a password, pattern or PIN to stop fixing the screen.
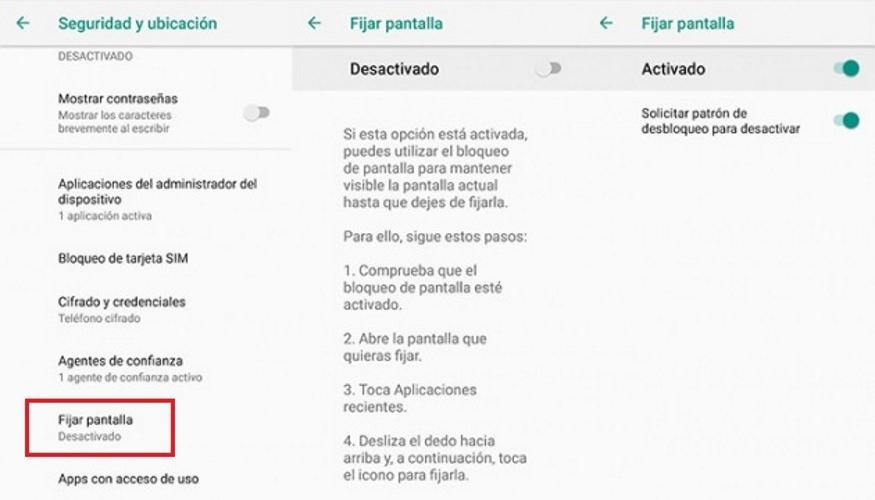
The next step is to start the function. For this we go to the screen that we want to set. Then we swipe up from the bottom to the middle of the screen. If recent applications do not open, we must press the button to open multitasking. Then we will have to tap on the pin icon to fix the screen. Now, we will keep the selected application or screen until we decide to exit it.
Deactivate the function
Once we have finished with the function, we will want to return to using our mobile phone normally , so we will have to deactivate the function. In all cases it will ask us for the pin, pattern or password that we have previously pre-set. For this we will have three options:
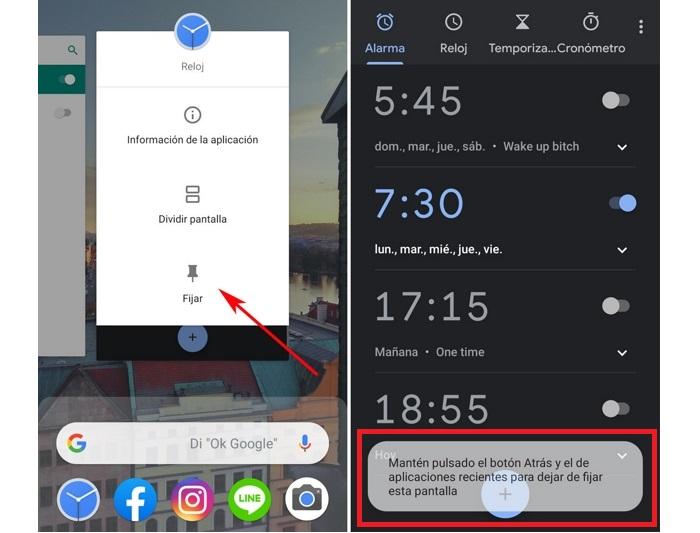
- If we use gesture navigation , we can slide our finger upwards and keep it pressed.
- In navigation with two buttons, we must keep pressing the “back” and “start” buttons
- In navigation with three buttons we will have to press and hold the back buttons and recent applications.