
Every user always wants to have both their apps and their favorite functions of their terminal at hand, well, the Samsung Galaxy make it even easier for us with their ‘hidden’ tool known as Edge Contents . In it, we can also add to the favorite contacts of our phone book, among other functions.
And it is that, since Samsung began to release mobile phones with curved screens, we have seen how they have been taking more and more advantage of the Edge function of their terminals. Trying to find as many tools as possible. In addition, we will explain the different facets that you can manually customize on your own to be able to design the Edge Content that best suits you.
What is it for?
Over the years, and especially with the One UI updates, the South Korean company stopped using only this Edge function on its smartphones with curved panels to pass it on to the rest of its devices, so that all its users could enjoy of the advantages offered by this type of software. In addition, we will find this tool under the name of Edge Contents.
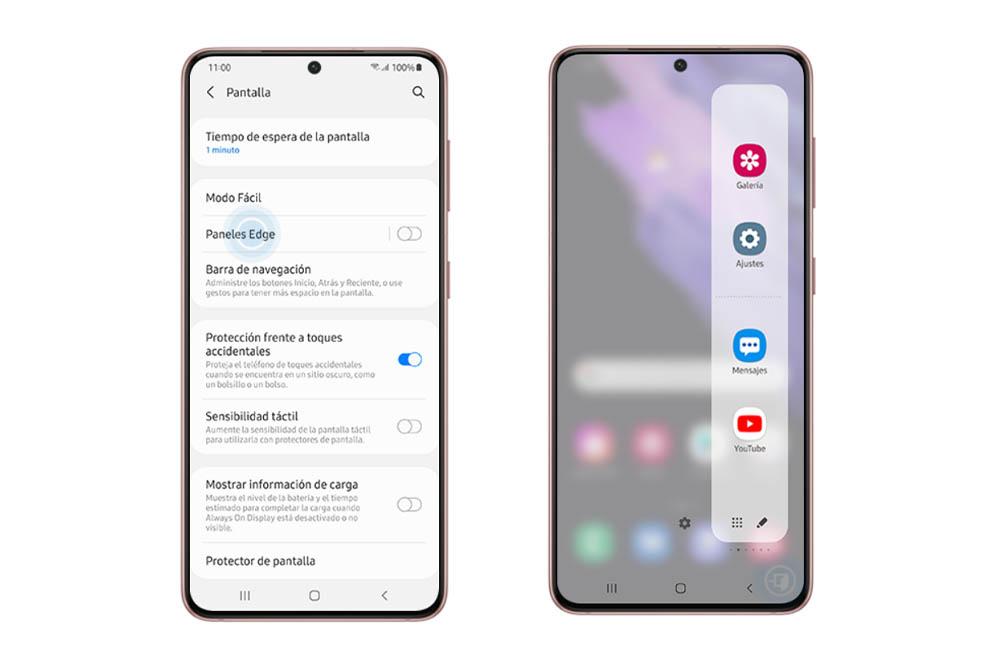
We are facing Samsung’s own software that is presented in the form of a floating bar . This appears in the upper right part of the screen of our Galaxy. Although, you should not worry about its position, because it will also allow us to change its place. However, in order to start enjoying its benefits, we must activate it by following a series of steps: go to Settings> Screen <Edge Panels> Edge Contents.
This function can be started to use once activated by simply sliding your finger in the upper right part, and with this you will have access to its panels that we can customize. Although before, we will see specifically what it is for.
Clipboard mode
The first function that the Edge Contents tool offers us is the possibility of using this section as a clipboard, that is, it will give us access to the last elements that we have copied to the clipboard of our Samsung Galaxy, whether they are images or text. A most useful possibility if you are one of those people who uses the mobile to work or study. In addition, its main advantage is that we can differentiate between text or image so that we can find what we were looking for more quickly.
For your contacts
Not only will we be able to see what we have copied to the clipboard of the South Korean brand’s phone, but it will also help us to add to our favorite contacts . In this way, with a simple slide we will get them to appear on the touch panel of the phone, so that we can call them, send messages, etc., in a faster way and without wasting so much time looking for it in the agenda.
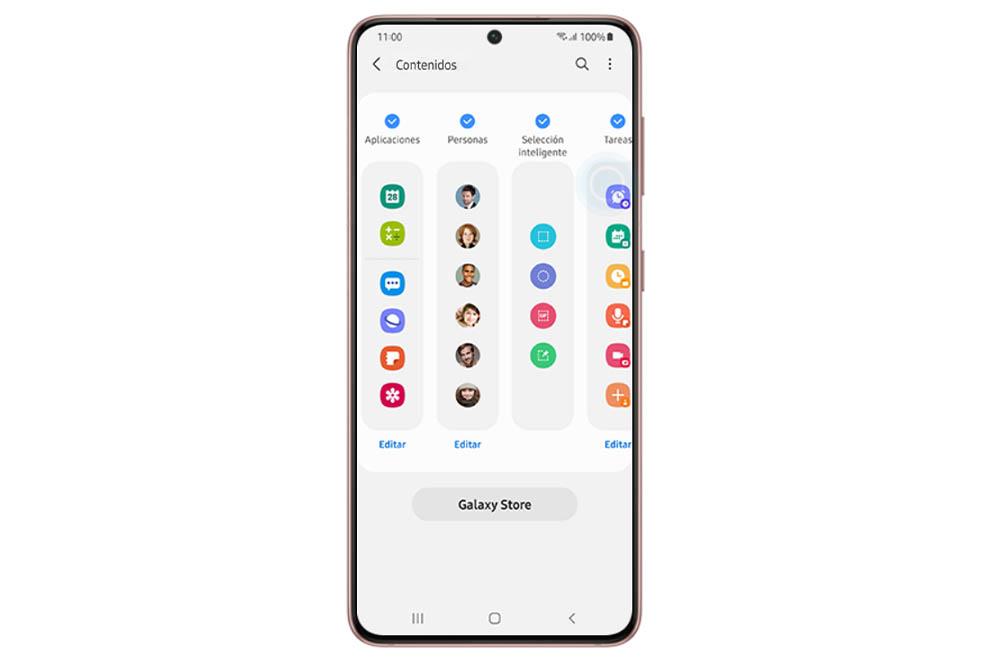
To add them, we will have to open the Edge Panel> press on the gear wheel> activate the People content> slide to the right and tap on Add contacts. Select those that you want to have visible in this tool. However, you can only add a maximum of five contacts.
Apps and tools
After the first two functionalities for which we can use this One UI software , there are also other ways to use this utility. And there are several content that we can enjoy by default. Another one is to add shortcuts to different tools such as video recording or to create a note.
Another of the uses that we can give to this section is that of quick access to the different apps of our Samsung Galaxy. In addition, we can choose who we want the members to be. We can even create folders to accumulate even more the apps we prefer.
Personalize it
After seeing the different options offered by this panel known as Edge Contents of the Samsung Galaxy , it is the perfect time to discover the customization that we can carry out in this software tool of the South Korean customization layer.
Add and remove
The first available option that we will have at our disposal will be to both add and remove content. In both cases, the first thing we should do is open the Edge panel of the Samsung phone and click on the gear icon that will appear at the bottom of this software. Afterwards, we can mark with a blue tick to add more Contents to said panel or uncheck them in case we do not want them to appear in this tool every time we open it by sliding our finger across the touch panel.
Download more options
Not only will we have the possibility of adding or removing content to this One UI tool , but we will also be able to use the Galaxy Store to download different modifications that will cover all kinds of uses. And it is that, within this store, we will be able to find from a panel that shows quick controls with the iOS design to another that shows us the results of soccer matches in Spain, among many other possibilities.
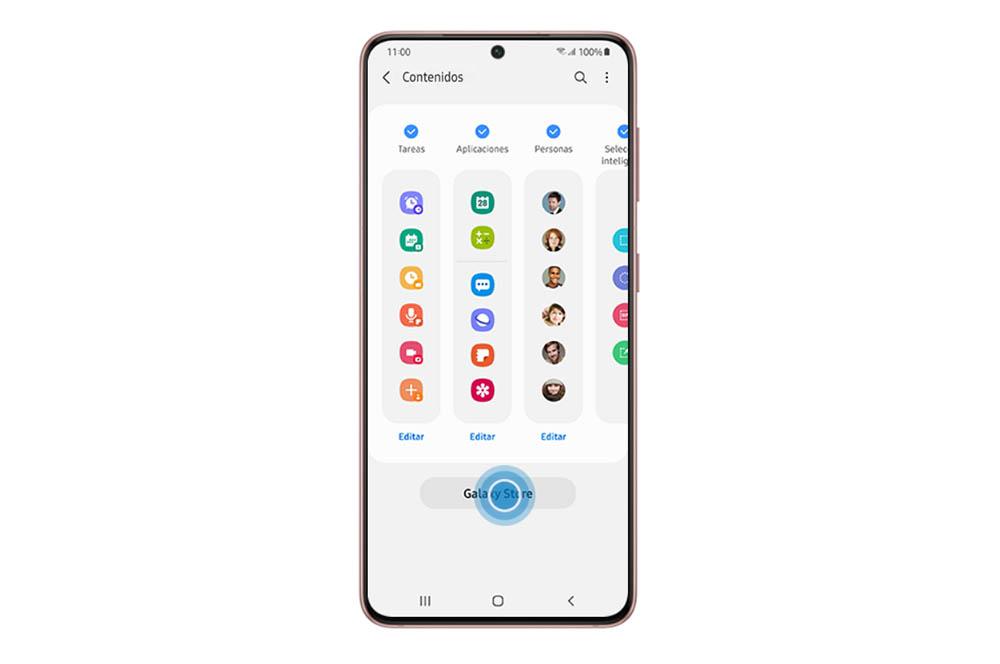
To access this, we will have to tap on the gear icon that will appear as soon as we unfold the panel. Then, click on the Galaxy Store option. We recommend opting for the free options first, but that will be up to each user. When you click on an option, you will have to touch the download icon. Upon downloading, if we go back to the Contents tab, we will find this new one that we have just downloaded.
Edit it
And comes one of the most important options, the option to add or remove apps from the content . It will not only be important to know how to add new Edge content to our Galaxy, but also how we can delete apps or add other new applications in this tool from the Samsung software layer.
To begin, the first thing we will have to do is display the Edge panel. Then, we will have to click on the pencil icon that will take us directly to a menu in which we will see all the apps that we have installed on our mobile. Here, we will have the possibility to delete and add new apps. To remove them, just click on the red icon, while if we want that empty space to be occupied by other software, we will only have to slide an application to that space.