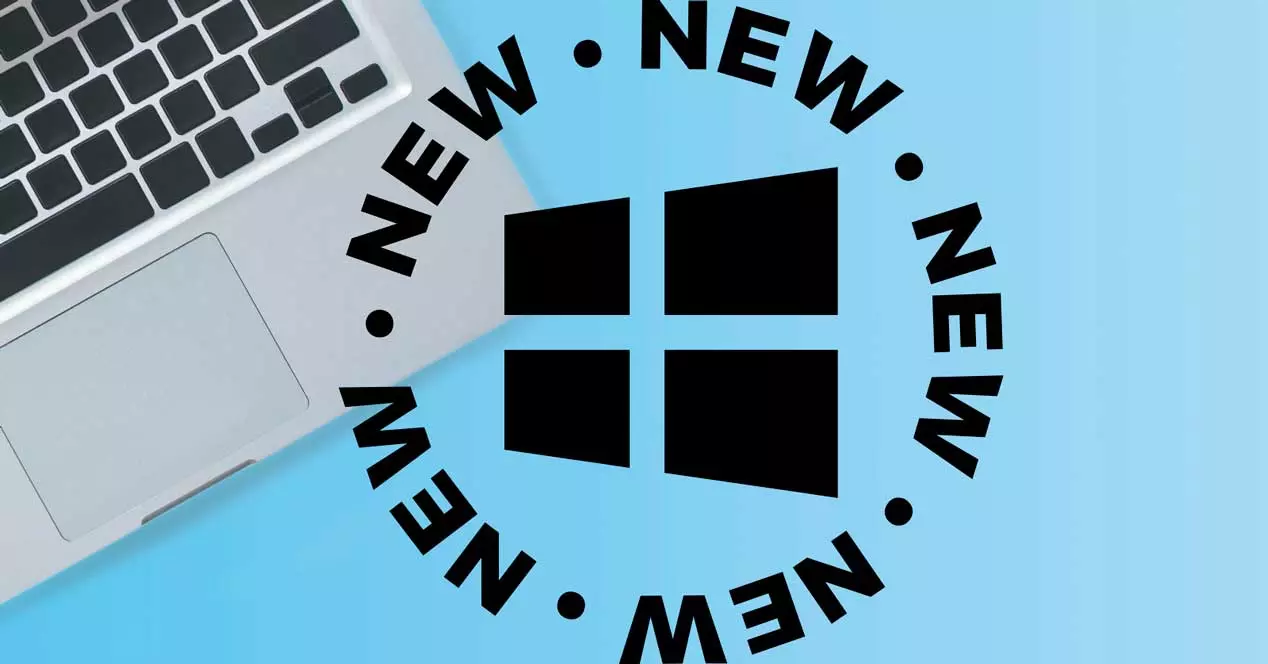
Windows 11 is the version of the operating system released in 2021 and it has been available since the beginning of October 2021 with all kinds of changes, new features in the interface, etc. But how can we have it? We review step by step how to upgrade to Windows 11 for free and how to start enjoying the current version of Microsoft‘s operating system.
Why can we update or why should you? Windows 11 is committed to a completely renewed interface, with differences in design, in menus. The taskbar disappears as we knew until now. The start menu changes and the icons opt for a new design but we also have the option of Snap Navigator that allows us to reorganize everything we have open and change from one tab or from one window to another, as you can see in the screenshot .
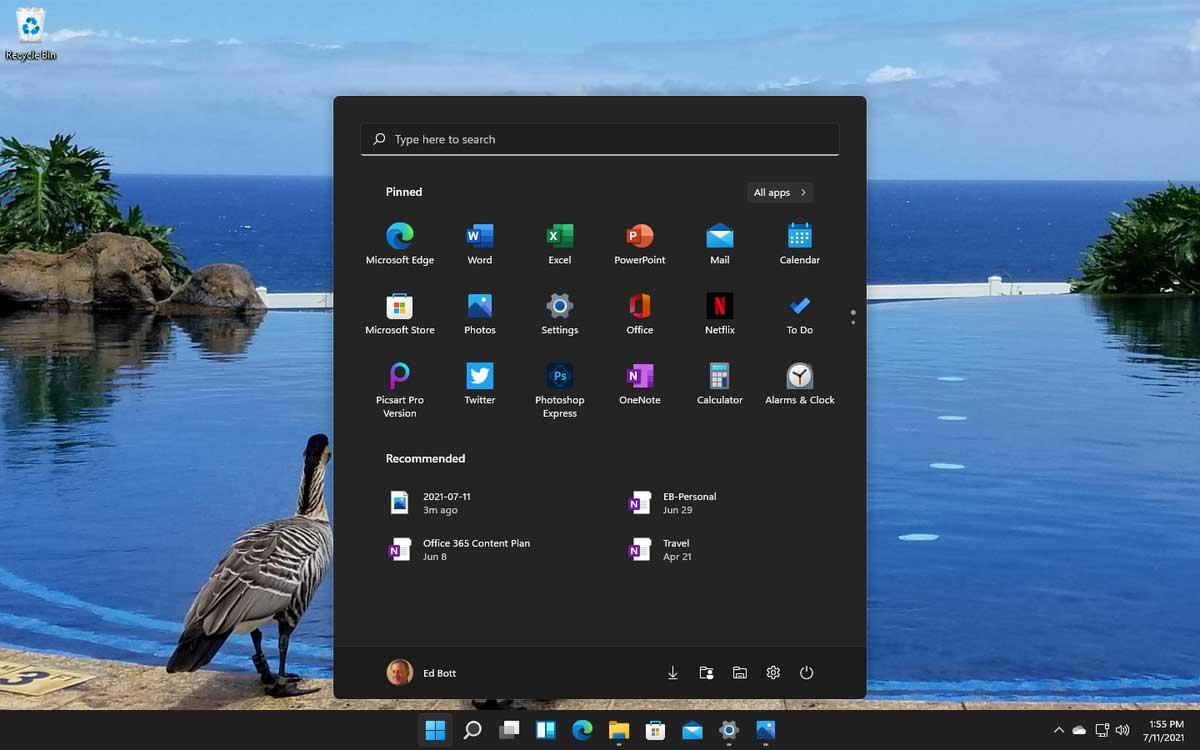
We also found other performance improvements, accessibility improvements or specific improvements for gaming such as DirectX12 Ultimate, DirectStorage and Auto HDR. We can also have other options such as customizable widgets in which we can add news, pending tasks …
Many new changes that we can enjoy once we update to Windows 11 by following the steps that we will explain below.
What should we consider
The first thing we have to know before updating Windows 11 is that we must meet some minimum requirements to be able to do so. Some requirements for both software and hardware. The main thing we should know is that our computer must have a TPM 2.0 chip activated, but it is not the only thing. As explained from Microsoft, to install Windows 11 we need a 1 GHz processor and a RAM of 4 GB or more. In terms of storage, it requires free space of 64 GB although additional space will also be needed for updates or specific features that we must activate in this operating system.
The graphics card must be compatible with DirectX 12 and most importantly: we must have UEFI compatible with Secure Boot and TPM 2.0. In addition, of course, you will need to be connected to the internet to make updates and you will need a Microsoft account to be able to update your computer to Windows 11 for free.
To update
There are several methods to upgrade from when the version of the operating system is available. Through the configuration, the ISO image or from the wizard.
Windows update
The most convenient thing is for us to go to Windows Update on our computer where we will see if there is a pending update or if your computer is compatible with Windows 11. If it is, as you see in the screenshot below, you will see a message that indicates : “This computer can run Windows 11. Good news: your PC meets the minimum system requirements for Windows 11. Specific intervals for when it will be offered may vary as we prepare it.”
To get to this step we can do it in a simple way: we open ” Settings ” on our Windows computer and go to the “Windows Update ” section where we can see all the details of version features, etc. Here we can update to the new version as long as it is available.
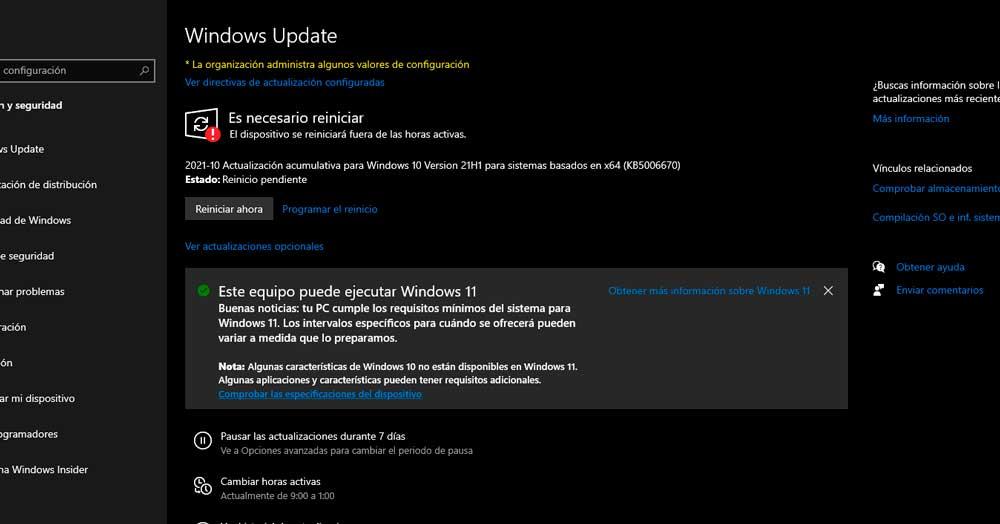
If it does not meet the requirements, you will see that it indicates it on the Windows Update screen itself, as shown in the image.
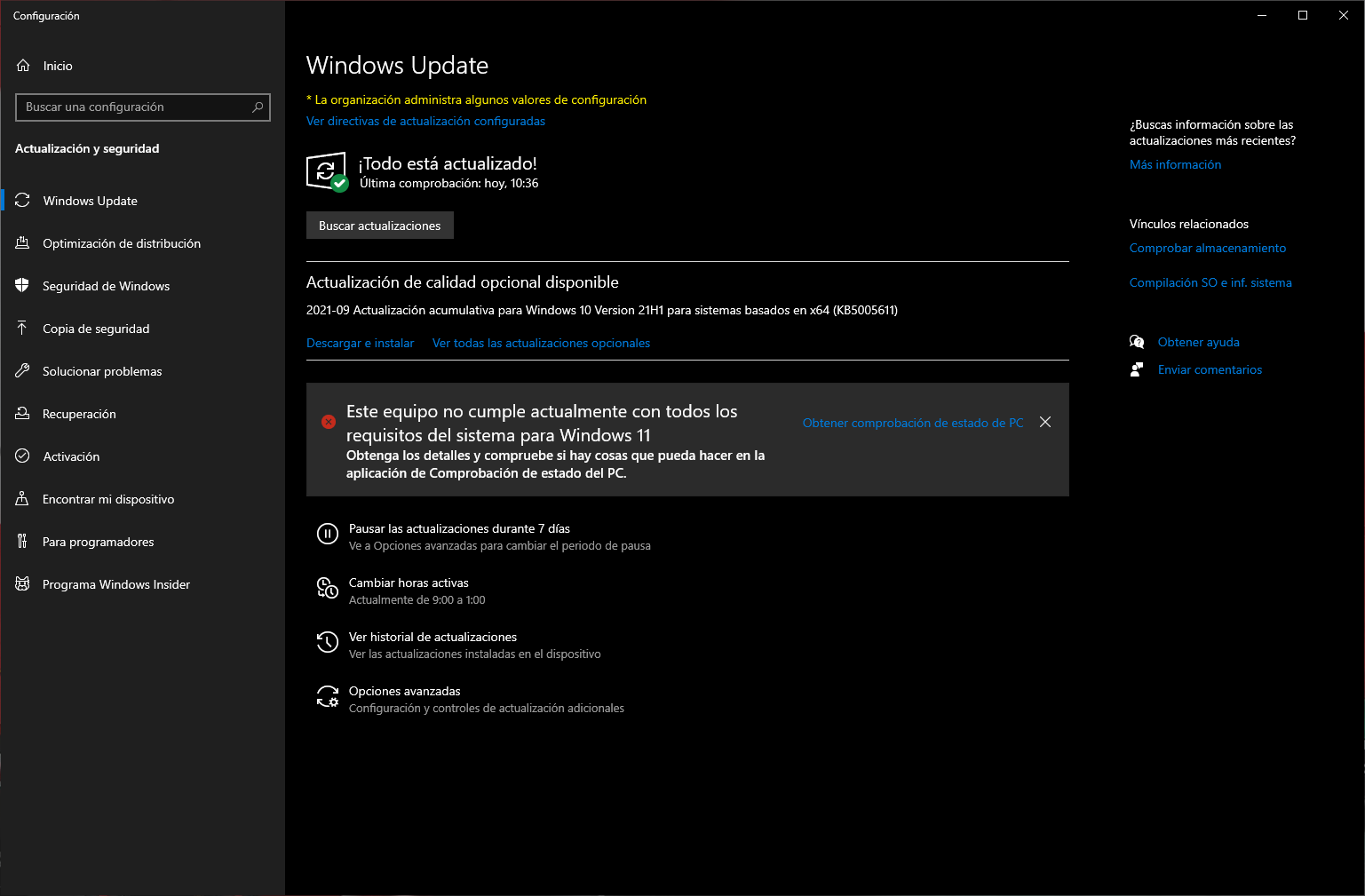
Upgrade wizard
If we do not want to follow these steps or are looking for an alternative, we can follow a different path without using Windows Update. For example, the Windows 11 Update Assistant that allows us to install the new version as long as we have a compatible computer. We must download it from its website, run and be patient to force the update.
We can download the Windows 11 installation wizard from the Microsoft website, although they explain a series of previous considerations: you must have Windows 10 installed in versions after 2004 , you must have a license, you must meet the specifications mentioned above.
Once you have this, we can download the wizard. When you have it downloaded, select “run” with administrator permissions, confirm and tap on “accept and install”. Once you have it ready, you must touch the “restart now” button to complete the installation on the computer.
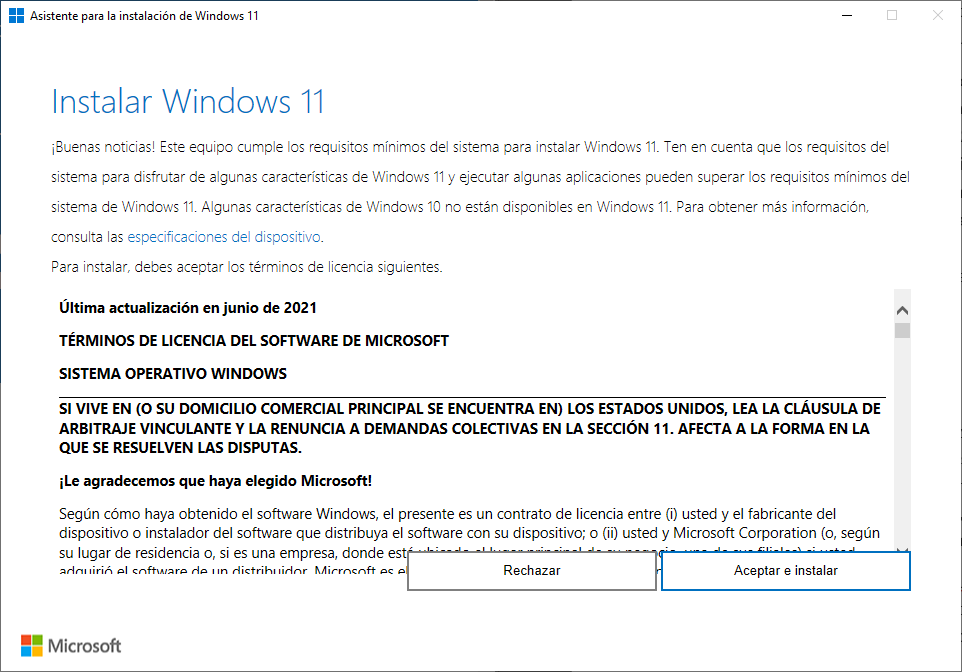
They also explain that installing Windows 11 for free will take a while and you will see your computer restart several times so be patient until it completes.
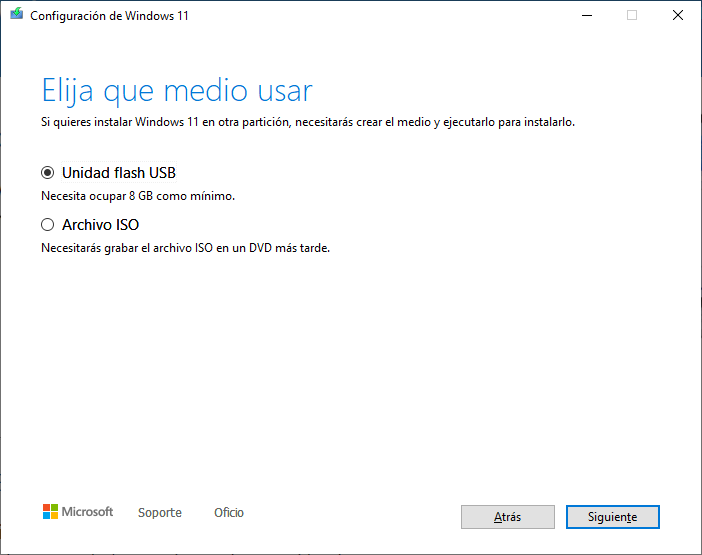
Media Creation Tool
Another option to update to Windows 11 for free is to use the Media Creation Tool that allows us to “force” the update from scratch and manually whenever we have the image on a USB flash drive or an ISO file that we are going to use to do so. It is somewhat more complex than all of the above, but we can download the Windows 11 disk image or ISO directly from the Microsoft download website. It is, as they explain, an ISO with multiple editions so we can use the product key we have to unlock ours or the one that corresponds to us.
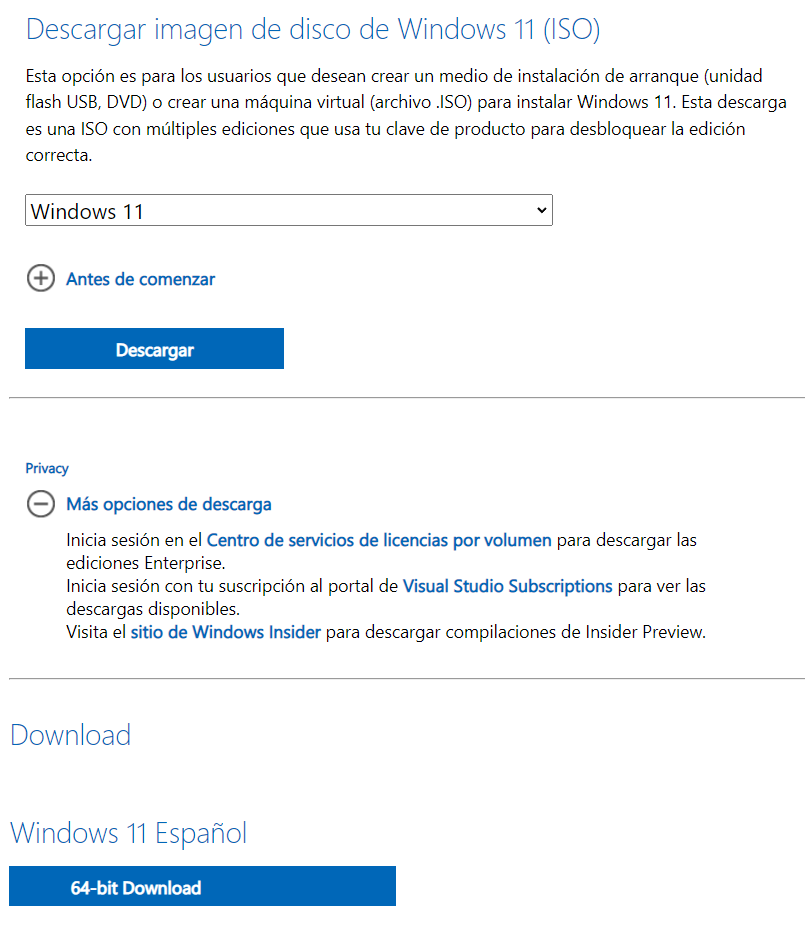
We can choose both a USB flash drive and an ISO file on a DVD and Microsoft allows us to consult all the steps that we must follow for the installation. It will take us only a few minutes and we will have downloaded Windows 11.
Update an unsupported PC
What if your computer doesn’t have TPM 2? 0 as specified in the specifications? Based on a proprietary hack that works today, we can safely bypass this requirement. As we collect in previous paragraphs, you have to have 8th generation Intel Core or an AMD Ryzen 2000 to be able to install Windows 11 in addition to being able to activate Secure Boot and have TPM 2.0 integrated or activated. But what if I don’t have it? We can force it.
We must perform the same steps as if we had these requirements, but there will come a time when the system tells us that we do not have a compatible computer. When it does, press Shift + F10 and type “regedit” to access the Windows Registry. Once inside, we go to HKEY_LOCAL_MACHINESYSTEM and there to Setup , and we create three new keys with value 1: BypassTPMCheck, BypassRAMCheck and BypassSecureBootCheck .
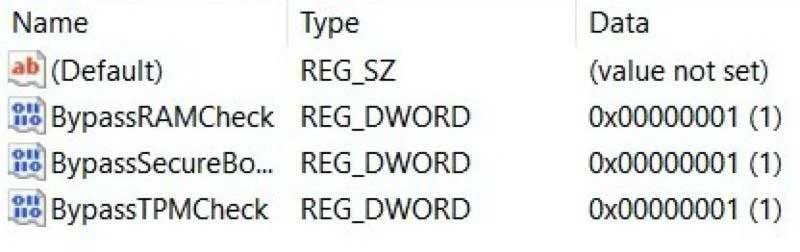
Once this is done, we can continue with the installation. It is a good idea? The most recommended thing is that you continue using Windows 10 if you do not have a compatible computer and that you renounce the news since you may have problems in the future or that you encounter compatibility and performance errors. Keep in mind that Windows 10 will continue to receive updates until 2025 so there is still more than enough time to change equipment.
What to do after?
What do we do after installing the new version of the operating system? The first thing to do is make sure that we still have enough space to continue using the computer as before. Check the programs you have installed from the control panel, uninstall what you don’t use. We can also delete other files that you have and take up space: videos, photos …
We can or should also check that all our data is still there. Check that everything is still there and that everything works normally, that nothing has been damaged with the update. Also, check if there are pending updates not only of the operating system but of possible improved drivers, etc.