Wi-Fi is more important to users every day, since most of our devices connect in this way. One of the star elements that we use the most in this type of network are smartphones. Sometimes we would like to be able to check the status of our wireless connections. To carry out this task we can use mobile applications that can offer us great information. Thus, using apps we can know the information of the WiFi networks that we have around, their channels, their signal and more in a simple way. In this tutorial we are going to learn how to use WiFiman, a free mobile app for Android and IOS that will allow us to know the status of Wi-Fi networks, their signal and more.
The first thing we are going to do is find out what this mobile application can bring us. Then we will go through each of its sections in depth.
WiFiman features and what we can do
WiFiman is a mobile app that will allow us to monitor the status of our Wi-Fi network, test the Internet connection speed and know the devices on our local network to which we can do a series of tests.
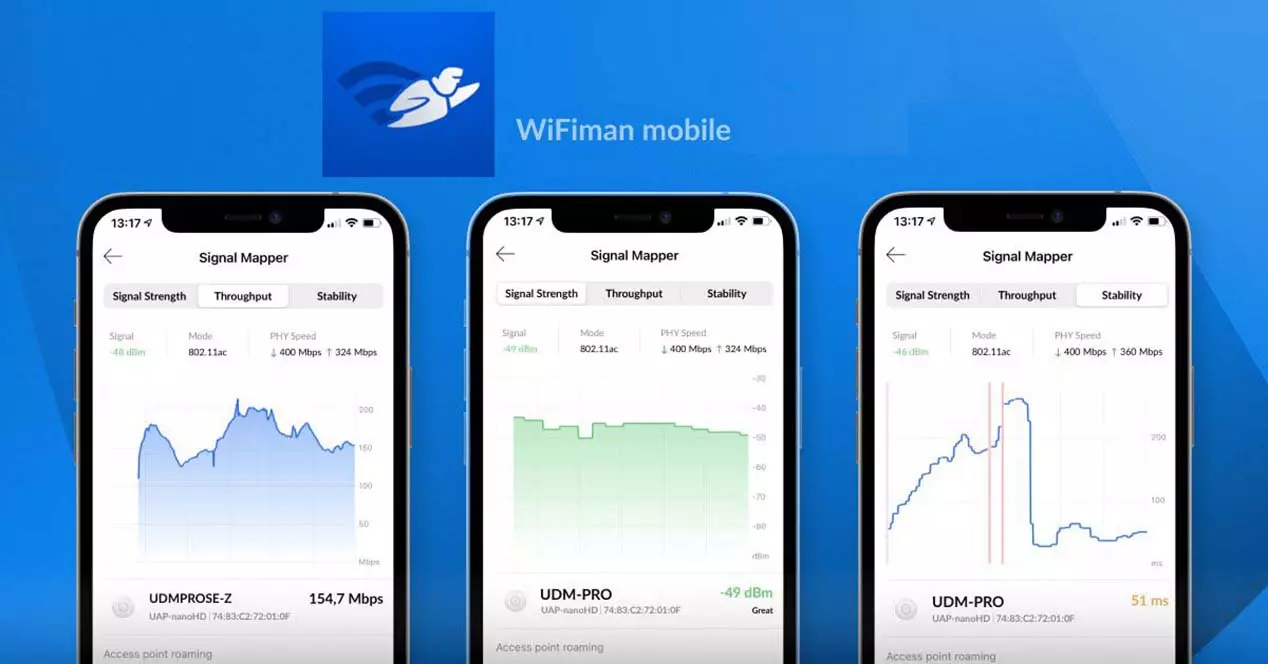
It is an application from the developer and manufacturer Ubiquiti that is free and free of advertising. Thanks to WiFiman and its tools we will be able to carry out the following actions:
- Discover available WiFi networks and Bluetooth LE devices.
- Analyze a wireless network, it has WiFi 6 support and a signal strength meter.
- Perform WiFi speed test.
- It comes equipped with a network scanner for device detection.
- Scan network subnets for additional details on discovered devices.
- It has a port scanner that will indicate which ones we have open.
- Get improved information on all Ubiquiti devices on our network.
As you can see, it will allow us to carry out a series of tests with which we can diagnose if we have a problem in our Wi-Fi network.
Installation and first steps with the app
The first thing we have to do is download the app. In that sense, it should be noted that it is available on the two main mobile platforms. If you have Android you can download it from the Google Play Store from here:
On the other hand, for those of you who have iOS you can get WiFiman from here:
Before starting, comment that the version we have used is the Android version, although the iOS version will be quite similar to this one. Once the program is installed, the first time we use it we will see a screen like this.

Here it asks us to grant the app the location permission. In this type of network applications it is very common to ask for it, the most appropriate thing is to accept it. Otherwise, for example, the name of our Wi-Fi network does not appear. This is the WiFiman main screen:

At the top we have the name of the Wi-Fi network to which we are connected. Just below you have the router and the smartphone that I am using marked with two red boxes. If you click on them you can get more information about them. Then at the bottom you have the four essential sections of the program:
- Test of : to carry out a speed test to the Wi-Fi connection that we are connected to. Right now we are on that screen.
- Status : here we will see how our Wi-Fi and mobile signal is, as well as some detailed graphs.
- Wireless : in this section we can check the available Wi-Fi networks, channels and Bluetooth.
- Search : gives us detailed information about the devices connected to our local network.
Now we are going to see the performance of our Wi-Fi connection by clicking on the Start speed test button.

If we click on ” Share the results ” we can send them through, for example, WhatsApp.
Wi-Fi and mobile signal status
Now we go with the WiFiman Status section, which is the second button from the bottom of the main menu.

Here we see all the relevant information about our Wi-Fi network such as its name or SSID, connection speed and Wi-Fi signal strength. Then, just below, we have a little information about the smartphone with which we connect to that Wi-Fi network. If we go a little further down we can see a graph on the Wi-Fi signal.

You can also see how it is pinging Google, Facebook and the router’s gateway at the same time. On the other hand, if we click on the Signal Map button, we obtain more detailed graphs. Here in Signal we see its intensity in “db” and below are the two Wi-Fi bands of my router.

Then we also have another graph to see the latency in which you can see that it is 4 ms connected in my 5 GHz band.

The other section within Status is Mobile signal , but to use it you have to click on Request permissions and allow to make and manage calls. If you do, it makes it possible to see a graph like this:

WiFiman wireless section for Wi-Fi and Bluetooth networks
One of the star sections of the app is the Wireless section of the app. The moment we click on it, we will access the WiFi Networks option, although there are two more that we will see later.

Here we see the available Wi-Fi networks along with their channel and signal strength. In all the sections in the upper right corner we have an icon with 3 horizontal lines of options. There, we can sort by SSID, signal and security depending on what we need.

If we click on any available Wi-Fi network we can obtain more precise data:

Here we see a graph with the strength of the Wi-Fi signal, its security and the nearby access points. Also if we click on « Signal map » we will see the same graphs as when we saw the Status section in relation to the signal and latency. Then within « Wireless » in the « Channels » section we can see graphs of the Wi-Fi networks that are in that band. These would be the results for the 2.4 GHz band.

And this is the graph of the 5 GHz band:

The next section would be the Bluetooth one, which also has options to sort the list that it offers us.

In this case, it allows us to order the Bluetooth connections based on their name, signal and MAC address.

Also, if we click on a device of this kind, it will offer us additional information.

Here we see its MAC address and that the type of Bluetooth it uses is low energy.
“Search” section of this Ubiquiti app
In this section of WiFiman we will be able to detect all the devices that are connected to our local network. In that sense, it is capable of discovering our router, PCs, laptops, PLCs, smart plugs, smartphones, tablets and more. These are the computers it has detected on my local network;

It should also be noted that it allows you to sort by IP address and name:

Then, if we click on each of the devices, it will offer us more detailed information such as the following:

In this case it is the router where you can see its brand, model, IP, MAC address, ping and more. It also allows us to do a test of open ports if we click on Start the port check .

These would be the information and results of a PC in the home network connected by network cable:

On the other hand, this would be if we opted for a PLC:

As you can see, WiFiman offers valuable and detailed information about our networks, allowing others to do a port check on any device it detects.