When the time comes when we want to try other operating systems on our PC, it is not necessary to carry out a complete installation. We can make use of what are called virtual machines through programs such as VirtualBox.
This is one of the most popular software solutions with these characteristics and it will be very helpful in these tasks. Actually, we are referring to the possibility of virtualizing operating systems on our computer without the need to carry out a complete installation, as we are used to. This allows us to take a first-hand look at that software and perform all kinds of tests without affecting the main operating system.

The range of possibilities that this type of work opens up is enormous. At first, it is enough that we download the ISO image of the system in question and load it in a program like VirtualBox. Also, if we damage this virtualized system for some reason, we just have to reload it without any of it affecting the original system of our computer. But of course, this type of virtualization procedure can cause some inconveniences in our team. We must bear in mind that the consumption of resources in these cases is usually quite high.
For all this it is very important that we configure the software that we are going to use for all this in the best way. A clear example of this that we are telling you is found in the aforementioned VirtualBox program that offers us a multitude of customizable parameters . Among many other things, thanks to these elements we can make the virtual machines loaded here work much better .
Changes that improve VirtualBox performance
It is for all this that we are going to talk about two functions that you have the possibility of modifying in this program. In this way, what we really achieve is that the virtual machines that are loaded in VirtualBox work in a much more fluid way. This is something that we will appreciate over time, more if we plan to use it in a specific way and if this virtual machine goes.
Thus, once we have loaded the corresponding ISO image in the program, from the main interface we only have to click with the right mouse button on its name. Among the options that will appear in the context menu, here we opt for the Configuration option. A series of sections located on the left side of the window corresponding to everything that we can configure will appear on the screen. Well, the first thing we are going to do is increase the number of processors to be used by this virtual machine .
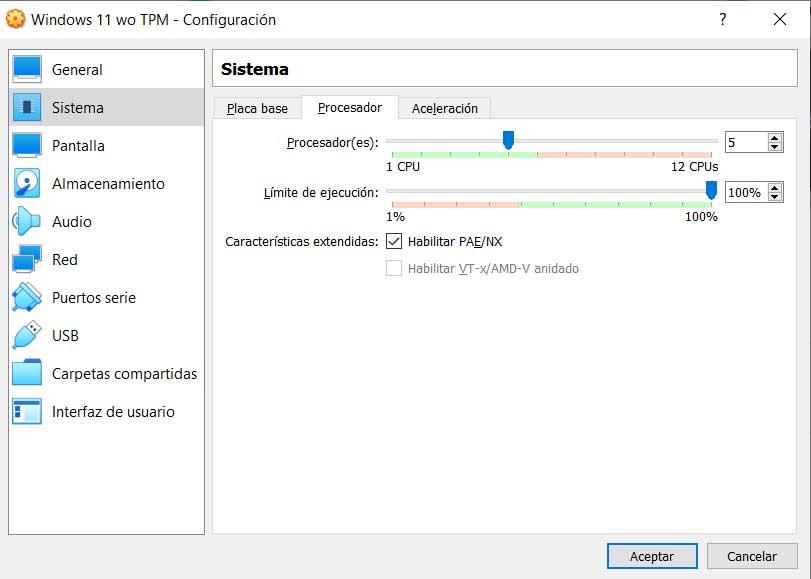
To do this we just have to go to the option called System where we find several tabs. We click on the so-called Processor and we now have the possibility of moving the slider bar that appears to choose the number of processors that we are going to use in this particular virtual machine loaded in particular. In order to improve the operation of the machines loaded in VirtualBox, we also recommend that you go to the section called Screen .
As you can see first hand, in this window you have the possibility to check the option Enable 3D acceleration . By default, this function is disabled and allows us to use the GPU for the entire graphic section of the virtual machines here.