One of the novelties that came with Windows 10 was the possibility that, if something went wrong in the operating system, it could be repaired automatically at startup. This reduces the probability that, due to a failure, we will have to format and install Windows from scratch. Although in reality the number of errors that the automatic repair of Windows can solve is very small compared to those that can appear.
That Windows 10 is able to fix itself is a great feature. Unfortunately, this is not always a good thing, as the automatic repair feature of Windows 10 can sometimes appear too often, even for no reason. And when it does, if it fails to repair the system, we may enter a boot-loop from which we cannot exit.

Although Microsoft does not make it easy to disable this feature, it is possible to do so from the boot troubleshooter of the operating system.
Turn off automatic repair when Windows won’t start
To do this, what we must do is completely turn off the computer, generally by holding down the power button for a few seconds. When the computer is turned off, the next step is to press and hold the F11 key and turn it on. In a few seconds we can see the boot troubleshooter.
We must go to the section ” Troubleshoot> Advanced Options> Command Prompt “.
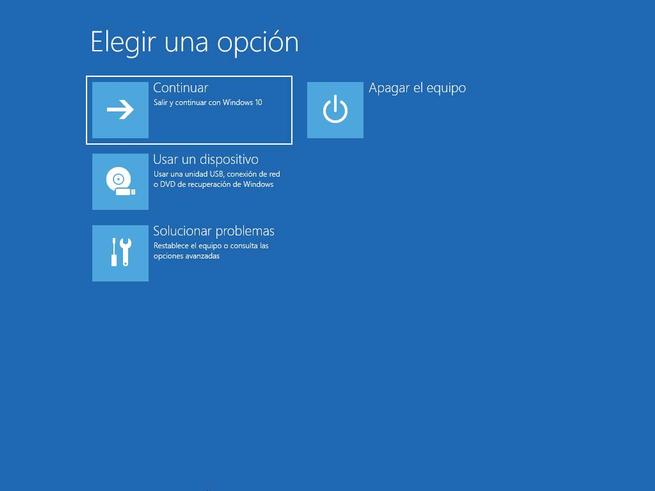
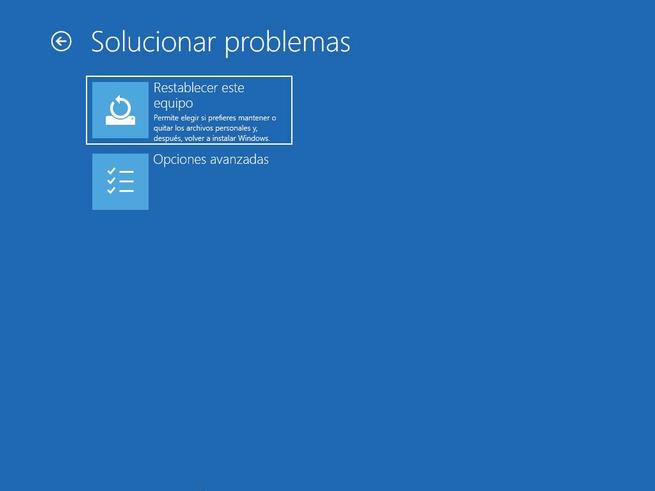
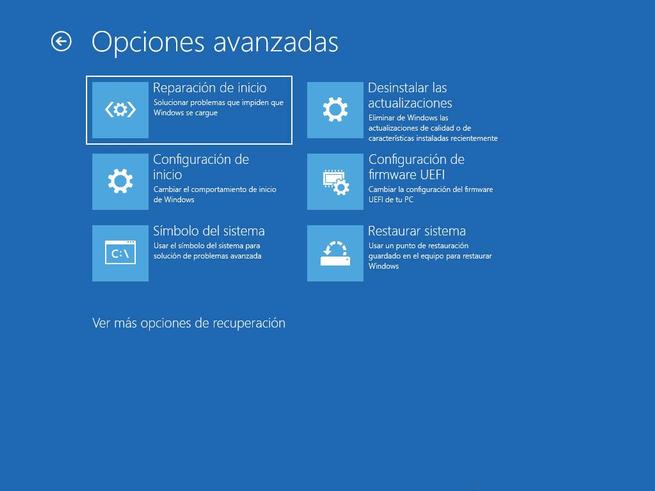
A CMD window will open , within which we will have to execute the following command:
bcdedit /set {current} recoveryenabled no
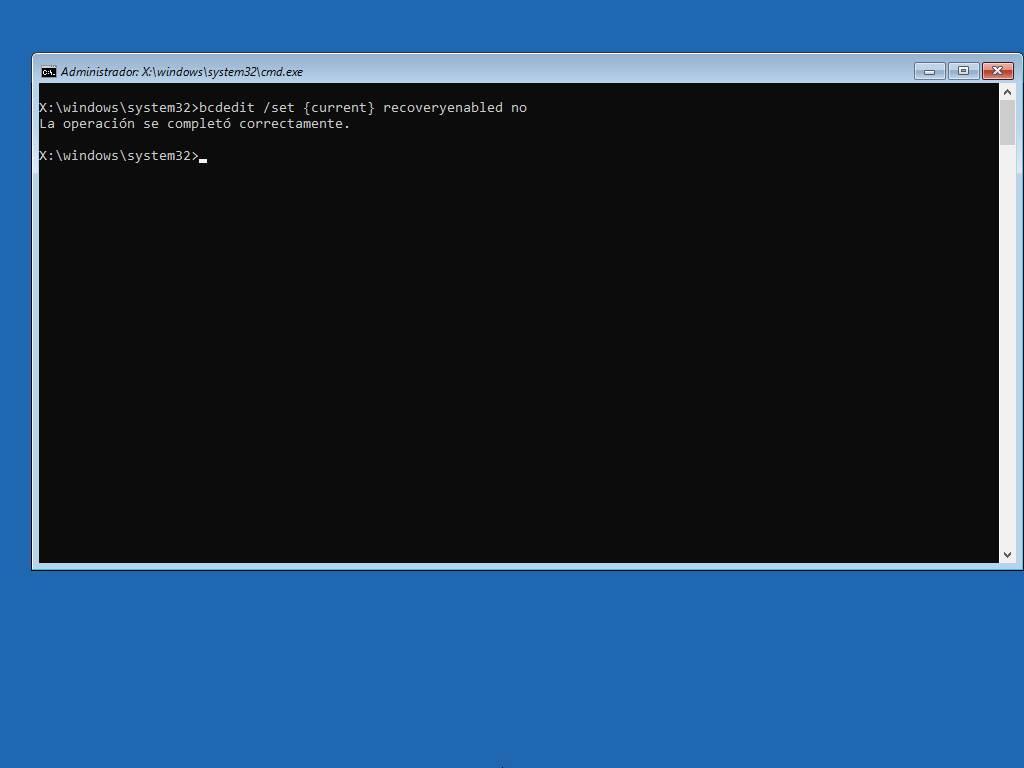 We restart the computer and voila. Now the system repairer will no longer load automatically, so we will have left the boot-loop, being able to reload Windows again. Unless, of course, there is a serious error in the system that prevents us from continuing.
We restart the computer and voila. Now the system repairer will no longer load automatically, so we will have left the boot-loop, being able to reload Windows again. Unless, of course, there is a serious error in the system that prevents us from continuing.
Re-enable automatic Windows repair
If Windows 10 restarts normally, and problems have been fixed, we may want to re-enable this feature in Windows 10, as a precaution. It is possible that for some reason we run into a failure when starting the computer and this function is capable of correcting it.
Therefore, once we have exited the automatic repair boot loop , the next thing we will have to do is activate this feature again. To do this, we will open a CMD window with Administrator permissions, and run the following command:
bcdedit /set {current} recoveryenabled yes
We restart the computer and voila. If everything is correct, it is most likely that the automatic repair of Windows does not appear and that the operating system loads normally. But the function will be there, prepared so that if something goes wrong you can repair our PC without having to do anything.
What to do if we have problems starting Windows
As we have said, the automatic repair function of Windows does not always work. It may happen that if we have it activated our PC enters a boot loop state from which it cannot exit, and when deactivating this feature the error prevents us from starting Windows, for example, with a blue screen.
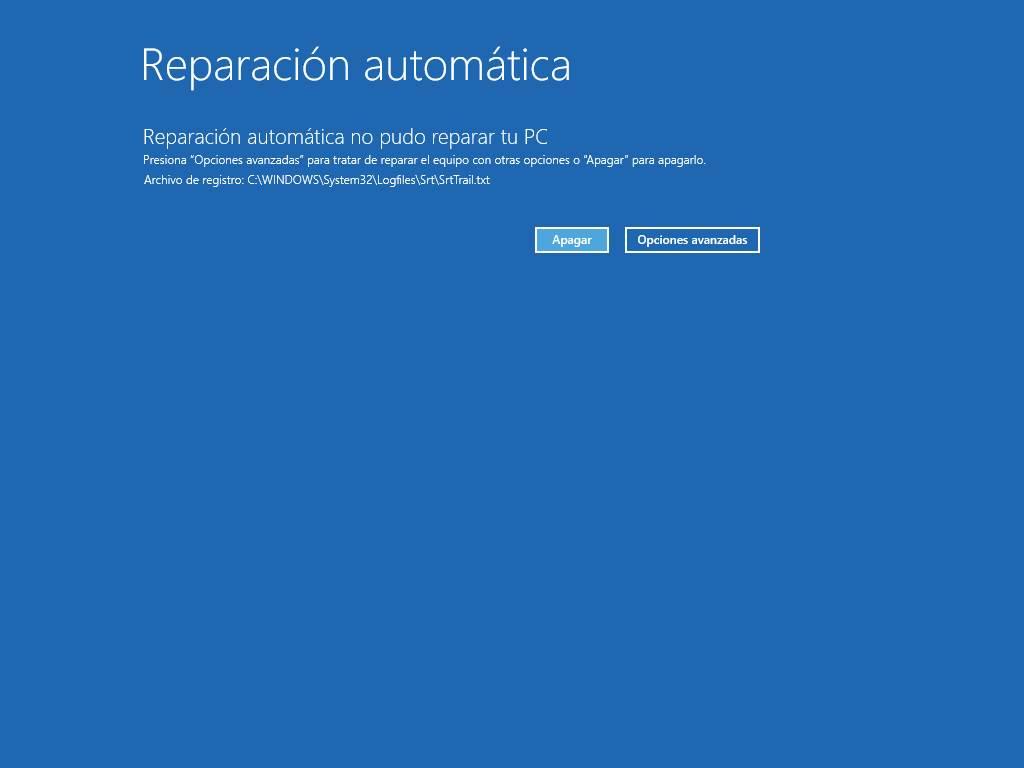
In that case, what we can do is try to run commands like CHKDSK and DISM to try to repair the system and fix these problems. And, if these commands do not get our PC to reboot, we must go back to the troubleshooter and try to either restore the system to an earlier point (if it leaves us), or reset the system so that it is generated again. Windows installation from scratch, keeping our data, programs and settings.
Ultimately, when none of the above can work, we would only have to format the PC and install Windows from scratch , taking advantage to install the latest version of the operating system.