The days when the Print Screen key on the keyboard used to print what was on the screen directly are long gone. Nowadays, the main function of this key is to take screenshots to capture and save snippets of what we see on the screen, whether it’s to share it with our friends or attach it to an email. In this article, we will guide you on how to use Windows‘ built-in screenshot tools to get the most out of them, without needing any extra software.
You may already be aware that the Snipping Tool has been a part of the Windows operating system for some time now. In fact, Microsoft plans to make it even more convenient by making it the default tool that opens when you press the Print Screen button. However, if you don’t want to wait for this change, you can already configure it yourself if you have Windows 11. Let’s take a look at how to do it.

How to use Snipping when pressing Print Screen
To begin, pressing the Print Screen key on your keyboard will save a snapshot of your entire screen, which you will then need to edit and save using an external editor such as Paint or Photoshop. This process is not very efficient, especially if you only want to capture a portion of your screen. However, in Windows 11, you can easily configure the Print Screen key to open the Snipping Tool by default.
To do this, right-click on the Start button and select Settings. In the Settings window, click on Accessibility on the left-hand side and scroll down to find the Keyboard option. At the bottom of the screen, enable the option that says “Use the Print Screen button to open screen snipping.”
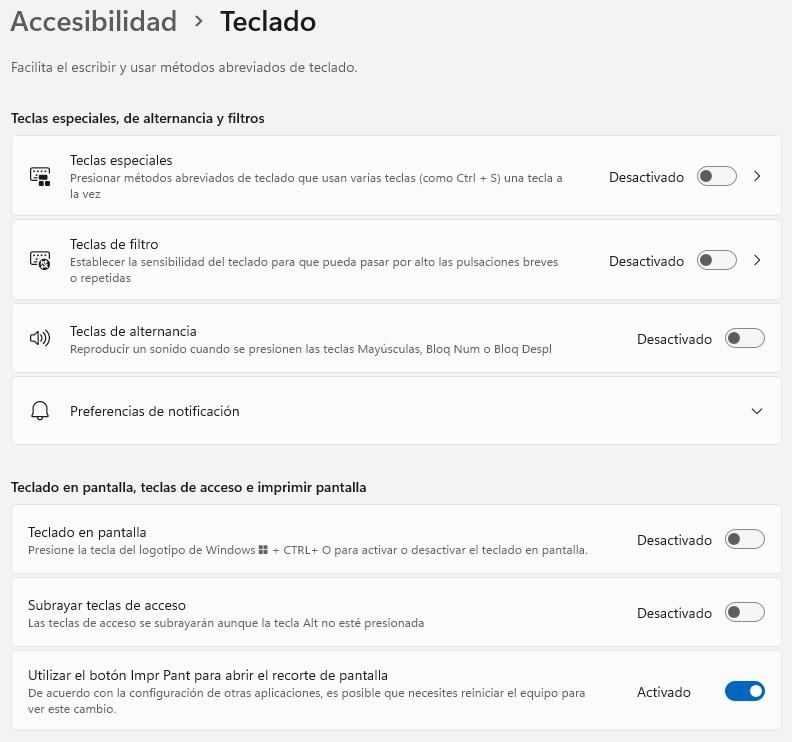
By setting the Print Screen button to open Snips directly, you can save time and avoid the hassle of having to select the capture mode each time you want to take a screenshot. Whether you want to capture a specific window, a rectangular area, or the entire screen, Snips will be ready for you to take the screenshot with just a click of the Print Screen button.
Where are the screenshots saved?
When you capture a screenshot using the Snipping Tool, it is always possible to edit it within the tool itself. After capturing, you can click on the save button to choose the file format, name, and location where you want to save it. It’s worth noting that the original screenshot is always saved in a specific Windows folder, regardless of whether you save the edited version or not.
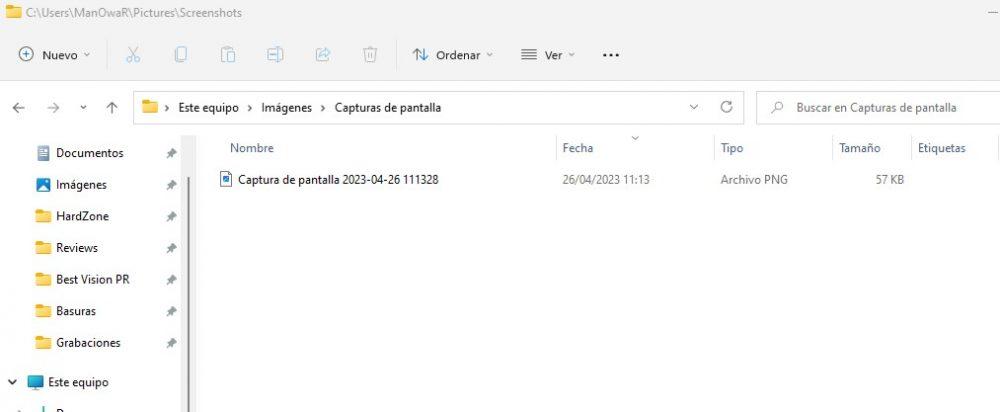
To avoid cluttering your Screenshots folder with numerous captures, it is recommended that you periodically move or delete the ones you no longer need. Alternatively, you can also change the default saving location of screenshots. To do this, open the Snipping tool and click on the “Options” button. Under “Save snips files,” click on “Browse” to choose a new location where you want to save your screenshots. You can also change the default file type to JPEG, GIF, or HTML from the same window.
How to add arrows to your screenshots
Adding annotations and markings to your screenshots can help you better communicate your message or highlight specific areas of the image. Although the Snipping tool doesn’t offer this feature, you can still achieve it without installing additional software.
Once you know where your screenshots are saved, you can open them in the Microsoft Photos app, which is the default application in Windows 11. From there, you can easily edit the screenshot by clicking on the Edit icon above the image.
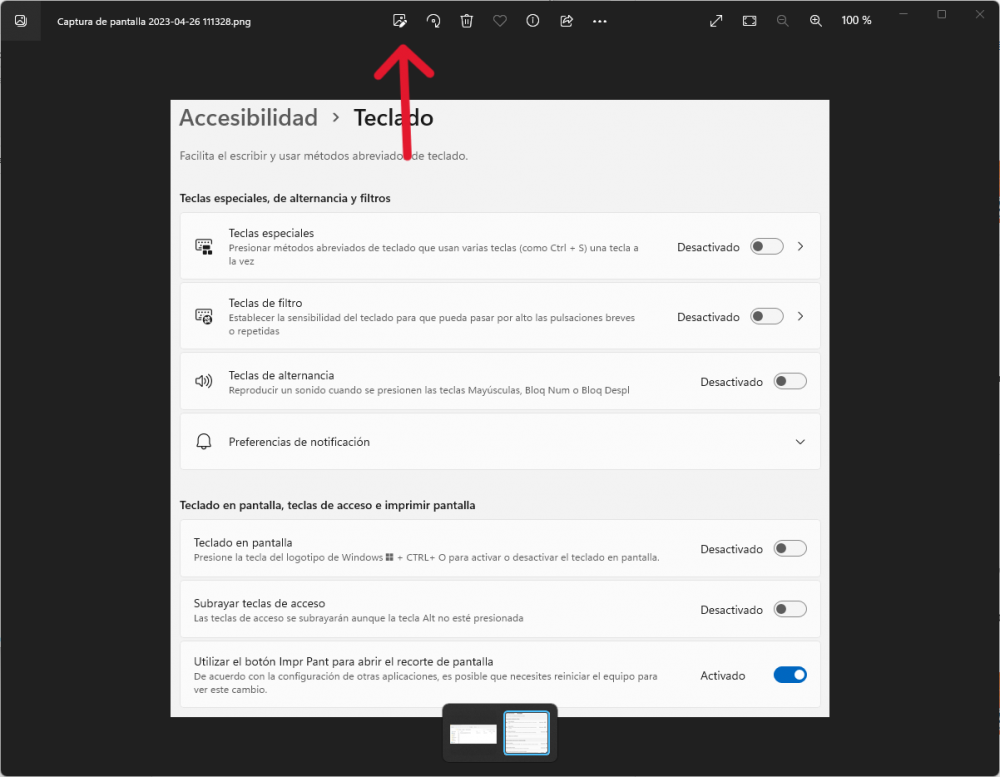
To add arrows and shapes to your screenshot using Microsoft Photos, click on the “Review” button at the top of the screen after opening your screenshot in the application. This will bring up a new menu at the bottom of the screen with two marker tools. Choose one of the marker tools, select a color and thickness, and then use the arrow symbol to add as many arrows and shapes as you want to your screenshot.
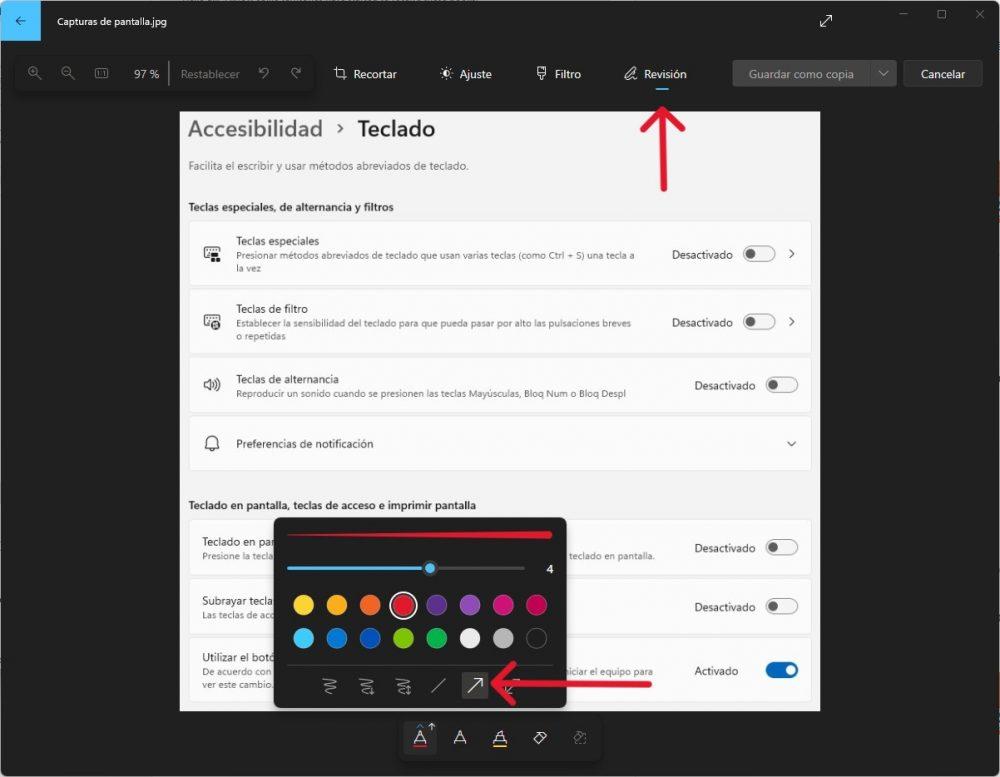
That’s correct! And if you want to share the screenshot directly from the Photos app, you can click on the “Share” button located next to the “Save as copy” button. This will give you the option to share the screenshot through email, social media, or other messaging apps that you have installed on your computer.