Being able to edit photos or videos without having to download third-party applications is very useful. Our mobiles integrate more and more options natively to leave a retouched photo or video, before sharing it with our contacts in messaging apps or social networks. Motorola mobiles can make these edits easily.

It is true that in Google Play, there are semi-professional editing programs that bring many of the tools that we can do with a PC to our mobile. However, the vast majority of users need to perform basic actions such as cropping, inserting a filter or adjusting parameters such as light or sharpness of the photo. We can do all these actions easily with our Motorola.
Photo editing options
The first basic tools that we find will allow us to add a color filter to our photos, cut or rotate it, as well as adjust the light, color and sharpness. It can be done by opening the photo in question from the application and the camera or photos. Then we touch the settings tab and select one of the three mentioned above:
- Add a filter
- Adjust light, color, and sharpness
- Crop or rotate the photo
During editing, we will be able to revert the changes by clicking on the three buttons that give access to the options and touching on “Undo the changes”. Once everything is ready we will finish the edition by clicking on “Save a copy”.
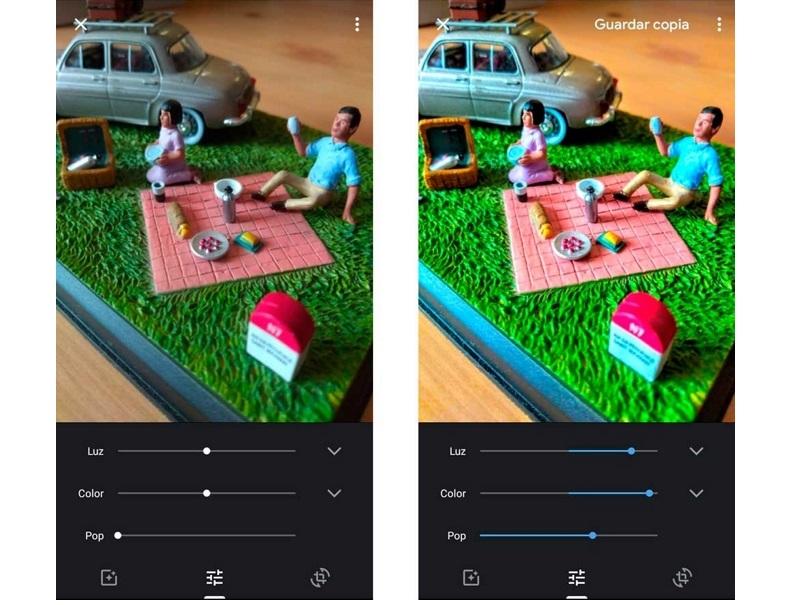
Change the blur of photos
It is one of the options that we can do to leave the focus or blur of portrait photos to our liking . To do this we enter the photos again and touch the options button. Once inside we can adjust the levels:
- To change the focal point, we touch the photo at the point we want to focus on.
- To adjust the level of background blur, we adjust the slider depth control.
- To adjust the blur level of the foreground, tap on depth and adjust the front blur slider.
Add funds
With this option we can change the background of the photo, using colors or pre-loaded images or photos that we have taken ourselves. To do this we enter the photo again, click on the options and click on “Add background”. Then we select a color, a pre-loaded image or a photo that we have taken to use as a background. We position it as the image in the background and touch Save to finish.
Options for editing videos
In the same way, we have some basic options for editing our videos. To do this we enter the application of the photos and click on the thumbnail to open the video. Then we touch on the options icon and we will see three options at our disposal. Once each of these editions is finished, we will click on “Save”
- Trim the video: Dragging the sliders to define the frames you want to save.
- Change the video playback orientation : tap on the “Rotate” function
- Stabilize an unstable recording: ideal for improving videos recorded with excessive shaking, by tapping on “stabilize”