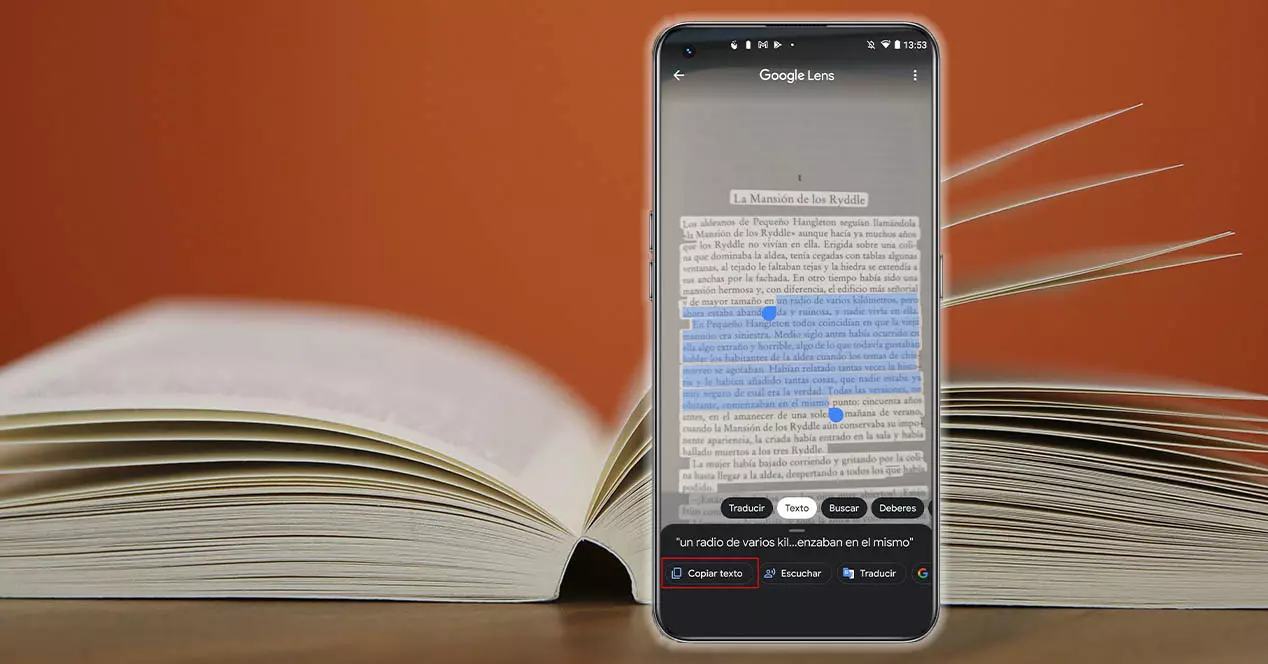
Mobile device technology has advanced to a point where we find all kinds of functions that were unimaginable until a few years ago. As is the case of passing any text that we have written by hand to a digital format with the camera of our smartphone. In addition, it will not be necessary to have a third-party application, since Google or Apple give us the necessary tools for this.
Therefore, it will not matter if they have an Android or iOS device, since in both cases we will have the opportunity to convert all those notes that we had written in class or the summaries that we have been compiling to PDF. Thanks to this smartphone camera software, you won’t waste any more time transferring all the texts that we had been writing by hand to a computer.
Android: Use Google Lens
In Android mobiles we will basically use Google Lens, with this software we will be able to pass a handwritten text to a digital one to have it saved on the phone or send it to the computer if we want. Of course, this software must be able to read your handwriting so that we can interact with the text that we want.

Therefore, you must bear in mind that it must be legible. Although, to verify it, you will have to know how it is done. Therefore, we are going to explain step by step how to use this tool with your phone’s camera .
The first thing you should know to be able to use handwritten text recognition is that we will need the Google Lens software for Android. However, in most of the newer Android mobiles it comes as standard (although it will also depend on the personalization layer of your smartphone manufacturer). So we will find this option once we enter the camera of our smartphone itself as reflected in the following image.
If you do not have this application on your terminal, you must download it from the following Google Play link:
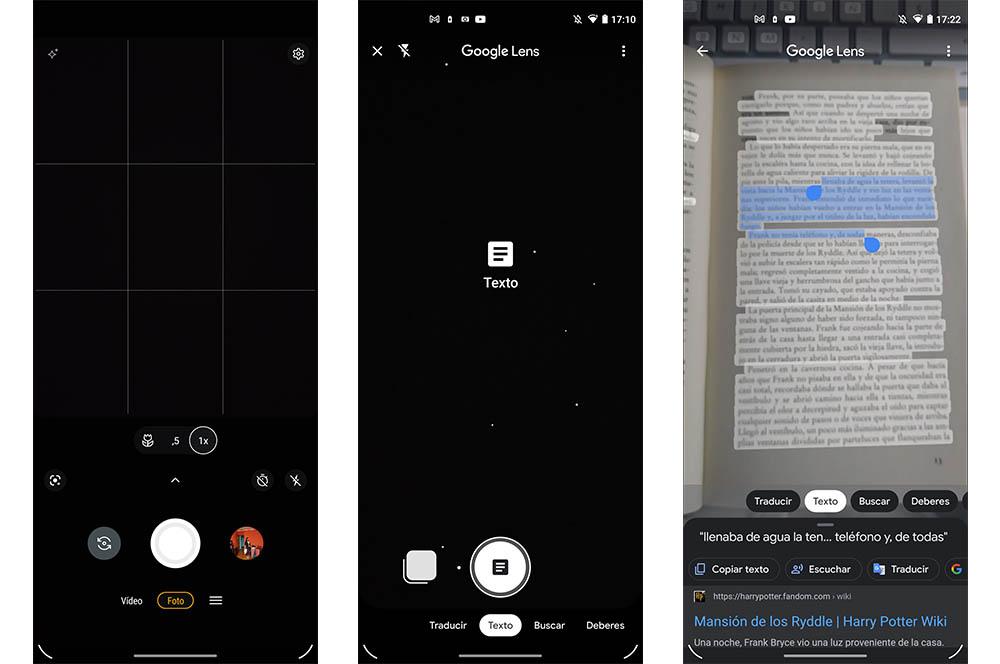
When you already have this app, we will have to go on to open Google Lens on our Android or access directly on the phone’s camera. Although there is another way to access this tool to digitize the texts. We just have to tell the mobile voice assistant the following: ‘Okay, Google. Open the camera’ or also, ‘Okay, Google. Open Google Lens’.
- Once inside the smartphone camera, we must click on the Google Lens icon. In the event that we have entered directly, we will have to go to the next step, which will be to move through the section below until we find the Text option .
- When we have selected it, we will only have to focus on all the text that we want to digitize and press on the trigger. If it doesn’t look right, zoom in or out a bit until all the text is highlighted.
- When you click on the switch, you can select the text that appears marked in white.
- First choose the text you want to digitize with the blue markers that appear on the screen once you click on any word marked in white. With them you can set the beginning and end of the selected text.
- Once you have done it, you will have to click on the Copy text button that will appear in a window below the image with the selected text.
When you have it copied to the clipboard, you will be free to paste it in a blank document or in a note on your smartphone.
iPhone: iOS Live Text
Since the arrival of the iOS 15 version, iPhones have a tool similar to Google Lens. With it, we are allowed to copy and share text that appears within the photographs. This application or functionality is known as Live Text . In addition, not only will it serve us for this purpose, but it is also capable of translating languages, making a call and as well as the fact that it has a Visual Search engine with which it will be easier to identify the objects that appear in our images.
Although, this option will not only serve to recognize text in the images that we already have in the Apple device’s own gallery, but we can also use this tool by opening the native iPhone camera app itself. First we will explain how to do it from an image that you have already taken, and then from the camera application itself.
If you want to copy text inside a photo or image follow these steps:
- Go to the Photos app and select any image that has text on it .
- Press and hold on a word or phrase and move the grapple points that appear in blue to adjust the selection.
- Click on the Copy option. In case you want to select all the text of the photo, click on the Select all option.
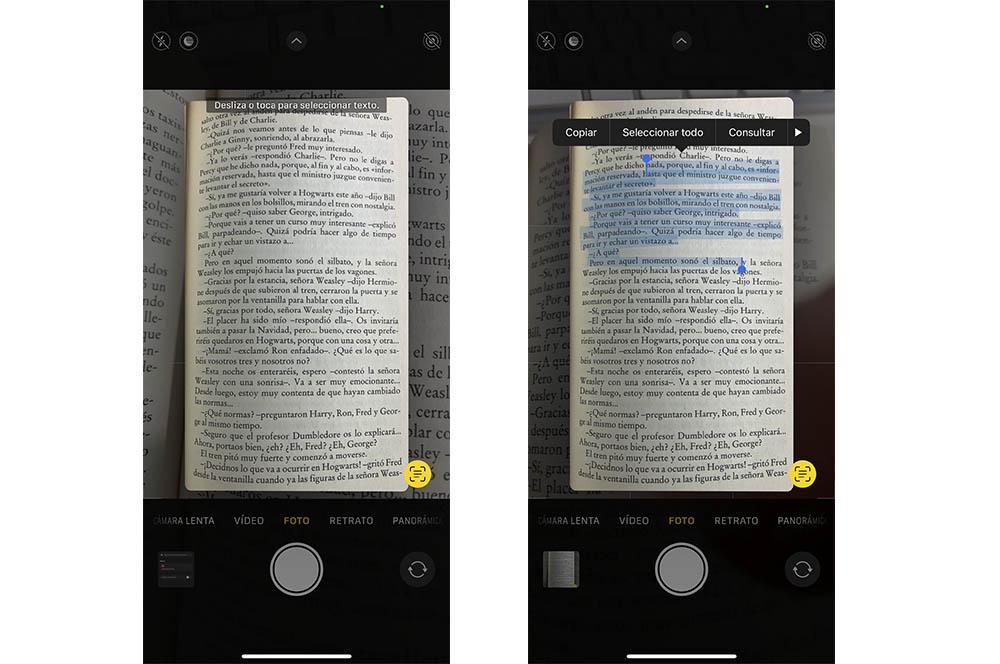
On the other hand, if you want to do the same thing, but without actually taking a picture of the handwritten text , you should follow this process:
- Access your iPhone’s camera.
- Focus on a text and click on the Live Text symbol .
- Then, hold down on the text you want to digitize and click on the Copy option.
After copying the text to your phone, everyone will have the option to do whatever they want with it, whether it’s to paste it into another app or share it with someone.
Other apps
If you haven’t been convinced by these options that come natively on Android and iOS devices, luckily there are other applications that will allow us to do the same. In this case we bring you two examples that you can download both on your phone with the Google operating system and the Apple operating system.
The first option is the Microsoft Lens app. This software will detect the text of the selected image and then it will generate a Word or One Note document, uploading it directly to the OneDrive cloud so that we can later access it from a mobile device or from a computer. In addition to allowing us to save the text in PDF format . You can find this application in the following links:
And secondly, we bring you the iScanner app. Although a while ago it was only available for iPhones, now it is also on Google Play. With it we can scan, save and share documents in PDF or JPG format. Furthermore, this software easily converts an image to text with the OCR function, which allows us to extract and edit the text from the photo with great ease.

