Bugün her yerde bildirim almaya alışkınız: telefon, tablet, akıllı saat ve… Evet, bilgisayarlarda da. Geçmişte bunlarda yalnızca bir şeyler ters gittiğinde bildirim almak daha yaygındı, ancak şimdi bunları buna izin veren çok sayıda uygulamadan alabiliyoruz ve bu nedenle bu makalede, yapılandırması hakkında bilmeniz gereken her şeyi ele alıyoruz. bildirimler Mac bilgisayarlar.
MacOS'teki bildirimler hakkında
Daha önce de söylediğimiz gibi, Mac'ler her türden bildirim alabilir. Bunlar, bazı erişim izni veya bir hata uyarısı isteyen açılır pencereler olabilir. Ancak, yapılandırılabilen ve bilgisayarınıza indirdiğiniz uygulamalarla ilgili olan başkaları da vardır.
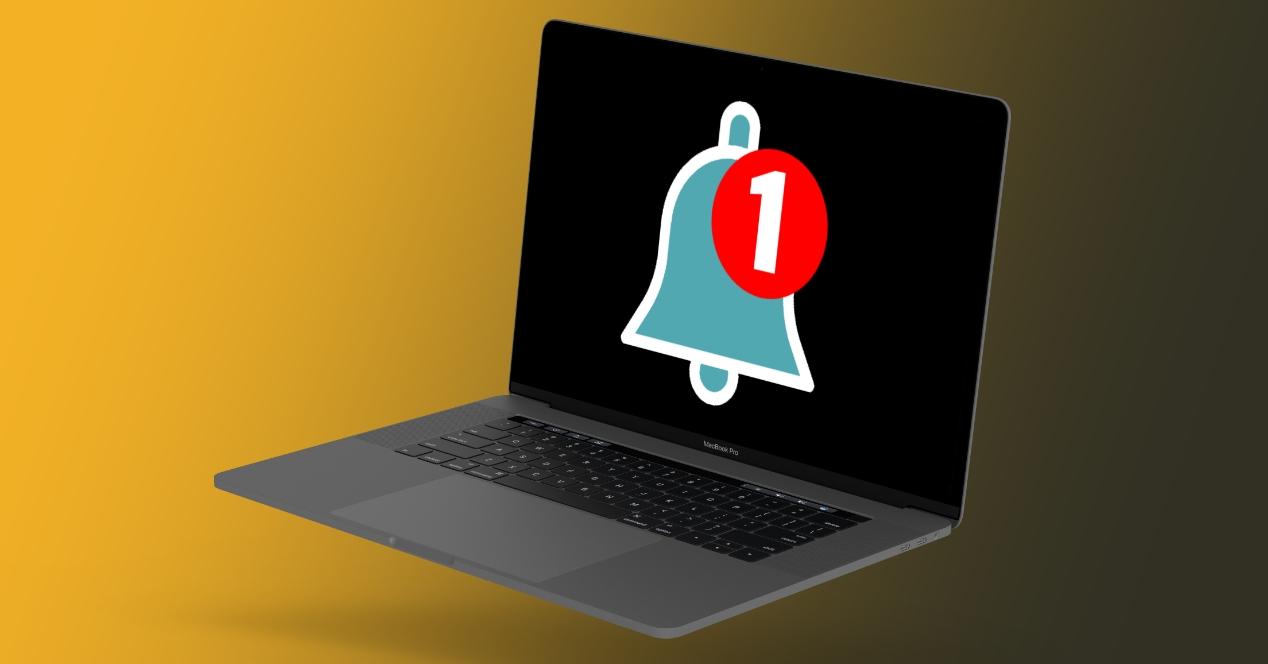
Nerede görülebilirler
Mac'inizden gelen bildirimler şurada görünecektir: sağ üst köşe varsayılan olarak ekranın Bunların tasarımı afiş formu ve estetik olarak macOS sürümleri arasında bazı küçük değişiklikler olsa da, sonuçta işlevsellik açısından aynıdır. Genellikle bir ses , bilgisayarın sesi açık olduğu sürece.
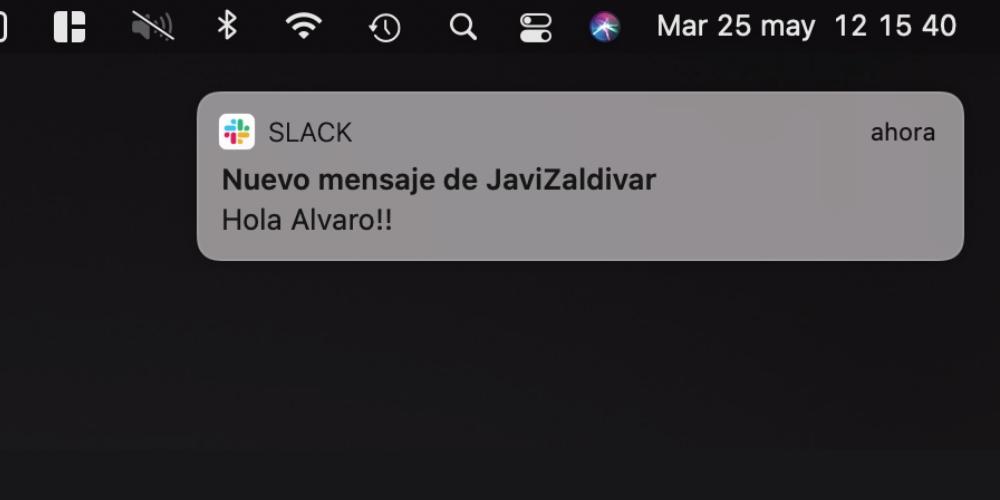
Bir bildirimi kaçırdıysanız ve tekrar görmek istiyorsanız ve bu arada, sahip olduğunuz tüm bildirimleri gözden geçirmelisiniz. bildirim merkezine erişin Sağ üst köşede bulunan (Mac menü çubuğunda). Üç çizgili simgedir ve sadece üzerine basarak açılacak ve orada sahip olduğunuz tüm uyarıları görebileceksiniz. Sistemin en son sürümlerinde bunlar gruplandırılmış uygulamalar tarafından, geri kalanını görüntülemek için bunlardan birine tıklamanız gerekecektir.
Ayrıca olduğu unutulmamalıdır bildirim balonları , kırmızı ile gölgelendirilmiş bir sayı ile yuvadaki uygulama simgesinde görünen. Bu numara, bekleyen bildirimlerin sayısını ifade eder. Örneğin, bir mesajlaşma uygulamasında, o uygulamadaki okunmamış mesajların sayısı olacaktır.
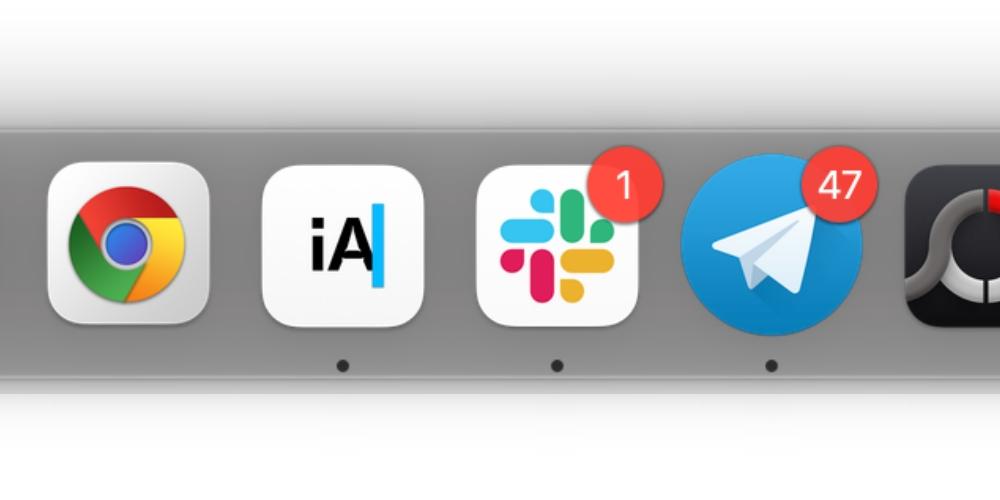
Bildirim etkileşimi
Bildirimi görmenin ve varlığını öğrenmenin ötesinde, Mac bildirimleri başka eylemler gerçekleştirmenize olanak tanır. Bazıları diğerlerinde olmayan bazı yerleşik özelliklere sahipken diğerleri paylaşılır. Onlarla etkileşime girdiğimizde bulabileceğimiz şey bu:
- Genişletin ve daraltın. Daha önce açıkladığımız gibi, tüm bildirimleri gruplanmış olarak görmenize veya yeniden gruplandırmanıza izin verecek işlev.
- Ertele. Bu uyarıyı geçici olarak görmezden gelmek, ancak daha sonra veya hatta başka bir gün (uygulamaya bağlı olarak) görünmesini istiyorsanız çok kullanışlı bir seçenek.
- Cevap. Uygulamaya girmek zorunda kalmadan bir iletişime hızlı bir şekilde yanıt vermek için genellikle mesajlaşma uygulamalarında görünür.
- Daha fazla ayrıntıya bakın . Bu olasılık ortaya çıkarsa, bildirim hakkında daha fazla bilgi vardır ve üzerine tıklayarak tüm verileri görebilirsiniz.
- Bildirim ayarlarını değiştirin. Bu bölümü daha sonra göreceğiz, ancak bu bildirimlere göre uygulamaların sahip olduğu ayarlara hızlı bir erişimdir. Öne çıkan özellikler arasında, ekranda görünmeden gizlice alma, tam olarak görünmelerini ve hatta ses çıkarmalarını istiyorsanız alaka düzeyi ve diğer yandan bunları tamamen devre dışı bırakma olasılığı vardır.
- Kurtulmak. Bu işlev hakkında açıklanacak çok az şey var, ki bu çok açık ve bildirimi bildirim panelinden siliyor. Elbette buradan çıkarılsalar bile her uygulamada balon şeklinde görünmeye devam edebilirler.
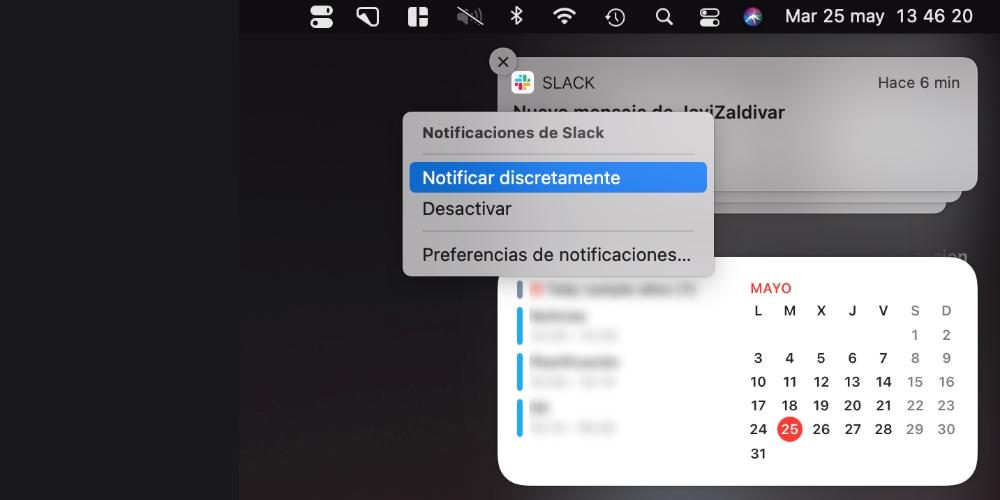
Hangi uygulamaları bilgilendirmek istediğinizi seçin
Içinde sistem Tercihleri bildirim konusuna ayrılmış eksiksiz bir bölüm bulabiliriz. Bu ayarlar paneline şuradan erişebileceğinizi unutmayın. Apple menü (sol üst köşe), orada varsa yuvadan veya CMD + boşluk tuşuna basarak arama motorundan. Bu panelde, uygulamaların göründüğü bir sol kısım buluyoruz, sağ kısım her birinin konfigürasyonunu seçebiliyor.
Belirli bir süre için bağlantılarını kesin
Rahatsız Etmeyin modu, muhtemelen bildiğiniz iPhone ve iPad, Mac'te de mevcuttur. Daha önce bahsedilen aynı yolu izleyerek yapılandırmanın yolunu bulacaksınız (Sistem Tercihleri> Bildirimler). Bu mod, bildirimleri belirli bir süre için devre dışı bırakmanıza izin verir, böylece adınıza hakkını vererek rahatsızlığımızı yaşamaz ve kesintisiz bir görevi yerine getirebiliriz. Bulduğumuz seçenekler şunlardır:
- XX: XX - XX: XX arası: 'X'i koyduğumuz yere saatler ve dakikalar gidecekti. Bu, bu modaliteyi, seçtiğimiz belirli bir süre boyunca otomatik olarak etkinleştirilecek şekilde programlama olasılığıdır. Elbette solda görünen sekmenin aktif hale getirilmesi gerekiyor.
- Ekran boştayken: Ekran aktif değilken bildirim almak istemiyorsanız, bu seçeneği etkinleştirmelisiniz.
- Ekran kilitlendiğinde: önceki seçenek, ekranın karartıldığı veya kapatıldığı, ancak Mac'in kilitlenmediği durumları ifade eder. Bunun yerine, bilgisayar kilitliyken Rahatsız Etmeyin modunu etkinleştirme olasılığını buluyoruz.
- "Rahatsız Etmeyin" modu etkin olduğunda: Bu bölümde, herhangi bir kişiden çağrı alırsanız ve / veya 3 dakika veya daha kısa bir süre içinde aynı kişiden birkaç çağrı alırsanız etkili olmayacak şekilde yapılandırabileceğiniz bu mod için istisnalar seçebilirsiniz.
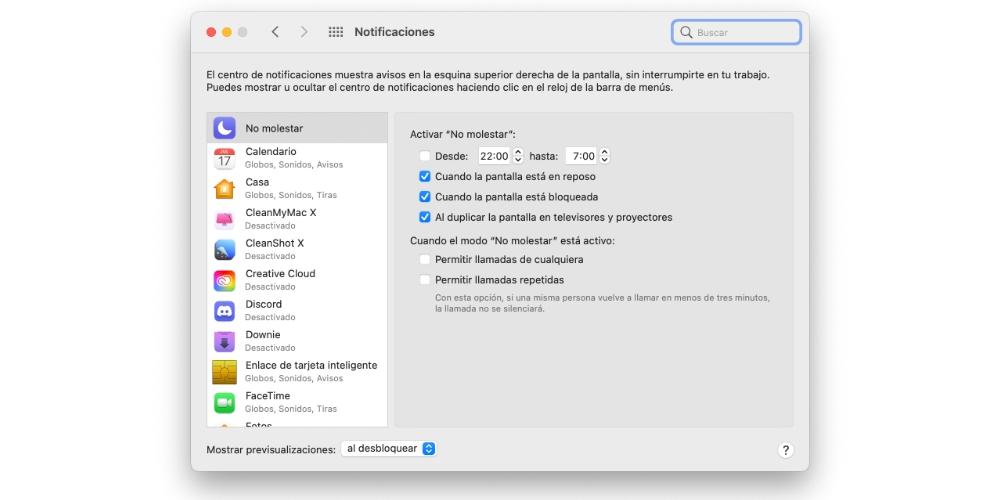
Her uygulama tarafından desteklenen yapılandırmalar
Aynı ayarlar panelinden ayrılmadan, kenar çubuğunda tüm uygulamaları kendi bildirim ve uyarı stillerini yapılandırmak için ilgili ayarlarıyla bulabilirsiniz.
- Bildirimlere izin ver: bu sekme etkinleştirildiğinde bildirimler alabilir ve bunları yapılandırabilirsiniz, aksi takdirde seçeneklerin geri kalanı engellenir.
- Bildirim stili: bildirimlerin nasıl görünmesini istediğinizi seçebilirsiniz. "Yok" u seçerseniz, yalnızca bildirimler panelinde görünecektir, "Şeritler" koyarsanız, sağ üst kısımda bir başlık olarak görünecekler ve kendi başlarına kaybolacaklar, "Bildirimler" biçiminde kalacaklar onlarla etkileşime girmenizi bekleyen ekranda sabit.
- Kilitli ekranda bildirimleri göster: bu seçeneğin adından da anlaşılacağı gibi, etkinleştirilirse, kullanıcı bilgilerinizi girmemiş olsanız bile alınan bildirimleri görebileceksiniz.
- Bildirim merkezinde göster: Bildirimlerin doğrudan kaybolmasını ve hatta kendi panellerinde görünmemesini istiyorsanız, bu kutuyu devre dışı bırakmalısınız. Bu, ekrandaki başlık aracılığıyla bildirim almayı durdurduğunuz anlamına gelmez.
- Simgelerdeki balonlar: önceki bir noktada açıkladığımız gibi, bu tür bildirimleri her uygulamanın dock simgesinde görünecek şekilde yapılandırmak mümkündür.
- Bildirim sesi: içinde Bir ses almak isteyip istemediğinizi seçebilmenin yanı sıra, her zaman mı yoksa yalnızca Mac'in kilidini açtığınızda ve kilitlendiği sırada bildirim aldığınızda çalmasını isteyip istemediğinizi de seçebilirsiniz. Ayrıca bu bölümde bildirimleri gruplamak isteyip istemediğinizi yapılandırırsınız.
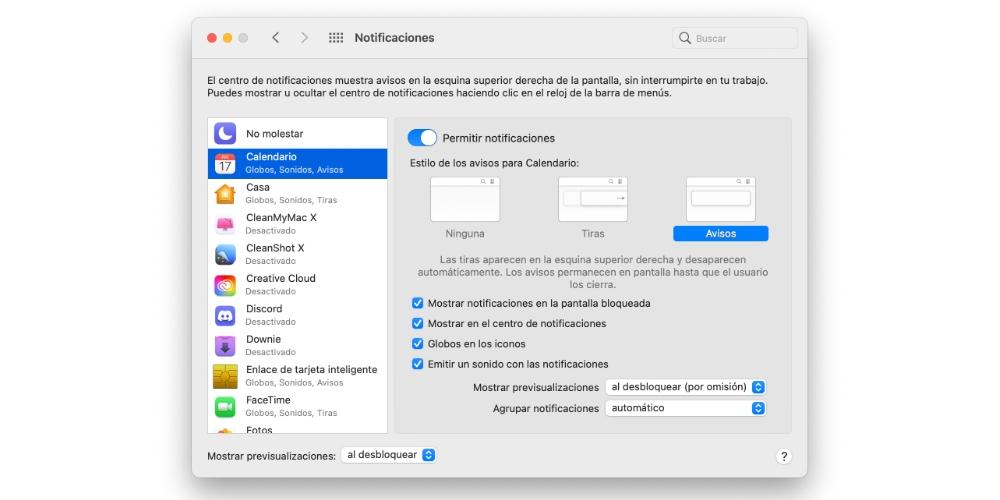
Bildirimleri almazsanız ne yapmalısınız?
Mac'inizde bildirimleri alırken herhangi bir sorun yaşıyorsanız, tekrar düzgün çalıştıklarından emin olmak için aşağıdaki kontrolleri yapmanızı öneririz:
- Etkinleştirildiklerini kontrol edin daha önce bahsettiğimiz ayarlarda, gerçekten gelmesi gerektiğini doğrulamak için.
- Uygulamanın ayarlarını kontrol edin Bu, bir tür kısıtlamayı etkinleştirmiş olabileceği için size sorun yaratır. Bunlara erişmek için genellikle hepsinde benzer bir rota izlenir, açık tutulur ve menü çubuğuna gidilerek adlarına ve ardından “Tercihler” veya “Ayarlar” a tıklanır.
- Bilgisayarı yeniden başlat Arka planda bildirim alırken hata veren herhangi bir işlemi sonlandırmak için.
- İnternet bağlantısını kontrol edin , çünkü çoğu uygulamanın çalışması ve bu nedenle bildirim göndermesi için bu tür bir bağlantı gerekir. Bağlandığınız halde bile alamıyorsunuz ve bunun nedeni bağlantının çok yavaş olması olabilir.
- Bunları daha önce başka cihazlarda gördüyseniz iPhone, iPad veya Apple Watch olarak, muhtemelen Mac'te size atlamamalarının nedeni budur.