Today we are used to receiving notifications everywhere: phone, tablet, smartwatch and… Yes, also on computers. In the past it was more common to only receive notifications in these when something went wrong, but now we can receive them from a multitude of applications that allow it and that is why in this article we address everything you need to know about the configuration of notifications on Mac computers.
About notifications in macOS
As we said before, Macs can receive notifications of all kinds. These can be pop-up windows that appear asking for some access permission or warning of an error. However, there are others that can be configured and that are related to the applications that you have downloaded on your computer.
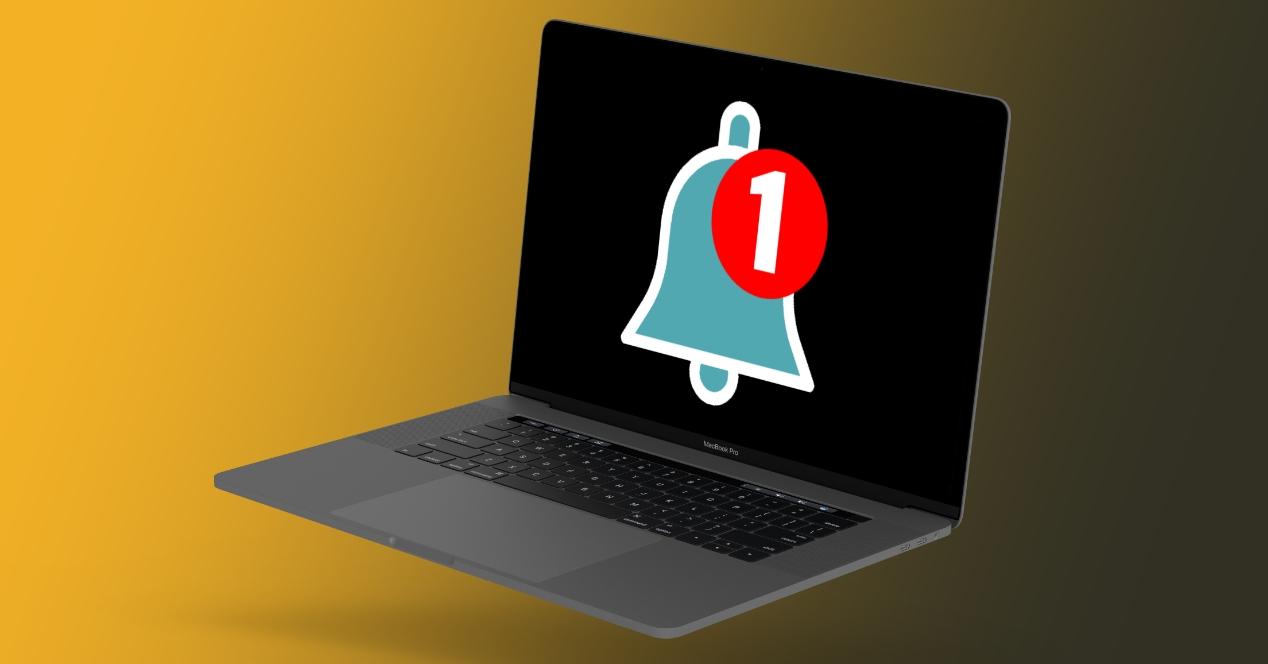
Where they can be seen
Notifications from your Mac will appear in the upper right corner of the screen by default. The design of these is in the form of a banner and although aesthetically there may be some slight change between versions of macOS, in the end in terms of functionality it is identical. They are usually accompanied by a sound , as long as the computer volume is turned on.
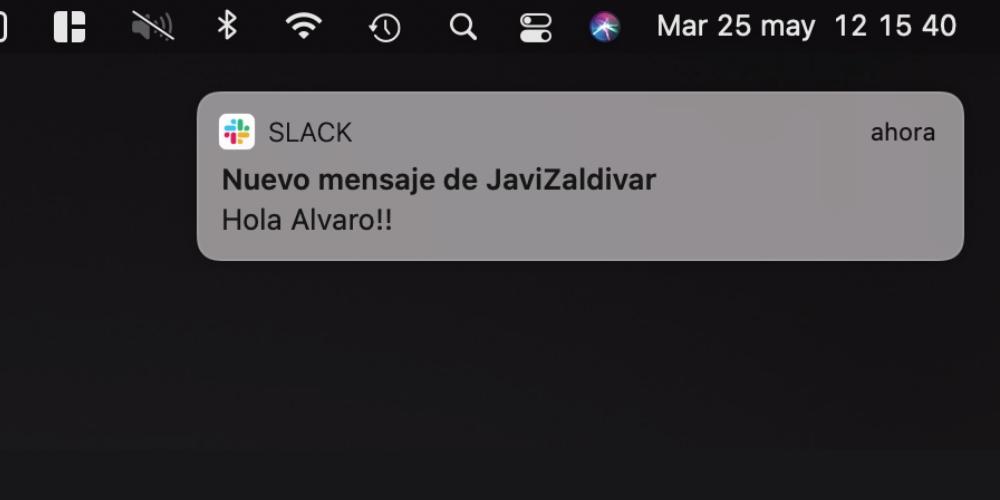
If you missed a notification and you want to see it again and, incidentally, review all the ones you have, you should access the notification center , which is located right in the upper right corner (in the Mac menu bar). It is the icon with three stripes and just by pressing it it will open and you will be able to see all the notices you had there. In the most recent versions of the system they are grouped by applications, so you will have to click on one of them to display the rest.
It should be noted that there are also notification balloons , which appear in the application icon in the dock with a number shaded in red. This number refers to the number of notifications you have pending. For example, in a messaging application, it will be the number of unread messages in that application.
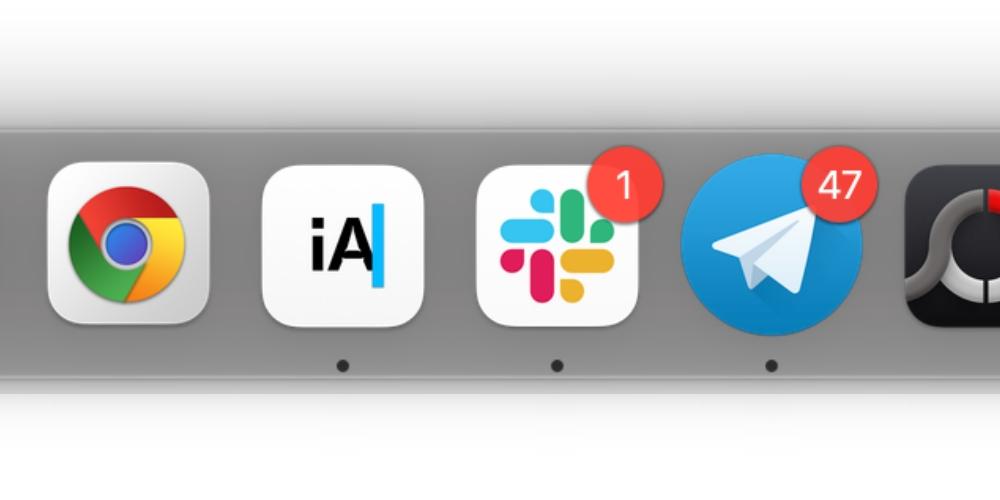
Notification interaction
Beyond seeing the notice and finding out about its existence, Mac notifications allow you to perform other actions. Some of them have some built-in features that others don’t, while many others are shared. This is what we can find when interacting with them:
- Expand and collapse. Function that, as we explained previously, will allow you to see all the notifications grouped or to group them again.
- Postpone. Very useful option if you want to temporarily ignore this notice, but want it to appear later or even another day (depending on the application).
- Answer. It usually appears in messaging applications to respond quickly to a communication without having to enter the application.
- See more details . If this possibility appears, there is more information about the notice, and by clicking on it you will be able to see all the data.
- Change notification settings. We will see this section later, but it is a quick access to the settings that the applications have in reference to these notices. Among the highlights is the option to receive discreetly without appearing on the screen, to give relevance if you want precisely that they appear and even sound and on the other hand the possibility of deactivating them completely.
- Get rid of. There is little to explain about this function, which is very obvious and is that it deletes the notice from the notification panel. Of course, even if they are removed from this place, they may continue to appear in the form of a balloon in each of the applications.
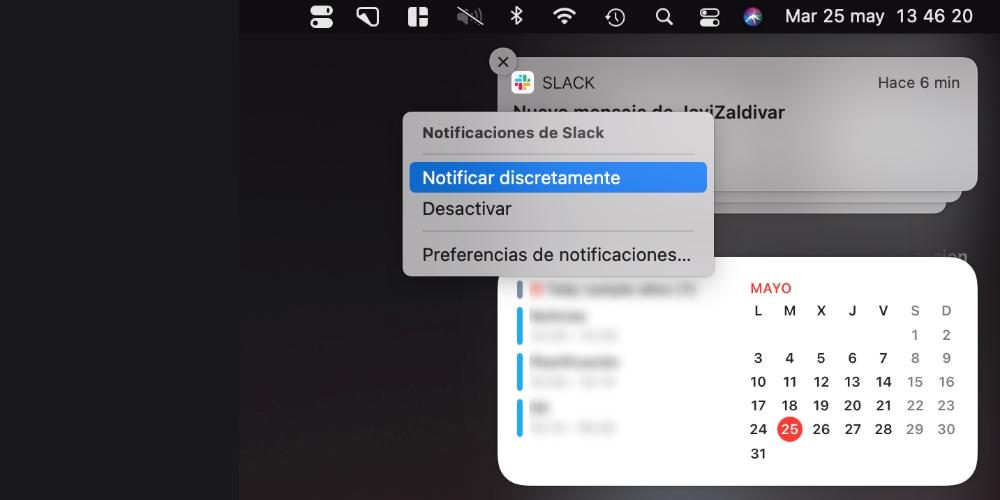
Choose which apps you want to be notified
Within System Preferences we can find a complete section dedicated to the subject of notifications. Remember that you can access this settings panel from the Apple menu (upper left corner), from the dock if you have it located there or through the search engine by pressing CMD + space. Within this panel we find a left part in which the applications appear, with the right part enabled to choose the configuration of each one of them.
Disconnect them for a specified time
Do Not Disturb mode, which you probably know from the iPhone and iPad, is also present on Mac. You will find the way to configure it by following the same route mentioned previously (System Preferences> Notifications). This mode allows you to deactivate notifications for a certain time so that, doing justice to your name, we do not have discomfort and we can carry out a task without interruptions. The options we find are the following:
- From XX: XX to XX: XX: where we put ‘X’ the hours and minutes would go. This is the possibility of programming this modality so that it is activated automatically during a certain period of our choice. Of course, the tab that appears on the left must be activated.
- When the screen is idle: if you do not want to receive notifications when the screen is not active, you must activate this option.
- When the screen is locked: the previous option refers to when the screen is dimmed or turned off, but the Mac has not been locked. In this, instead, we find the possibility of activating the Do Not Disturb mode when the computer is also locked.
- When the “Do Not Disturb” mode is active: in this section you can choose exceptions for this mode, which you can configure so that it does not take effect if you receive calls from any person and / or if you receive several calls from the same person in a period of 3 minutes or less.
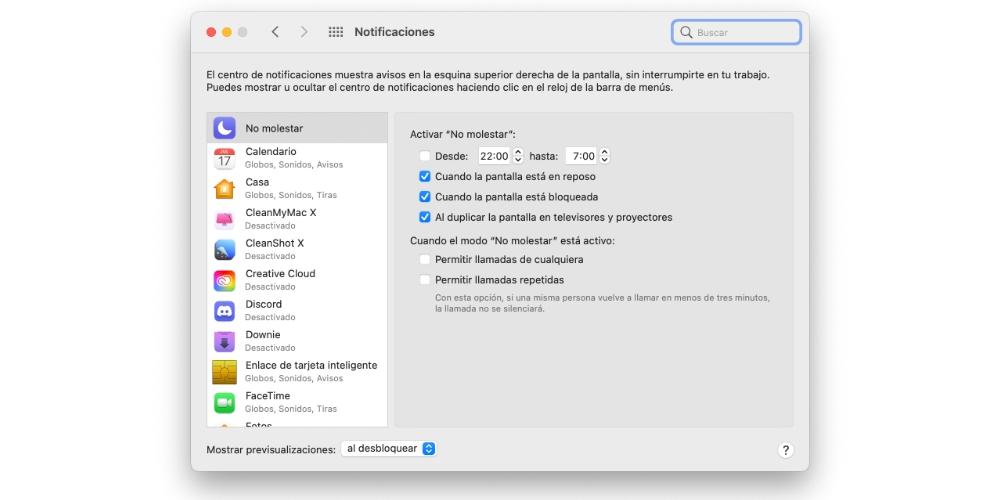
Configurations supported by each app
Without leaving the same settings panel, you can find in the sidebar all the applications with their respective settings to configure their style of notifications and warnings.
- Allow notifications: with this tab enabled you will be able to receive notifications and configure them, otherwise the rest of the options will be blocked.
- Notification style: you can choose the way you want notifications to appear. If you choose “None”, it will simply appear in the notifications panel, if you put “Strips” they will appear as a banner in the upper right part and they will disappear on their own, while in “Notices” format they will remain fixed on the screen waiting for you interact with them.
- Show notifications on locked screen: as the name of this option already says, if it is enabled you will be able to see the notifications received even if you have not entered your user.
- Show in the notification center: if you want the notifications to disappear directly and not even show up in their respective panel, you must deactivate this box. This would not imply that you stop receiving notifications through the banner on the screen.
- Balloons in the icons: as we explained in a previous point, it is possible to configure this type of notifications so that they appear in the icon of the dock of each application.
- Notification sound: in addition to being able to choose if you want to receive a sound or not, you can also choose if you want it to sound always or only when you unlock the Mac and have received notifications in the time it was locked. Also in this section you configure whether or not you want to group the notifications.
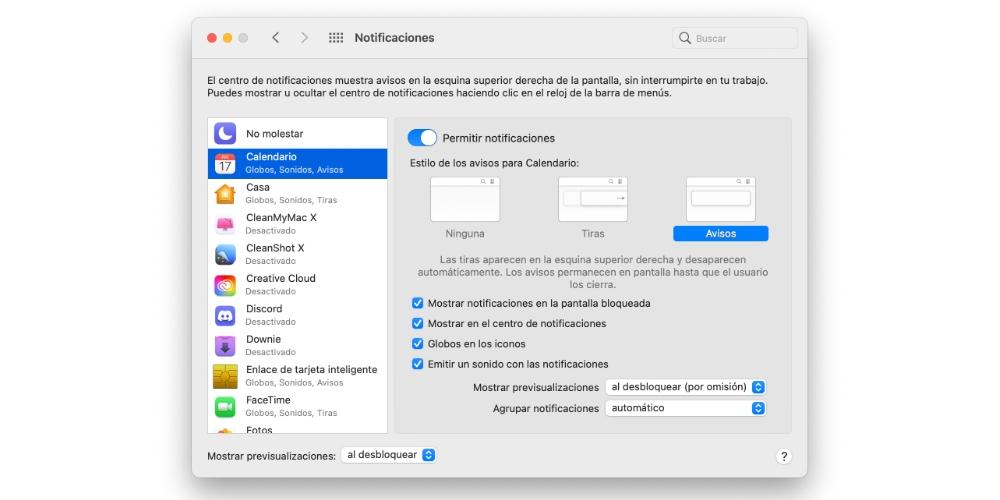
What to do if you do not receive the notices
If you are experiencing any kind of problem receiving the notifications on your Mac, we recommend that you carry out the following checks in order to ensure that they work correctly again:
- Check that they are activated in the settings that we mentioned previously to verify that they should indeed arrive.
- Check the settings of the app that is giving you problems, as it may have some kind of restriction activated. To access these, a similar route is usually followed in all of them, keeping it open and going to the menu bar, clicking on their name and then “Preferences” or “Settings”.
- Restart the computer to end any process in the background that may be throwing an error when receiving notifications.
- Check the internet connection , since most applications require this type of connection to work and therefore also to send notifications. It may be that even being connected you do not receive and it is due to the fact that the connection is very slow.
- If you saw them before on other devices such as the iPhone, iPad or Apple Watch, it is probably the reason why they do not jump to you on the Mac.