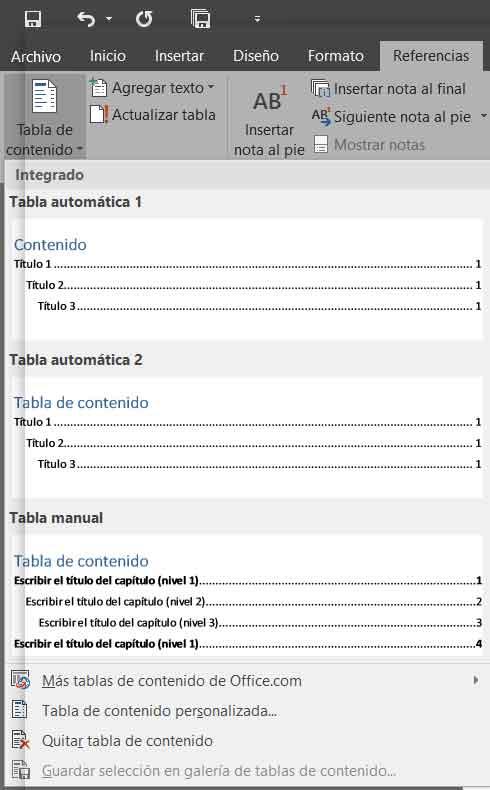When working with office applications, one of the main objectives we seek is to be as productive as possible. At the same time, when talking about programs in this software sector, Microsoft Word is one of the most used in the world.
Therefore and taking into account both premises, in these lines we are going to talk about something that is sure to be very useful in most cases. In fact we are going to show you how to be more productive in the mentioned word processor in your daily use. And we must bear in mind that this is a software full of internal functions that help us in these tasks. Moreover, many of them did not even know they existed, so their use can be of help in this objective that we discuss here. At the same time the program allows us to customize some of the default parameters when working with Word.

Gain productivity by working in Word
Use the double spaces in your documents
This is a trick that was already used in the old typewriters , and it is none other than using double space to fill more pages or organize texts. This is something that we can also use in Word , as we will see. For this we have to place ourselves in the Design section and select the Spacing between paragraphs option on the right side of the toolbar.
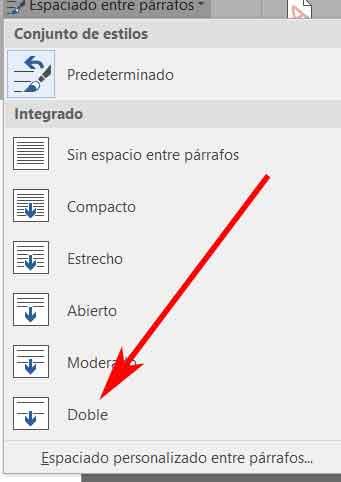
Here we can choose the Double option, something that we have the possibility to apply to the entire document, or only one part of it.
Add page number to documents
We can also use page numbering to better organize our documents. This is something that is not activated by default, so we have to go to Insert, where we select the Page Number option. Then a menu appears in which we can choose its position before inserting it.
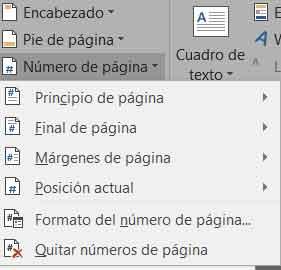
Remove unnecessary pages in Word
When we get rid of the pages we don’t need, we can carry it out in a quick and simple way that will help us optimize the documents. To do this we just have to place the cursor at the beginning of the page in question, and hold down the Shift key. After this we place the cursor at the bottom of the page to select all the contents it houses, and delete.
Insert lines in your documents
Being able to add some lines to the documents can help us organize their contents. Therefore, to be able to do what we are telling you, the best we can do is write three equal characters on a line and press Enter to insert the entire line. To say that here we can use elements such as hyphens, the equal sign, minus sign, etc.
Create tables of contents in Word
At the same time, the use of tables of contents will be of great help in our Word documents. This will help us to structure in the best way those data that we are entering. Moreover, the usefulness of this functionality will be especially palpable if that document is very large and has many pages.
Therefore, in order to achieve this, we must place ourselves in the References menu and click on the Table of Contents option on the right side. Then we can select the format that most interests us in this regard depending on the type of document we work on.
How to duplicate a page in the Microsoft program
In the event that we need several pages with the same content as the original, the process is very simple. The first thing we do is to mark everything we have written in the first one by means of the Ctrl + C combination. Next we find ourselves in the menu option Insert / Blank page.
Then after the current page, the new one will appear, now blank, of course. So we just have to place ourselves in it, and paste the content copied before with the Ctrl + V combination.
Perform smart searches
When it comes to carrying out documents with somewhat more complex content, such as research, the browser can be a great ally. But we will tell you that from Word itself we can also search the Internet for certain terms. This will allow us to have access to a huge amount of interesting information without leaving the program .
This is something we found in the Review menu of the main Word interface . Then we just have to click on Smart Search after marking the term in question of the text. A new panel will appear on the right with all related information and photos.
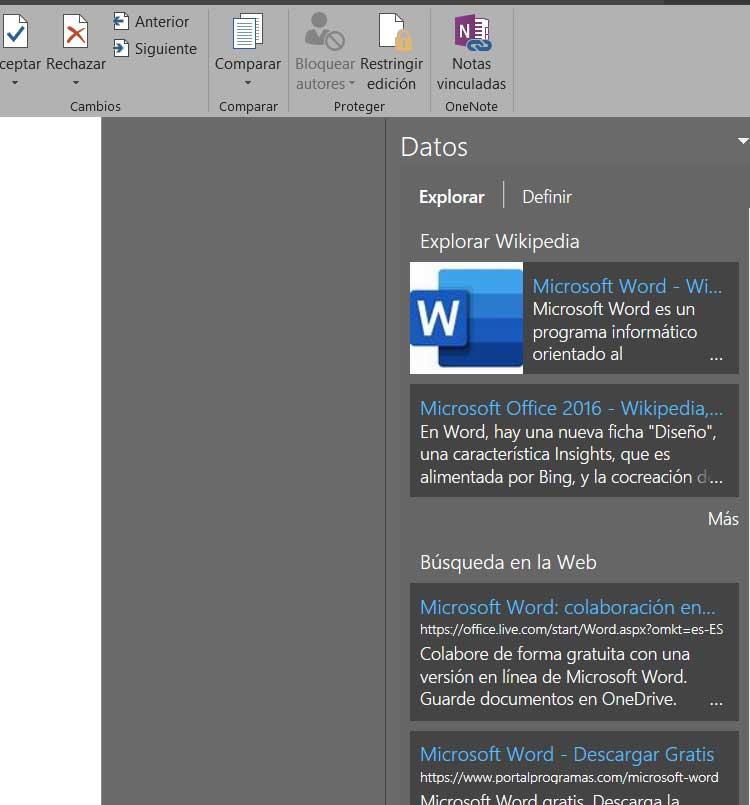
Use the integrated translator
As in the case described above, Word has its own text translator integrated into the same program. This, as you can imagine, allows us to dispense with external translation applications and platforms. To say that this is a functionality that we will find in the Review / Translate menu. Here we will have the possibility to translate, either the document in its entirety, or just what we have selected.