Despite all the improvements that Microsoft is gradually introducing in one of its flagship products, Windows 10 , many users are still not convinced. That is why, for example, millions still opt to continue working on Windows 7.
There are several aspects of the operating system itself that many users around the world do not like. And with this we refer to sections such as telemetry, updates, the Microsoft Store, UWP applications , resource consumption, or the necessary disk space. With everything and with it, we can not forget that Windows 10 is the most powerful, safe and stable Microsoft system that there is right now, despite its failures.

What to do if the space occupied by Windows is triggered
With regard to the space of the disk drives that the software we are talking about consumes, over time, this increases considerably. This can be due to many factors such as system updates , the applications we install, the remains that are stored, etc.
That is why, in the event that we find that this occupied space is triggered, we can use some solutions, as we will see. Of course, the first thing we must know is where the problem comes from to get an idea of what exactly takes up so much space. For this, for example, we can use one of the best applications for all this, we refer to TreeSize that you can download from here .
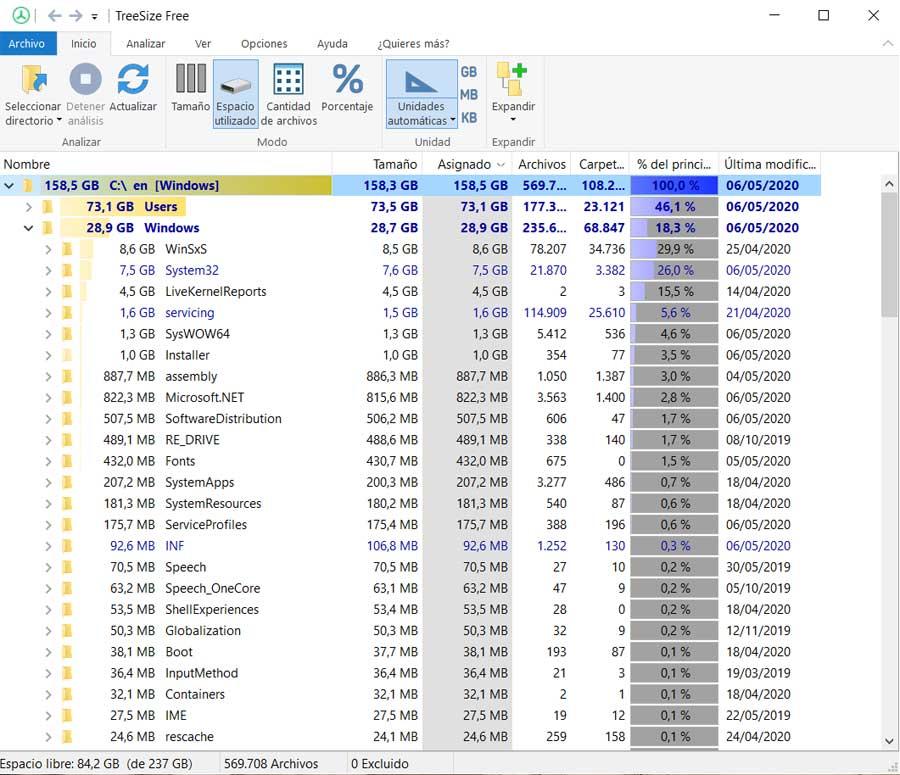
This is a simple application that shows us in a tree structure, the space it occupies for one of the team’s folders. We can order them as we wish, which allows us, at a glance, to find out what exactly is consuming the most space , to take the appropriate measures. This means being able to manually remove those installed applications or files that take up too much space.
Free up space directly with Windows functions
You should also know that the Redmond software implements some internal functions that will help us in these tasks. For example, at this point, we can always draw on the space- free functionality of the system . To do this, what we do is write the function itself in the search box of the Start menu, “Disk Cleanup”.
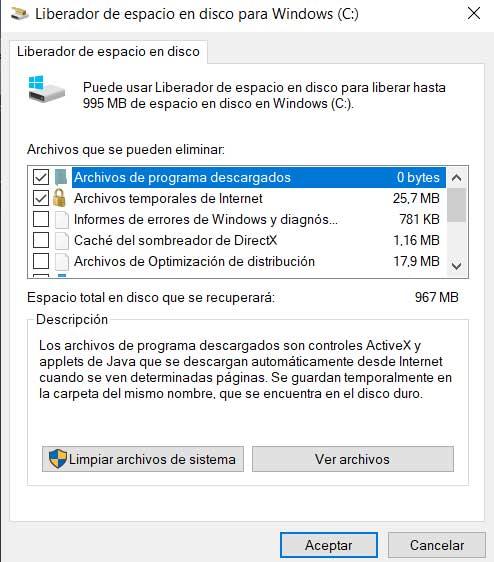
At that time the system will analyze the entire unit that we previously selected in search of the files that it considers unnecessary. In this way and in an automated way, we will have the opportunity to delete a good number of files and folders that take up space without need. Say that sometimes we talk about several gigabytes, which will be very helpful for us to gain free storage .
On the other hand we can find that the Windows WinSxS folder takes up a lot of space, but it is not recommended that we delete it by hand. For the same system to clean it, we can always use the following command. This we must run from the command line with administrator permissions , the CMD. At the same time we recommend it to advanced users who know what they are doing. The command is as follows: “Dism.exe / online / Cleanup-Image / StartComponentCleanup”.
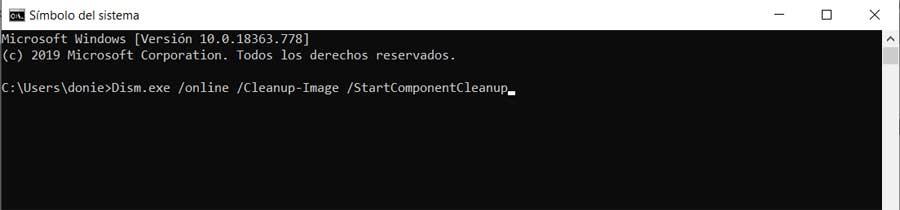
Disable Windows reserved storage
It is also important to know that the Microsoft operating system needs several free gigs to be able to work without problems. Among other things this is used to download and install updates, hence the consumption it makes on disk drives . So what the Redmond firm introduced a while ago is the reserved storage feature.
This is an amount of disk space that Windows takes to ensure that updates are successful and smooth. We do not have access to that space and it can reach 10 gigabytes, something that we will soon be able to change. We say this because in the next update that is coming, we hope that in a few days, we will be able to deactivate that reserved space, that is, release it. We are referring to the next Windows 10 May 2020 Update that will arrive in the same month.
For this we will have to go back to the command line through the CMD , where we will again use the DISM command. These are the initials of Deployment Image Servicing and Management and to deactivate the reserved space in Windows 10, we will execute the following:
DISM.exe / Online / Set-ReservedStorageState / State: Disabled
With this, what we achieve is to free up the space reserved by the operating system and be able to use it for whatever. For all the aforementioned, as we see we have several ways that will allow us to free up space in Windows when it occupies more than we had planned.