There are many occasions when we need to take a screenshot, whether it is simply because we can display visible information on our desktop, capture an error message or even make a tutorial with all the steps to follow based on images. . In this sense, depending on the type of capture we need to do, we can use different methods. Next, we are going to show you all the ways to take screenshots in Windows 10.
Perhaps one of the most used and popular methods are keyboard shortcuts, however, when we need to make more advanced screenshots, we will have no choice but to use certain third-party applications such as the ones shown below.
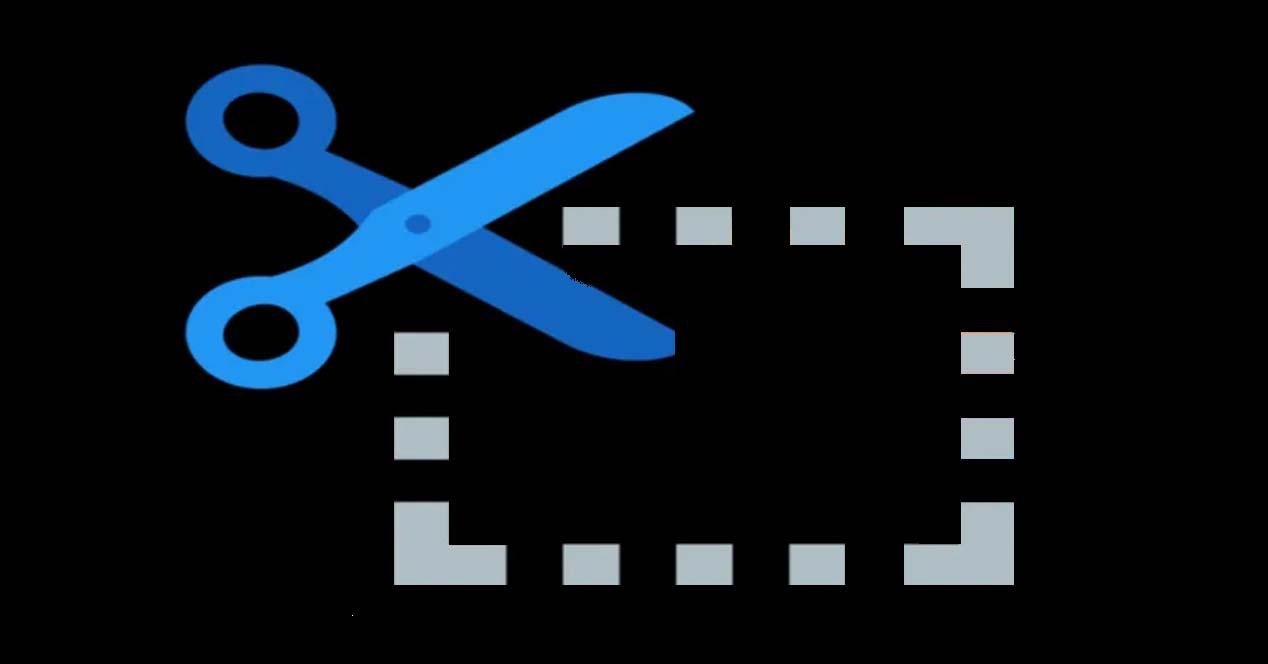
Windows keyboard shortcuts
The three main shortcuts for capturing in Windows 10 are:
- Pant.
- Alt + Print Pant
- Win + Impr Pant
- Win + Shift + S
The first, Impr. Pant. , simply consists of pressing the Print key. Pant. from our keyboard. This makes a screenshot of everything that is seen on our desktop. It is as if we were taking a photo on our computer screen. The capture is automatically saved to the clipboard, so we will later have it available to paste into any image editing tool or directly into a document, e-mail, etc.
The second of the shortcuts, Alt + Impr. Pant. , allows us to take a screenshot in Windows 10 of the active screen. That is, in the event that we have two screens in use, this keyboard shortcut captures only the screen in use. In addition, it can also be used to capture the window that is currently focused on our desktop. Even if we have other windows open, it will only capture the active window. In any case, in both cases the image is also saved on the clipboard so that we can use it as and where we want.
If what we want is to take a full screen capture and send the image to a folder on our disk for storage without having to open an editor and then paste the capture and then save the file, then we are interested in the Win keyboard combination + Print Pant.
On the other hand, we find the keyboard shortcut Win + Shift + S, a combination that allows us to make use of the new Snip & Sketch or Crop and Annotation tool. A utility that Microsoft incorporated in Windows 10 and that was proposed as the alternative or substitute to the popular Snipping tool, but that nonetheless continue to coexist in the system.
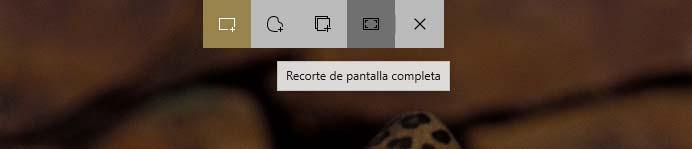
To use it, all we have to do is press the key combination Win + Shift + S. As soon as we do this, we will see how our screen will darken and certain icons will appear at the top. As we can see, from each one of them we are going to be able to cut out the area of the screen that we want by selecting it with the mouse. In addition, it allows us to make a window cutout, full screen cutout or freeform cutout.
Capture screen with every mouse click
If we want to take screenshots in Windows 10 a little more advanced, then we will have no choice but to use a third-party tool specially designed for it. In this case, if what we need to do is capture with every click we make with the mouse, one of the best applications we can use is Imago Recorder.
It is a tool that allows us to record all mouse activity in the form of screenshots along with a brief description that will help us know that they contain or represent each one easily.
With Imago Recorder every click we make with the mouse takes a screenshot with the location of the cursor and the name of the application we click on. In addition, the area of the screen where a red rectangle was clicked is highlighted . At the end of the recording of our activity, the tool itself generates an HTML report in a compressed file in .ZIP format with each and every one of the screenshots.
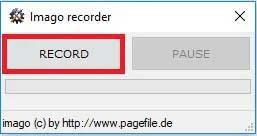
Its use is very simple, just launch the application, all we have to do is click on the button that starts the recording and when we have finished, we will simply have to click on the button that allows us to stop the recording. At that same moment is when the report will be generated with all the screenshots.
Without a doubt, a very useful tool to carry out tutorials or manuals, but also to spy on the activity of any other user on our computer. You can start enjoying Imago Recorder and take screenshots with every mouse click in Windows by downloading the tool for free from this link.
Take screenshots automatically
It is also possible to take screenshots automatically every time we change from one window to another or move the mouse to perform any action on our desktop. For this we are going to have to use a tool like Easy ScreenShot Recording.
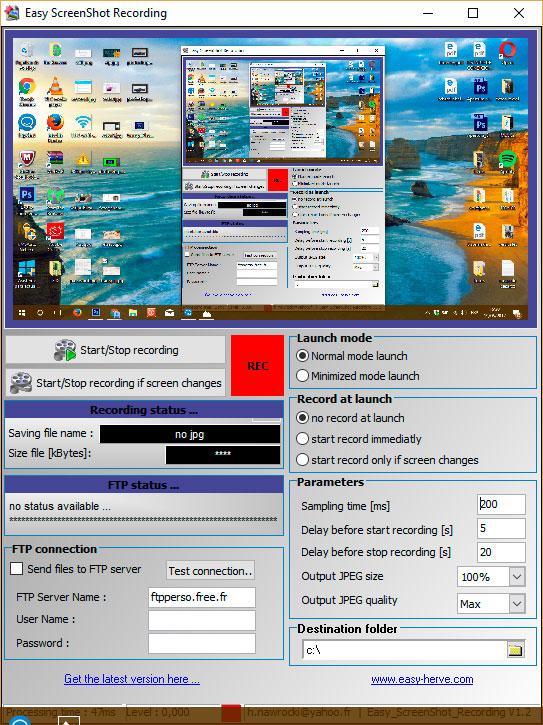
It is a free software that, in addition to being able to take screenshots every time we change or perform an action with the mouse, allows us to configure how often we want a new screen capture to be done automatically. Therefore, we can say that the tool performs a screenshot every X seconds. To start using Easy ScreenShot Recording the first thing we have to do is download and launch the tool on our computer. At first glance it may give us the feeling that it has a somewhat messy interface but soon we will realize how easy it is to manage it.
Basically, we must notice that at the top a preview of the desktop is shown and a little lower on the left side, the options appear to take our screenshots in Windows 10. At the bottom, we will find certain controls to be able to establish How often we want the screenshots to be taken, their quality and we can even indicate the folder in which we want them to be stored.
Snipping Tool or Windows Snipping Tool
The tool known in English as Snipping Tool has been around since Windows Vista and although it should be about to disappear from Windows 10 with the arrival of Crop and Annotation, the truth is that we can still use it.
It is a utility that allows us to make screen captures in a very simple way and that also has other interesting options such as taking full screen captures, window clippings, with free or rectangular shape , making annotations about the captures or even establishing a delay time for automatic screen capture.
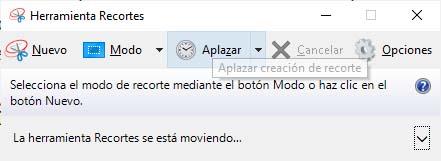
To make use of Clippings, we simply have to write its name in the search box of the Windows 10 taskbar and click on the application in the list of results. The screenshots taken by Clippings are also automatically saved to the Windows 10 clipboard.