Windows 10 ปัจจุบันเป็นระบบปฏิบัติการที่มีคนใช้มากที่สุดทั่วโลก สิ่งนี้โดดเด่นในเรื่องของอินเทอร์เฟซที่ใช้งานง่ายความเข้ากันได้สูงและเพื่อการเพลิดเพลินกับประสิทธิภาพที่ดีขึ้นเมื่อเทียบกับเวอร์ชันก่อนหน้า อย่างไรก็ตามเป็นเรื่องปกติที่จะพบว่าผู้ใช้ไม่พึงพอใจกับความเร็วในการเข้าถึงอินเทอร์เน็ต ส่วนใหญ่เป็นเพราะขึ้นอยู่กับว่าเรากำหนดค่าอุปกรณ์ของเราอย่างไรอุปกรณ์จะใช้ทรัพยากรส่วนใหญ่ที่กำหนดไว้เพื่อให้เรามีแบนด์วิดท์ที่มากขึ้น
หากคุณเป็นผู้ใช้ Windows 10 และเมื่อไม่นานมานี้คุณสังเกตเห็นว่าการเชื่อมต่ออินเทอร์เน็ตของคุณช้าหรือล้มเหลวคุณก็มาถูกที่แล้ว ในบทความวันนี้เราจะอธิบายว่าทำไมสิ่งนี้จึงเกิดขึ้นและเราจะแสดงกลอุบายต่างๆให้คุณ เร่งความเร็วอินเทอร์เน็ตบนคอมพิวเตอร์ Windows 10 ของคุณ. ด้วยวิธีนี้คุณสามารถกู้คืนการนำทางที่ราบรื่นและไม่ต้องรอคอยที่น่ารำคาญ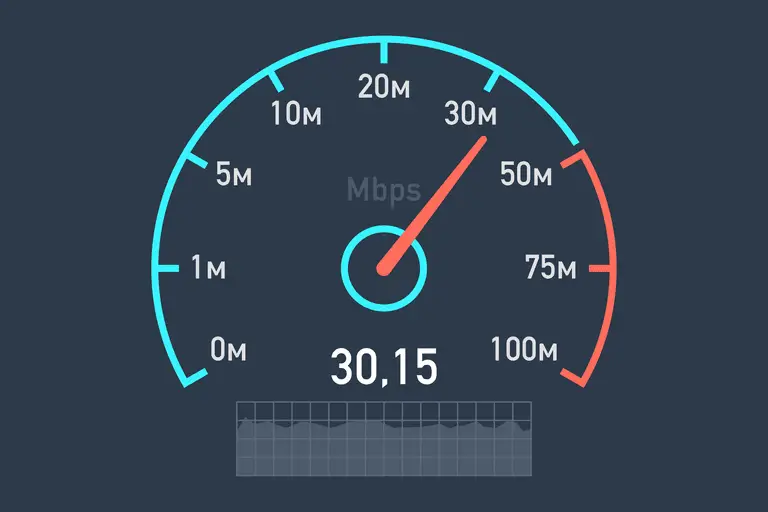
ทำไมการเชื่อมต่ออินเทอร์เน็ตของฉันถึงช้าตั้งแต่ฉันใช้ Windows 10
หากคุณเป็นผู้ใช้เดิมของ Windows 7 หรือ Windows 8.1 เป็นไปได้ว่าคุณอาจประสบกับความเร็วที่ลดลงอย่างมากทั้งในขณะที่ท่องอินเทอร์เน็ตและดาวน์โหลดผ่านเครือข่าย คุณไม่ควรกังวลเกี่ยวกับมันเพราะมันเป็นเรื่องปกติ
การชะลอตัวนี้ส่วนใหญ่เป็นเพราะ ไมโครซอฟท์ ได้เพิ่มเครื่องมือที่หลากหลาย และฟังก์ชั่นที่เพิ่มการใช้งานและปรับปรุงฟังก์ชั่นของ Windows ในขณะที่ใช้ทรัพยากรระบบปฏิบัติการจำนวนมาก สิ่งนี้นำไปสู่ ลดแบนด์วิดท์ ในฐานะผู้ใช้คุณสามารถท่องอินเทอร์เน็ตได้
เทคนิคในการเพิ่มความเร็วในการเชื่อมต่อใน Windows 10
Trick 1: ปิดการอัพเดทอัตโนมัติของ Windows 10
เคล็ดลับแรกที่เราจะแสดงให้คุณเห็นเพื่อเร่งความเร็วอินเทอร์เน็ตบนคอมพิวเตอร์ของคุณคือการปิดการอัพเดท Windows 10 อัตโนมัติ ดังที่คุณทราบ Windows ได้รับการอัปเดตบ่อยครั้งด้วยคุณลักษณะใหม่การแก้ไขข้อบกพร่องและโปรแกรมแก้ไขเพื่อแก้ไขช่องโหว่ด้านความปลอดภัยในระบบปฏิบัติการของคุณ โดยค่าเริ่มต้น Windows จะ ตรวจสอบการปรับปรุงเหล่านี้เป็นระยะ และ ดาวน์โหลดและติดตั้ง พวกเขาบนคอมพิวเตอร์ของคุณโดยที่คุณไม่ต้องทำอะไรเลย
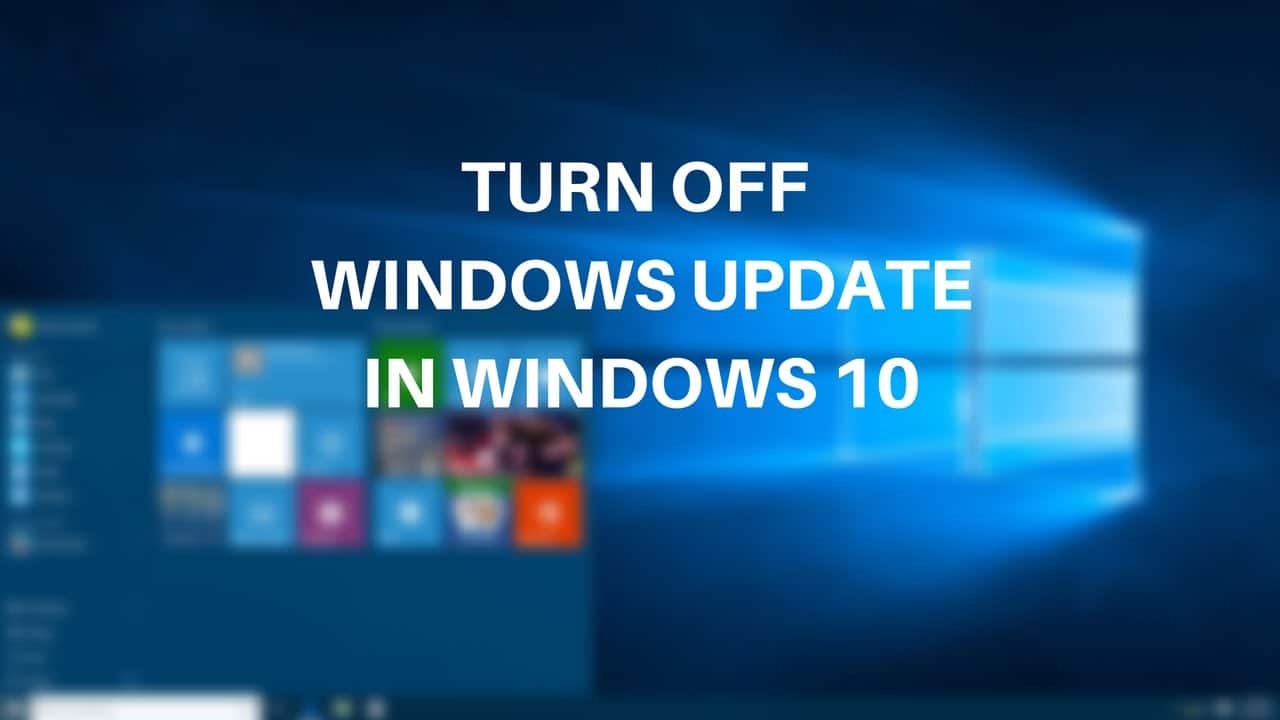
แม้ว่าตัวเลือกนี้จะสะดวกสบายจริง ๆ คุณต้องจำไว้ว่ามันใช้แบนด์วิดท์ของอุปกรณ์ส่วนใหญ่หรือเมื่อค้นหาและดาวน์โหลดไฟล์ขนาดใหญ่ในพื้นหลัง นอกจากนี้โปรดทราบว่าเมื่อมาถึง Windows 10 การอัพเดทส่วนใหญ่ไม่เพียง แต่จะทำระหว่างคอมพิวเตอร์ของคุณกับเซิร์ฟเวอร์ Microsoft เท่านั้น แต่ยังอยู่ระหว่างพีซีส่วนที่เหลือของผู้ใช้ด้วย ผ่านระบบ P2P (เพียร์ถึงเพียร์) นั่นคือเหตุผลที่ไม่มีการแจ้งให้ทราบล่วงหน้าทีมของคุณสามารถเริ่มแชร์การอัปเดตที่ดาวน์โหลดบนอุปกรณ์ของคุณกับผู้ใช้รายอื่นได้ ลดความเร็วอินเทอร์เน็ตของคุณโดยที่คุณไม่รู้ตัว.
หากต้องการปิดใช้งานการอัปเดตอัตโนมัติของ Windows 10 ก่อนอื่นให้เข้าถึงเมนูการกำหนดค่าของคอมพิวเตอร์ของคุณ หากต้องการทำสิ่งนี้ให้กดปุ่ม ปุ่มเริ่ม (นี่คือไอคอนที่มีโลโก้ Windows ที่มุมซ้ายล่างของหน้าจอ) จากนั้นคลิกที่ไอคอนรูปเฟือง หรือคุณสามารถไปที่เมนูนี้โดยกดปุ่ม Windows + I
เมื่ออยู่ในเมนูนี้ให้คลิกที่“อัปเดตและ Securityตัวเลือก "และคลิกที่"windows Update” คุณจะพบตัวเลือกนี้ในเมนูด้านซ้ายของหน้าจอ หลังจากนั้นคลิกที่“ตัวเลือกขั้นสูง” เพื่อให้สามารถเปลี่ยนการกำหนดค่าที่การอัปเดตมาถึงอุปกรณ์ของคุณ
ก่อนอื่นคุณต้องปิดการทำงานของสวิตช์ทั้งหมดใน“ ตัวเลือกการอัพเดท” สิ่งนี้ส่วนใหญ่จะทำให้ Windows ไม่ได้ดาวน์โหลดในพื้นหลังโดยไม่ได้รับความยินยอมจากคุณ จากนั้นคลิกที่ตัวเลือก“ การเพิ่มประสิทธิภาพการจัดส่ง”
ภายในหน้าต่างใหม่นี้ปิดการใช้งานตัวเลือก“ อนุญาตการดาวน์โหลดจากคอมพิวเตอร์เครื่องอื่น” สิ่งนี้จะทำให้คอมพิวเตอร์ของคุณดาวน์โหลดเฉพาะการอัพเดท Windows จากเซิร์ฟเวอร์ Microsoft เมื่อต้องการเสร็จสิ้นให้คลิกที่ "ตัวเลือกขั้นสูง" อีกครั้ง
จากเมนูใหม่นี้คุณจะสามารถเข้าถึงการตั้งค่าทั้งหมดที่ควบคุมการดาวน์โหลดและอัปโหลดการอัปเดตของผลิตภัณฑ์ Microsoft ในการเพิ่มความเร็วอินเทอร์เน็ตให้ลดข้อมูลทั้งหมดนี้ให้น้อยที่สุด (5%)
เคล็ดลับ 2: ปิดการใช้งานโปรแกรมพื้นหลัง
นอกจากการอัพเดท Windows 10 แล้วยังมี หลายโปรแกรมที่ใช้แบนด์วิดท์อินเทอร์เน็ตโดยที่คุณไม่รู้ตัว. หากคุณปิดการใช้งานคุณจะไม่สามารถเร่งความเร็วอินเทอร์เน็ตบนคอมพิวเตอร์ของคุณ แต่คุณจะปรับปรุงประสิทธิภาพโดยรวมของพีซี
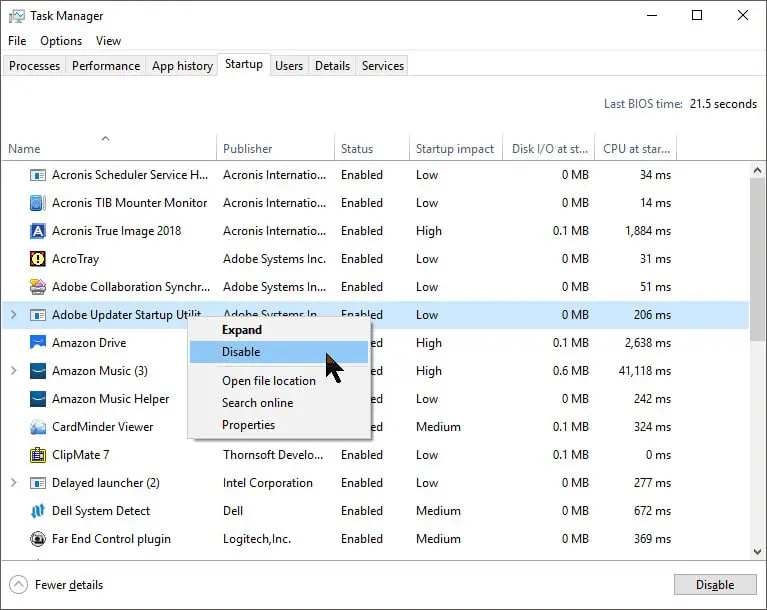
โปรแกรมที่ใช้แบนด์วิดท์อินเทอร์เน็ตในพื้นหลังปกติคือ:
- โปรแกรม P2P เป็นแอพพลิเคชั่น Torrent ทุกชนิด
- ระบบจัดเก็บข้อมูลบนคลาวด์เช่น Dropbox, OneDrive หรือ Google Drive.
- แอปพลิเคชันกราฟิกการ์ด เช่น NVidia GeForce Experience
- แพลตฟอร์มสำหรับการเล่นวิดีโอเกมเช่น Steam, Origin, GoG Galaxy, Epic Games Storeฯลฯ
เห็นได้ชัดว่าโปรแกรมป้องกันไวรัสของคุณยังใช้แบนด์วิดท์บางส่วน แต่ก็ไม่สามารถปิดใช้งานได้อย่างสมบูรณ์ นั่นคือเหตุผลที่เราไม่คิดว่าจะสะดวกในการเพิ่มลงในรายการส่วนที่เหลือที่เราปล่อยให้เป็นไปตามดุลยพินิจของคุณ
หากต้องการดูว่าโปรแกรมใดใช้แบนด์วิดท์ส่วนใหญ่บนคอมพิวเตอร์ของคุณคลิกขวาที่แถบเครื่องมือ Windows แล้วเลือก“ ตัวจัดการงาน” ”
เมื่อกับผู้ดูแลระบบบนหน้าจอให้คลิกที่แท็บ "ประสิทธิภาพ" ตามด้วย "การตรวจสอบทรัพยากรแบบเปิด" คุณจะพบตัวเลือกสุดท้ายนี้ที่ด้านล่างของหน้าต่างถัดจาก“ แสดงรายละเอียดน้อยลง”
เมื่อเปิดการตรวจสอบทรัพยากรให้คลิกที่ "เครือข่าย” เพื่อดูกระบวนการที่กำลังใช้แบนด์วิดท์อินเทอร์เน็ต ปิดการใช้งานผู้ที่สร้างอุปกรณ์เสริมทั้งหมดโปรดจำไว้เสมอว่าอุปกรณ์บางอย่างจำเป็นอย่างยิ่งสำหรับการทำงานที่เหมาะสมของอุปกรณ์ของคุณ
Trick 3: ติดตั้งไดรเวอร์อย่างเป็นทางการของคอนโทรลเลอร์ Wi-Fi ของคุณ
Windows 10 มักจะติดตั้งไดรเวอร์ทั่วไปสำหรับไดรเวอร์ Wi-Fi ของอุปกรณ์ แม้ว่าสิ่งเหล่านี้จะสามารถใช้งานได้ แต่อาจทำให้เกิดปัญหาในการเชื่อมต่ออินเทอร์เน็ตของคุณและแม้กระทั่งความไม่ลงรอยกันที่ทำให้ไม่สามารถใช้งานได้ตามปกติ นี่คือเหตุผลที่เราแนะนำว่าหากคุณยังไม่ได้ดาวน์โหลดไดรเวอร์รุ่นล่าสุดของตัวควบคุม Wi-Fi ของคุณจากเว็บไซต์ของผู้ผลิต
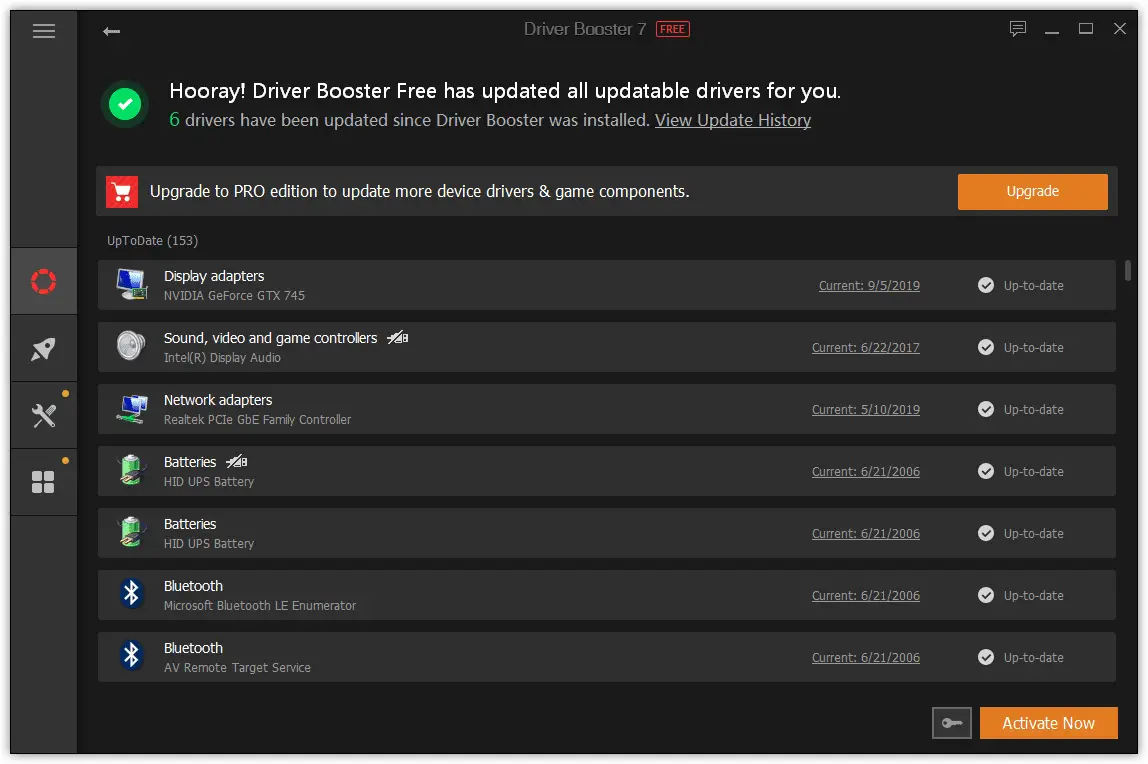
Trick 4: ปิดการใช้งาน Big Ship Discharge (LSO)
Windows 10 มีคุณสมบัติใหม่ที่เรียกว่า Internet Send” Large Send Overload สิ่งนี้ได้รับการออกแบบมาเพื่อปรับปรุงประสิทธิภาพของระบบเมื่อดาวน์โหลดและท่องอินเทอร์เน็ต แต่ยังอนุญาตให้แอปพลิเคชันพื้นหลังใช้งานได้ สิ่งนี้แปลเป็นค่าใช้จ่ายสูงมากสำหรับแบนด์วิดท์ของทีมในกระบวนการที่คุณอาจไม่รู้หรือกำลังเกิดขึ้น นี่คือสาเหตุที่แนะนำให้ปิดใช้งานตัวเลือกนี้
หากต้องการทำสิ่งนี้ก่อนอื่นให้เข้าถึงตัวจัดการอุปกรณ์ Windows 10 เมื่ออยู่ในนั้นดับเบิลคลิกที่อะแดปเตอร์เครือข่ายของคุณเพื่อเข้าสู่หน้าต่างการกำหนดค่า
คลิกที่แท็บ "ตัวเลือกขั้นสูง" และค้นหารายการสำหรับคุณสมบัติ "ดาวน์โหลดการจัดส่ง v2 ขนาดใหญ่" ตอนนี้เพียงคลิกที่เมนูแบบเลื่อนลงค่าและเลือกตัวเลือก“ ปิดการใช้งาน”
Trick 5: กำหนดค่าเครื่องมือแก้ไขนโยบายกลุ่มโลคัล
แม้ว่าคุณจะไม่ทราบก็ตาม Windows 10 ขอสงวนแบนด์วิดธ์อินเทอร์เน็ต 20% สำหรับการใช้งานของตัวเองโดยเหลือ 80% ในมือของผู้ใช้ วิธีอื่นในการเร่งความเร็วอินเทอร์เน็ตคือการเปลี่ยนตัวเลือกนี้และเพิ่มเปอร์เซ็นต์ของอินเทอร์เน็ตที่คุณสามารถใช้ได้ โดยทำตามขั้นตอนต่อไปนี้
ก่อนอื่นให้กดปุ่ม Windows + R เพื่อเปิดหน้าต่าง“ Run” จากนั้นพิมพ์“ gpedit.msc” แล้วกด enter สิ่งนี้จะเปิดหน้าต่างตัวแก้ไขนโยบายกลุ่มโลคัล Windows 10
จากนั้นคลิกที่ตัวเลือก“ การกำหนดค่าคอมพิวเตอร์” ที่ปรากฏในเมนูด้านซ้ายของหน้าจอและดับเบิลคลิกที่ตัวเลือก“ เทมเพลตการดูแลระบบ”
หลังจากนั้นดับเบิลคลิกที่ตัวเลือก "เครือข่าย" ตามด้วย "QoS Package Scheduler"
เมื่อต้องการเสร็จสิ้นให้ดับเบิลคลิกที่“ จำกัด แบนด์วิดท์สำรอง”
หากคุณทำตามขั้นตอนทั้งหมดแล้วคุณจะมาถึงหน้าต่างใหม่ที่คุณต้องเลือกตัวเลือก“ เปิดใช้งาน” จากเมนูด้านซ้ายแล้วป้อน“ 0%” ในขีด จำกัด แบนด์วิดท์ของตัวเลือก หลังจากนั้นกดปุ่ม“ ยอมรับ” เพื่อให้คุณสามารถเข้าถึงแบนด์วิดธ์อินเทอร์เน็ตทั้งหมด
เคล็ดลับ 6: รักษาอุปกรณ์ของคุณให้สะอาดและมีพื้นที่ว่างเพียงพอ
หากปัญหาเกี่ยวกับความเร็วของอินเทอร์เน็ตของคุณเกิดขึ้นอย่างค่อยเป็นค่อยไปอาจเป็นเวลาที่คุณต้องทำความสะอาดคอมพิวเตอร์ของคุณ โปรดทราบว่าการค้นหาทั้งหมดที่คุณทำบนอินเทอร์เน็ตจะถูกเก็บไว้ในโฟลเดอร์ไฟล์ชั่วคราวดังนั้นจึงสร้างไฟล์ขยะจำนวนมาก ขอแนะนำว่าสำหรับสถานการณ์ประเภทนี้คุณต้องใช้โปรแกรมเพื่อกำจัดไฟล์ประเภทนี้และปรับปรุงประสิทธิภาพการทำงานของคอมพิวเตอร์ของคุณที่สามารถเข้าถึงอินเทอร์เน็ตได้
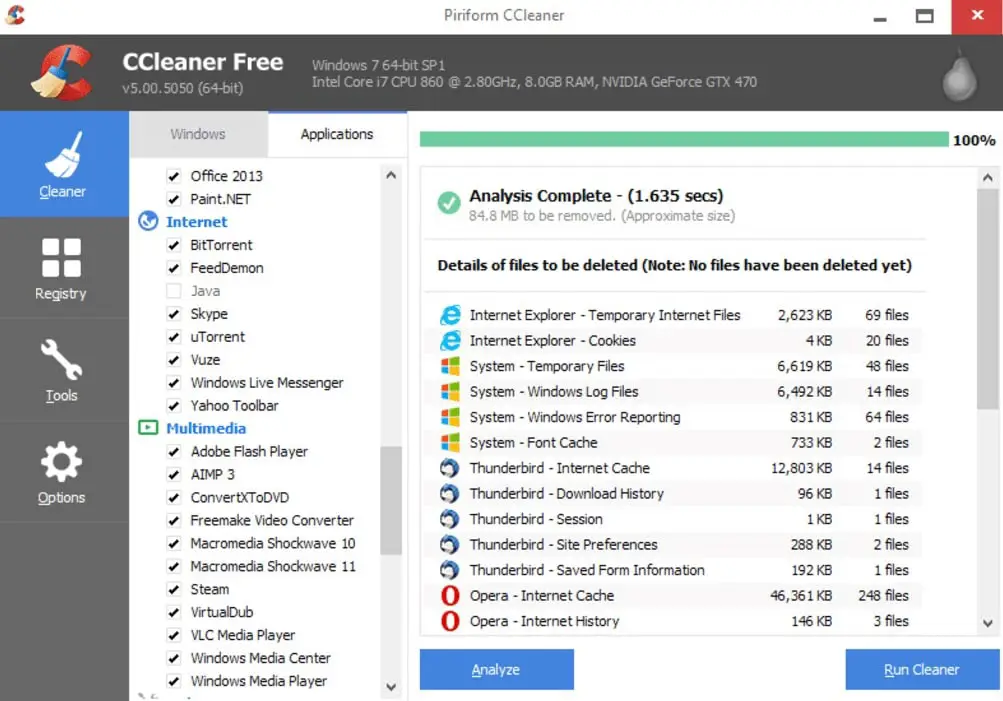
ในบรรดาโปรแกรมทั้งหมดเพื่อทำความสะอาดอุปกรณ์ของคุณเราขอแนะนำ CCleaner นี่เป็นบริการฟรีและเป็นตำนานในหมู่ผู้ใช้พีซีทุกคนด้วยความน่าเชื่อถือและผลลัพธ์ที่ดี คุณสามารถดาวน์โหลดโปรแกรมได้อย่างรวดเร็วและปลอดภัยภายใต้บรรทัดเหล่านี้
Trick 7: เปลี่ยนเบราว์เซอร์
สาเหตุทั่วไปอีกประการหนึ่งที่คอมพิวเตอร์ Windows 10 ของคุณอาจประสบปัญหาการชะลอตัวบางอย่างเกิดจากการใช้เบราว์เซอร์ที่ปรับให้เหมาะสม แม้ว่าพวกเราหลายคนจะใช้เบราว์เซอร์เช่น ขอบ ความเฉื่อยขอแนะนำให้เปลี่ยนเป็นตัวเลือกที่ดีกว่าที่ช่วยให้เข้าถึงและนำทางผ่านอินเทอร์เน็ตได้เร็วขึ้น เราขอแนะนำ Google เป็นพิเศษ Chrome, มอซิลล่า Firefox และเบราว์เซอร์ Brave
เคล็ดลับ 8: ปิดแท็บเบราว์เซอร์ของคุณ
แม้ว่ามันอาจดูชัดเจน แต่การเปิดอินเทอร์เน็ตเบราว์เซอร์ที่มีหลายแท็บจะช่วยลดความเร็วในการเข้าถึงเครือข่ายคอมพิวเตอร์ของคุณ นี่คือเหตุผลว่าทำไมจึงจำเป็นต้อง จำกัด จำนวนแท็บที่คุณเปิดไว้ในเบราว์เซอร์ของคุณ
เคล็ดลับ 9: จำกัด ส่วนขยายเบราว์เซอร์ของคุณ
เบราว์เซอร์ปัจจุบันส่วนใหญ่อนุญาตให้คุณเพิ่มฟังก์ชั่นและเครื่องมือพิเศษในรูปแบบของส่วนขยาย สิ่งเหล่านี้มีประโยชน์จริง ๆ แม้ว่าส่วนที่เหลือจะลดแบนด์วิดท์ที่เราสามารถใช้ในการท่องอินเทอร์เน็ต ตรวจสอบให้แน่ใจว่าเบราว์เซอร์ของคุณสะอาดอยู่เสมอและเปิดใช้งานส่วนขยายที่จำเป็นสำหรับเบราว์เซอร์ของคุณเท่านั้น หากคุณไม่ทราบวิธีปิดใช้งานใด ๆ ไม่ต้องกังวลคุณเพียงแค่ทำตามขั้นตอนในบทช่วยสอนต่อไปนี้
เคล็ดลับ 10: ล้างแคช DNS
ทุกครั้งที่เราเยี่ยมชมเว็บไซต์ DNS ความละเอียดจะถูกจัดเก็บไว้ในคอมพิวเตอร์ของเราเพื่อปรับปรุงเวลาในการโหลดในครั้งต่อไปที่เราเยี่ยมชมเว็บไซต์นั้น อย่างไรก็ตามบางครั้งข้อมูลนี้อาจเสียหายและทำให้อินเทอร์เน็ตทำงานช้าลงในคอมพิวเตอร์ของคุณ นั่นคือเหตุผลที่แนะนำว่าหากแบนด์วิดท์ของคุณช้าให้อัปเดต DNS ของคอมพิวเตอร์ของคุณเพื่อกำจัดรายการที่ไม่ถูกต้องเหล่านี้ทั้งหมด
ในการทำสิ่งนี้คุณต้องเข้าถึงพรอมต์คำสั่งของ Windows ก่อนโดยเปิดหน้าต่าง“ Run” (คีย์ Windows + R) แล้วพิมพ์“ cmd.exe” ที่พรอมต์คำสั่งพิมพ์“ ipconfig / flushdns” แล้วกด Enter หากคุณทำตามขั้นตอนเหล่านี้ถูกต้องแคชของคุณจะสะอาด
เคล็ดลับ 11: ตรวจสอบให้แน่ใจว่าไม่มีเพื่อนบ้านคนใดที่ขโมยการเชื่อมต่อของคุณ
ในขณะที่ทราบว่าทรัพยากรพื้นหลัง Windows 10 ลดแบนด์วิดท์ของคอมพิวเตอร์ของคุณเป็นไปได้ว่าปัญหาการเชื่อมต่อของคุณเกิดจากปัจจัยภายนอก เป็นเรื่องปกติที่ชุมชนใกล้เคียงจะใช้ประโยชน์จากการรู้หรือเดารหัสผ่านของเราเตอร์ของคุณและขโมยแบนด์วิดท์ของคุณ หากคุณสงสัยว่าเป็นกรณีนี้ แต่คุณไม่มีวิธีที่จะพิสูจน์ได้ให้ทำตามขั้นตอนในบทความต่อไปนี้เพื่อค้นหาขโมยและกู้คืนการเชื่อมต่อทั้งหมดของคุณได้อย่างง่ายดาย
เราหวังว่าเทคนิคเหล่านี้จะช่วยให้คุณเพิ่มความเร็วอินเทอร์เน็ตบนคอมพิวเตอร์ Windows 10 ของคุณ คำถามใด ๆ ที่อาจเกิดขึ้นในเรื่องอย่าลังเลที่จะส่งถึงเราผ่านทางส่วนความเห็น