เมื่อพูดถึงการใช้ประโยชน์จากประสบการณ์การท่องเว็บที่ดีที่สุดเมื่อท่องเว็บ Chromeจำเป็นต้องมีการเชื่อมต่ออินเทอร์เน็ตที่ดี มีบางสิ่งที่น่ารำคาญมากกว่า Chrome ที่จะหยุดทำงานเนื่องจากมีปัญหาในการเชื่อมต่อ ปัญหานี้อาจเกิดจากปัญหาง่ายๆ ในเครือข่ายหรือสิ่งที่ซับซ้อนกว่าปกติในเบราว์เซอร์ เนื่องจากแม้ว่าเราจะไม่สามารถเปิดหน้าใดๆ ใน Chrome ได้ แต่เราสามารถทำได้ในเบราว์เซอร์อื่น
หากเราได้ตรวจสอบล่วงหน้าว่าเรามีการเชื่อมต่ออินเทอร์เน็ตที่เสถียรและเป็นไปได้ที่จะเปิดแอปพลิเคชันอื่นๆ ที่จำเป็นต้องใช้โดยไม่มีปัญหา แสดงว่าเรามีปัญหาภายใน Chrome สาเหตุอาจมีได้หลายอย่าง ซึ่งเราจะมาดูวิธีแก้ไขต่างๆ กัน

ใช้การวินิจฉัยการเชื่อมต่อเพื่อค้นหาปัญหา
ไปยัง แก้ปัญหาการเชื่อมต่ออินเทอร์เน็ต Google Chrome มีเครื่องมือของตัวเองที่เรียกว่า Connectivity Diagnostics เรามีเครื่องมือนี้ในรูปแบบของส่วนขยายที่เราสามารถติดตั้งได้จาก Chrome เว็บสโตร์เอง จะดูแลการทดสอบและแก้ไขปัญหาเครือข่ายอย่างรวดเร็วและง่ายดาย เครื่องมือนี้มีหน้าที่ในการทดสอบการเชื่อมต่อเครือข่ายของคอมพิวเตอร์ของเรา ในลักษณะที่จะรับผิดชอบในการตรวจจับปัญหาที่พบบ่อยที่สุด การบล็อกพอร์ต และเวลาแฝงของเครือข่ายเมื่อสร้างการเชื่อมต่อเครือข่ายและบริการอินเทอร์เน็ตผ่าน TCP, UDP, HTTP และ HTTPS .
เมื่อติดตั้งส่วนขยายในเบราว์เซอร์แล้ว แท็บแอปพลิเคชันใหม่จะเปิดขึ้นโดยอัตโนมัติ ซึ่งเราสามารถเข้าถึงได้ทุกเมื่อจาก chrome: // แอป / เส้นทาง. ภายในรายการแอพพลิเคชั่นที่ปรากฏ เราจะเลือกโปรแกรมที่เราสนใจ นั่นคือ Connectivity Diagnostic ซึ่งเราจะพบว่าเขียนเป็นภาษาอังกฤษว่า Chrome การวินิจฉัยการเชื่อมต่อ
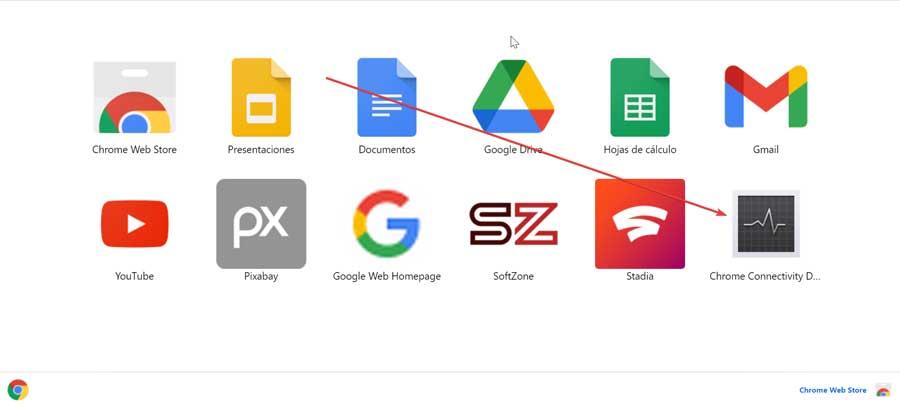
เมื่อเราคลิกที่มัน แอปพลิเคชันจะทำงานและกล่องจะปรากฏขึ้นเพื่อระบุว่ากำลังดำเนินการทดสอบที่เกี่ยวข้องและการดำเนินการอาจใช้เวลาสองสามนาที เมื่อเสร็จแล้วผลการทดสอบจะปรากฏขึ้นเพื่อระบุว่าการเชื่อมต่อทำงานถูกต้องหรือไม่หรือมีข้อผิดพลาดบางอย่างที่เราต้องแก้ไข
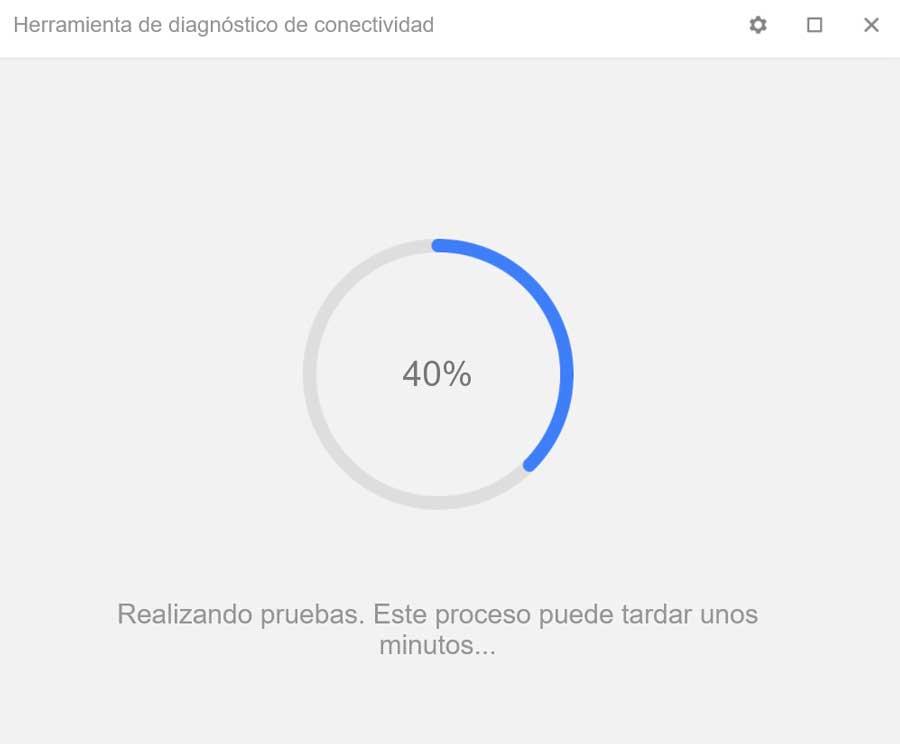
ท่ามกลางการทดสอบที่ดำเนินการคือการตรวจสอบว่าการเชื่อมต่ออินเทอร์เน็ตและ DNS มีเซิร์ฟเวอร์ให้บริการ ว่าทราฟฟิกไม่ถูกบล็อกโดยแคปทีฟพอร์ทัล (HTTP) ซึ่ง DNS ทำงานอย่างถูกต้องและไม่ทำให้เกิดความล่าช้าในความละเอียดของ DNS นอกจากนี้ยังตรวจสอบพอร์ต 80 และ 443 ว่าไม่มีความล่าช้าในการตอบกลับจากเว็บไซต์ Google การเชื่อมต่อกับแฮงเอาท์และเว็บไซต์ Google ที่พร้อมใช้งาน
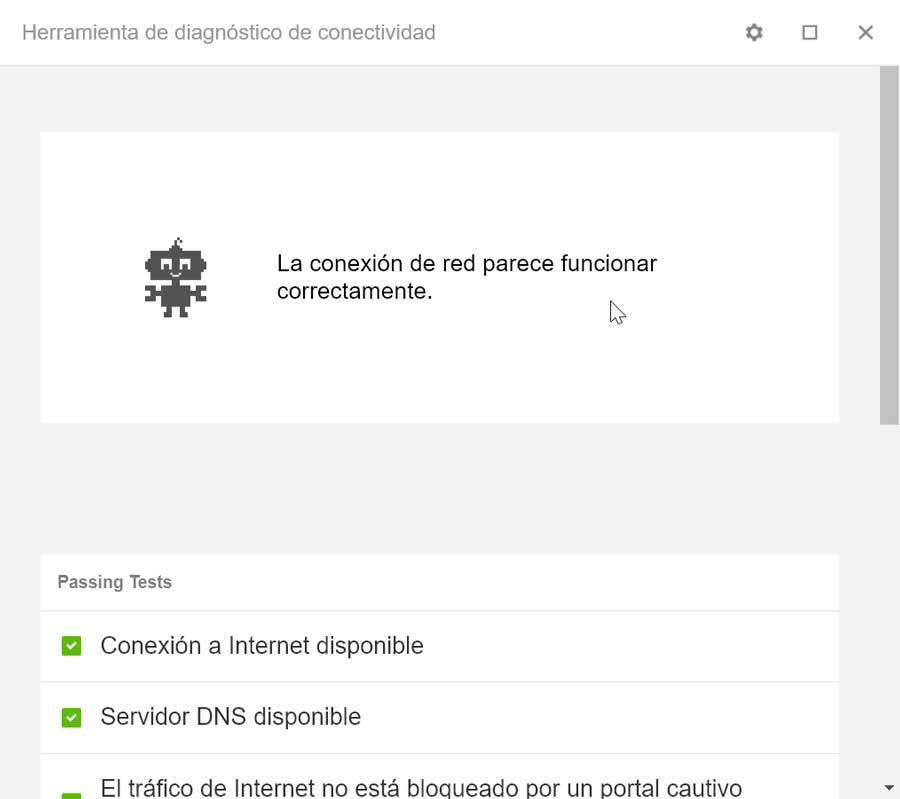
ในกรณีที่พบปัญหาก็ จะทำเครื่องหมายเป็นสีแดง การทดสอบที่มีข้อผิดพลาดในขณะที่การทดสอบที่ทำงานอย่างถูกต้องจะถูกทำเครื่องหมายเป็นสีเขียว เราสามารถคลิกที่การทดสอบแต่ละครั้งเพื่อเรียนรู้รายละเอียดเพิ่มเติมเกี่ยวกับผลลัพธ์เหล่านี้ โดยให้ข้อมูลที่ช่วยให้เราค้นหาวิธีแก้ไขในกรณีที่เกิดปัญหาการเชื่อมต่ออินเทอร์เน็ต
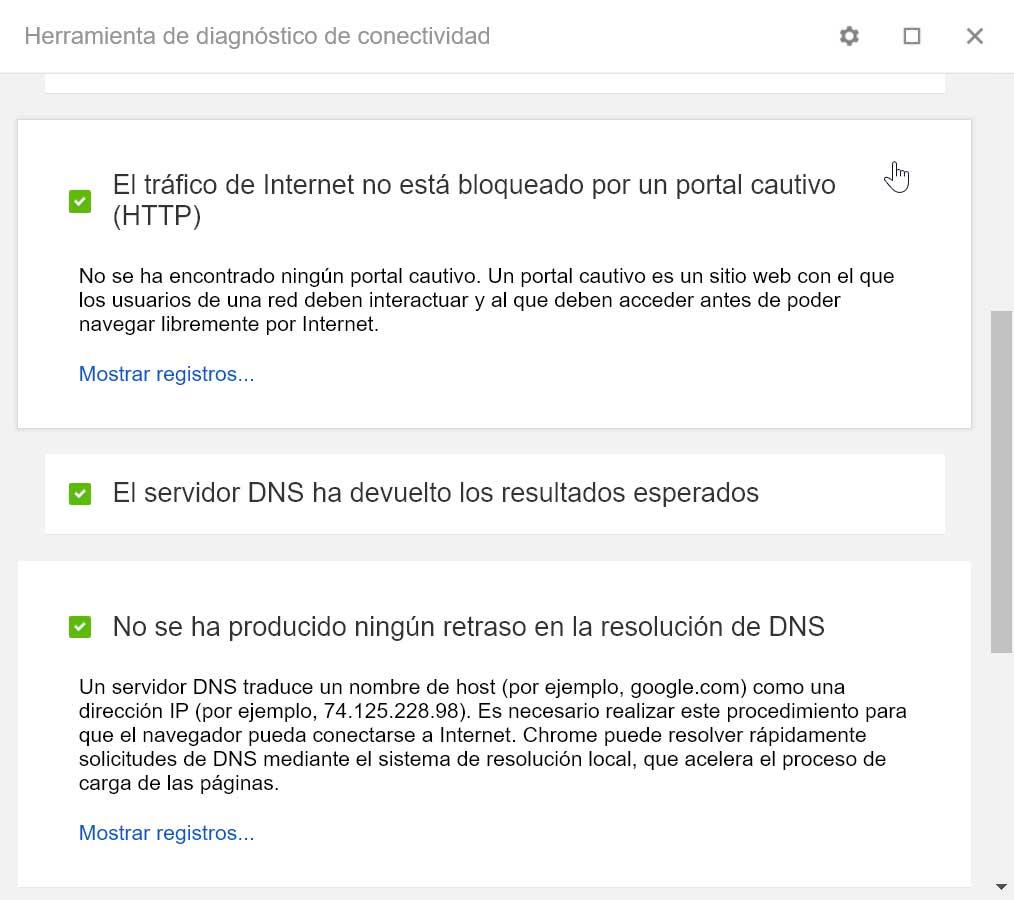
วิธีอื่นในการแก้ไขปัญหาการเชื่อมต่อ
หากการใช้เครื่องมือวิเคราะห์การเชื่อมต่อไม่ได้ช่วยให้เราค้นหาและแก้ปัญหาการเชื่อมต่อ Chrome ได้ เราขอเสนอการดำเนินการอื่นๆ ที่เราสามารถแก้ไขได้
บังคับหยุดและรีสตาร์ท Google Chrome
บางครั้งการกระทำที่ง่ายที่สุดก็กลายเป็นวิธีแก้ปัญหาที่มีประสิทธิภาพที่สุด นั่นคือเหตุผลที่สิ่งแรกที่เราจะทำคือออกจาก Chrome จากนั้นรีสตาร์ทคอมพิวเตอร์และ รีสตาร์ทเบราว์เซอร์อีกครั้ง เพื่อดูว่าเรายังคงประสบปัญหา หากต้องการปิด Chrome ให้คลิกที่ไอคอน "X" ที่มุมขวาบน
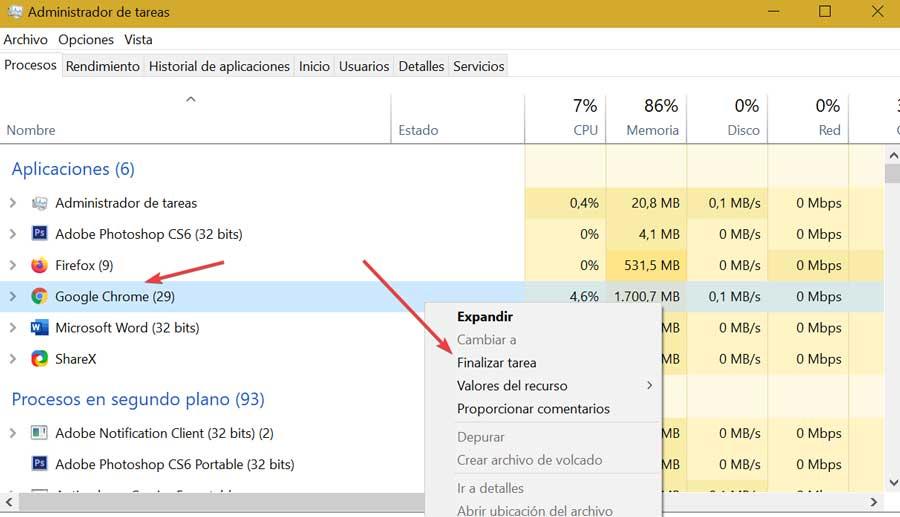
ในกรณีที่เบราว์เซอร์ถูกบล็อก เราสามารถบังคับปิดได้ ในการดำเนินการนี้ เรากด "Ctrl + Alt + Del" และเข้าถึง "ตัวจัดการงาน" คลิกขวาที่ Google Chrome แล้วเลือก "สิ้นสุดงาน" ในที่สุดเราก็เริ่มต้นใหม่ Windows และเปิด Chrome อีกครั้งเพื่อดูว่าปัญหาได้รับการแก้ไขหรือไม่
อัปเดต Google Chrome
ปัญหาการเชื่อมต่อ Chrome อาจเกิดจากการที่เรามีเวอร์ชันที่ล้าสมัยหรือมีปัญหากับเวอร์ชันที่เรามีและ Google ได้แก้ไขด้วยการอัพเดท . โดยทั่วไป เบราว์เซอร์จะอัปเดตโดยอัตโนมัติ เว้นแต่ว่าเราได้เปิดใช้งานการอัปเดตด้วยตนเอง
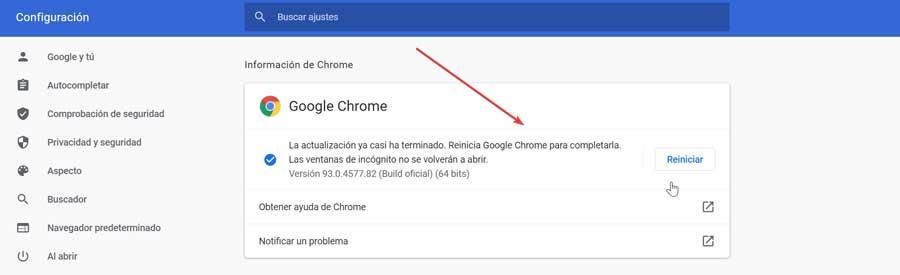
เราสามารถอัปเดต Chrome ได้ด้วยตนเองโดยคลิกที่บรรทัดสามจุดที่ด้านขวาบนของเบราว์เซอร์ คลิกที่ "ความช่วยเหลือ" และ "ข้อมูล Google Chrome" เวอร์ชันล่าสุดที่มีให้ดาวน์โหลดจากที่นี่ เมื่อติดตั้งแล้วจะแจ้งให้เราทราบว่าเราต้องรีสตาร์ทเบราว์เซอร์ เมื่อเสร็จแล้วเราจะตรวจสอบว่าเราสามารถโหลดหน้าเว็บได้หรือไม่
ปิดการใช้งานการเร่งฮาร์ดแวร์
บางครั้งวิธีแก้ไขปัญหาการเชื่อมต่อนี้อาจอยู่ในการกำหนดค่าของเบราว์เซอร์เอง เปิดใช้งาน "การเร่งฮาร์ดแวร์" อาจเป็นสาเหตุที่ Chrome ไม่สามารถเชื่อมต่ออินเทอร์เน็ตเมื่อเบราว์เซอร์อื่นทำงาน ดังนั้นเราต้องปิดการใช้งานเพื่อดูว่าปัญหาได้รับการแก้ไขหรือไม่
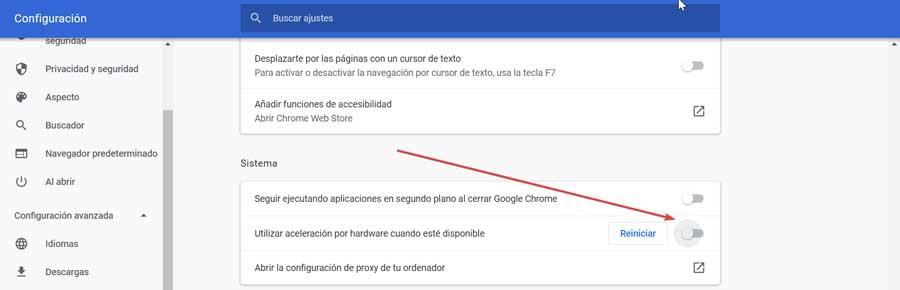
ในการดำเนินการนี้ ให้คลิกที่เส้นสามจุดที่ด้านขวาบนของเบราว์เซอร์ แล้วคลิกการตั้งค่า จากนั้นเราคลิกที่แท็บการตั้งค่าขั้นสูงในคอลัมน์ด้านซ้ายที่ด้านล่าง เราเลือก ระบบ และทำเครื่องหมายปุ่มใน ใช้การเร่งด้วยฮาร์ดแวร์ เมื่อพร้อมใช้งานเพื่อปิดใช้งาน
ปิดใช้งานส่วนขยาย
มีปัญหากับ ติดตั้งส่วนขยาย อาจเป็นสาเหตุให้ Chrome ไม่สามารถเชื่อมต่ออินเทอร์เน็ตได้ ในการตรวจสอบนี้ เราเปิดเบราว์เซอร์ในโหมดไม่ระบุตัวตนและพยายามดูที่อยู่เว็บ หากปรากฏขึ้น อาจเกิดข้อผิดพลาดในส่วนขยาย จากเบราว์เซอร์ ให้คลิกที่จุดสามจุดที่มุมขวาบน เลือก "เครื่องมือเพิ่มเติม" และ "ส่วนขยาย" จากที่นี่ เราจะต้องถอนการติดตั้งส่วนขยายชั่วคราวเพื่อตรวจสอบว่าอะไรเป็นสาเหตุของปัญหา เราเพียงแค่ต้องคลิกที่ปุ่มลบเพื่อถอนการติดตั้ง นี่คือสิ่งที่ต้องทำเป็นรายบุคคลจนกว่าเราจะพบส่วนขยายที่อาจทำให้เกิดปัญหาการเชื่อมต่อได้

รีเซ็ตการตั้งค่า Chrome
หากเราดำเนินการต่อโดยไม่เชื่อมต่ออินเทอร์เน็ตใน Chrome เราสามารถเลือกที่จะ รีเซ็ตเป็นค่าเริ่มต้น เพื่อแก้ปัญหา นี่คือสิ่งที่เราสามารถทำได้โดยคลิกที่ปุ่มสามปุ่มที่ส่วนบนขวาของเบราว์เซอร์และเลือก "การตั้งค่า"
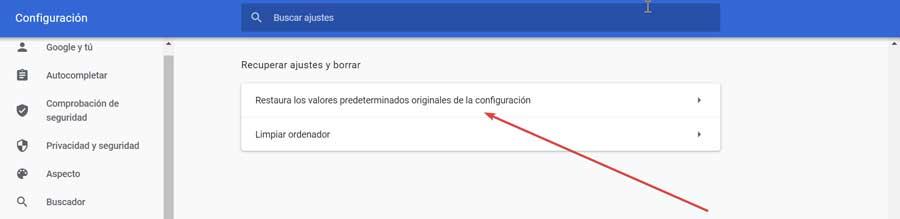
ภายในส่วนการกำหนดค่า ในส่วนล่างซ้ายเราเลือก "การกำหนดค่าขั้นสูง" และ "กู้คืนการตั้งค่าและลบ" สุดท้ายให้คลิกที่ปุ่ม "เรียกคืนค่าเริ่มต้นของการกำหนดค่า" ซึ่งจะทำให้ Chrome ลบการตั้งค่าทั้งหมดและกลับสู่สถานะเดิมเมื่อเราติดตั้ง นี้ควรจะสามารถแก้ไขปัญหาเกี่ยวกับการเชื่อมต่ออินเทอร์เน็ต