When it comes to taking advantage of the best browsing experience when browsing Chrome, it is essential to have a good Internet connection. There are few things more exasperating than Chrome to stop working because it is having connection problems. This problem could be due to a simple problem on the network or something more complex inherent to the browser, since although we cannot open any page in Chrome, we can do so in other browsers.
If we have checked beforehand that we have a stable Internet connection and it is possible to open other applications that require its use without problems, it means that we have an internal problem in Chrome. The causes can be several, for which we are going to see different ways to be able to solve it.

Use Connectivity Diagnostics to find the problem
To solve Internet connection problems , Google Chrome has its own tool called Connectivity Diagnostics. We have this tool available in the form of an extension that we can install from the Chrome web store itself. It will take care of testing and troubleshooting network problems quickly and easily. This tool is in charge of testing the network connection of our computer, in such a way that it is in charge of detecting the most common problems, port blocking and network latency when establishing network connection and Internet services through TCP, UDP, HTTP and HTTPS.
Once the extension is installed in the browser, a new Applications tab will open automatically, which we can also access at any time from the chrome: // apps / path. Within the list of applications that appear, we are going to select the one that interests us, the Connectivity Diagnostic, which we will find written in English as Chrome Connectivity Diagnostic.
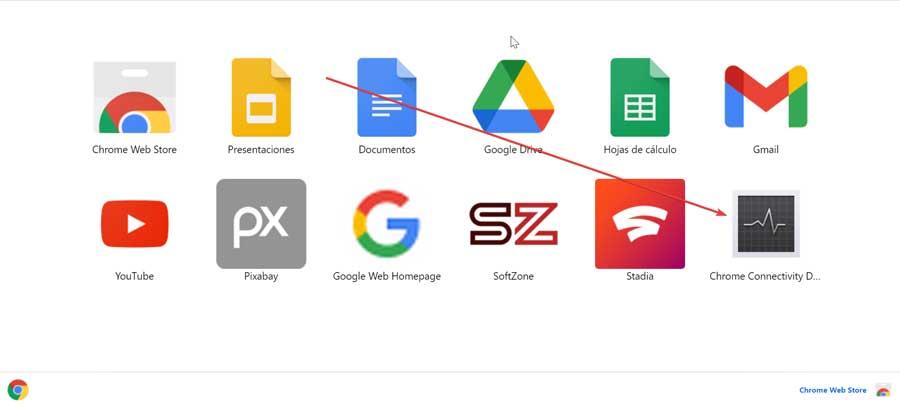
Once we click on it, the application runs and a box appears indicating that it is performing the relevant tests and that the operation may take a few minutes. Once finished, the results of the tests will appear, indicating if the connection works correctly or if there is some type of failure that we must solve.
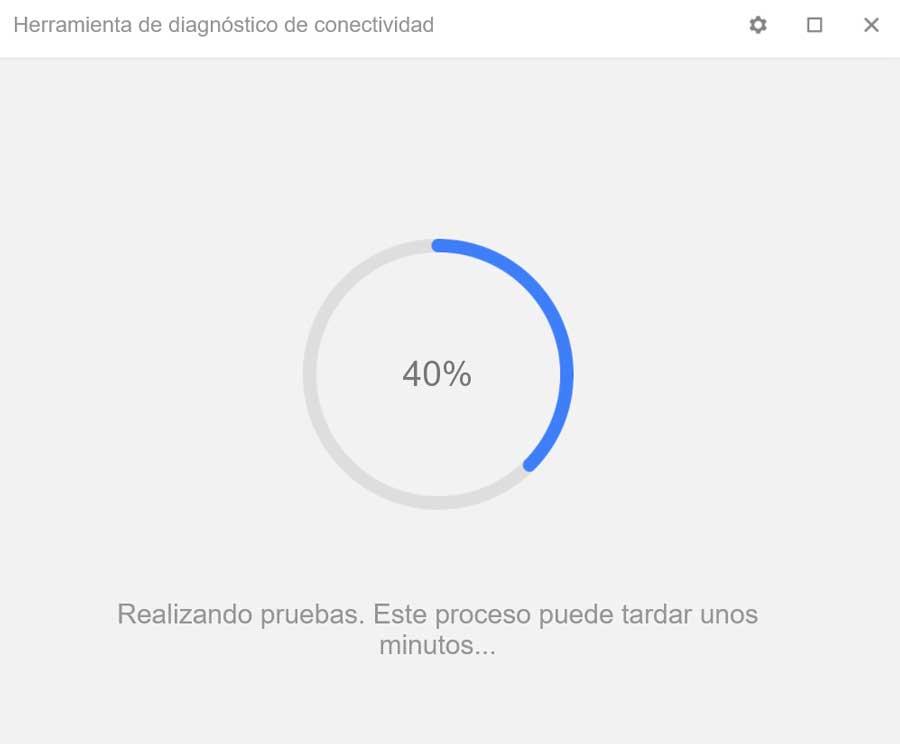
Among the tests carried out are the verification that the internet connection and the DNS server are available. That the traffic is not blocked by a captive portal (HTTP), that the DNS works correctly and that they do not cause delays in the resolution of the DNS. It also checks ports 80 and 443, that there are no delays in responses from Google websites, connecting to Hangouts and that Google websites are available.
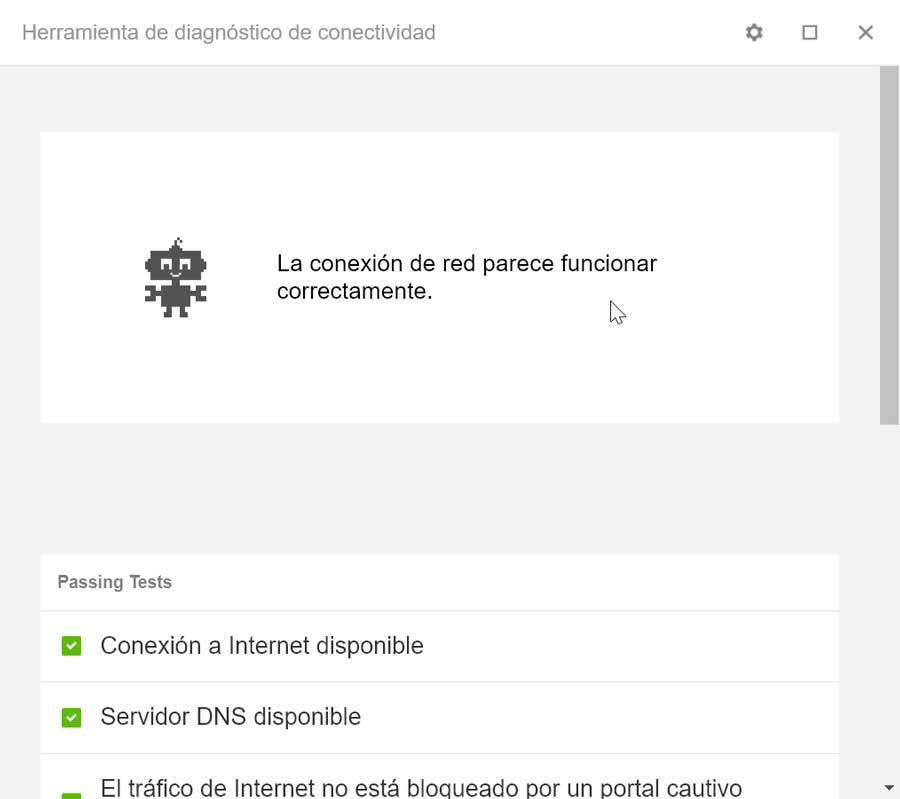
In the event that it finds a problem, it will mark in red those tests carried out that contain errors, while those that work correctly will be marked in green. We can go clicking on each of the tests carried out to learn more details about the result of these, providing information that helps us find a solution in case of Internet connection problems.
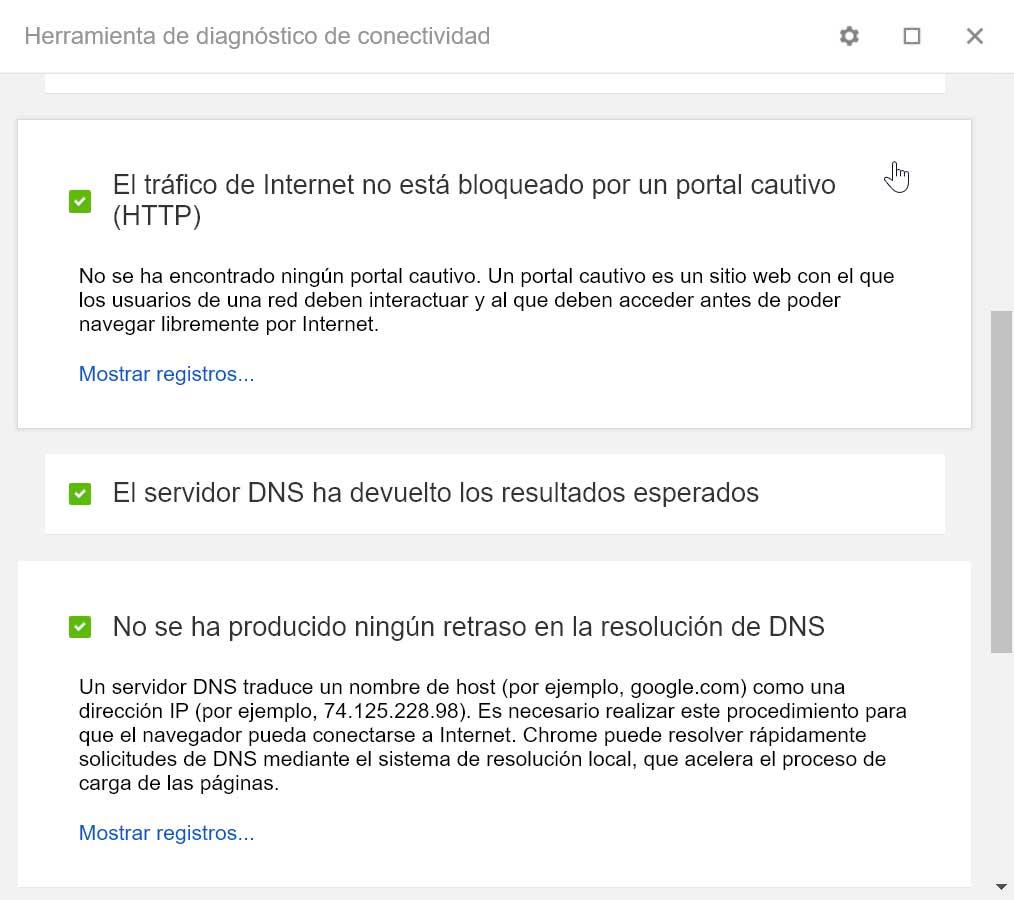
Other ways to fix the connection problem
If the use of the Connectivity Diagnostic tool has not helped us to find and solve the Chrome connection problem, we propose other series of actions that we can carry out to solve it.
Force stop and restart Google Chrome
Sometimes the simplest actions become the most effective solutions. That is why the first thing we are going to do is exit Chrome. Then restart the computer and restart the browser again to see if we continue to suffer from the problem. To close Chrome, click on the “X” icon in the upper right corner.
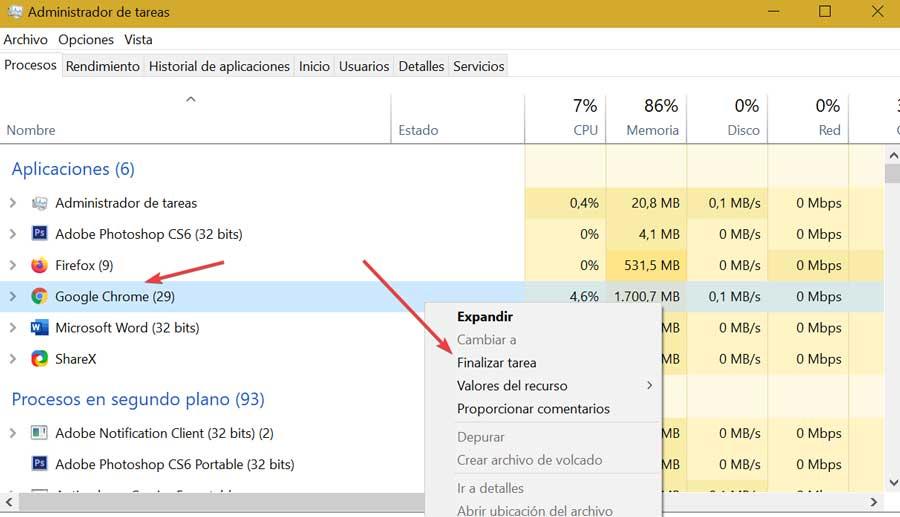
In the event that the browser is blocked, we can force its closure. To do this we press “Ctrl + Alt + Del” and access the “Task Manager”. Right-click on Google Chrome and select “End task”. Finally, we restart Windows and reopen Chrome to see if the problem is resolved.
Update Google Chrome
Chrome connection problems can be due to the fact that we have an outdated version or problems with the version that we have and that Google has solved with an update . In general, the browser updates automatically, unless we have activated the manual update.
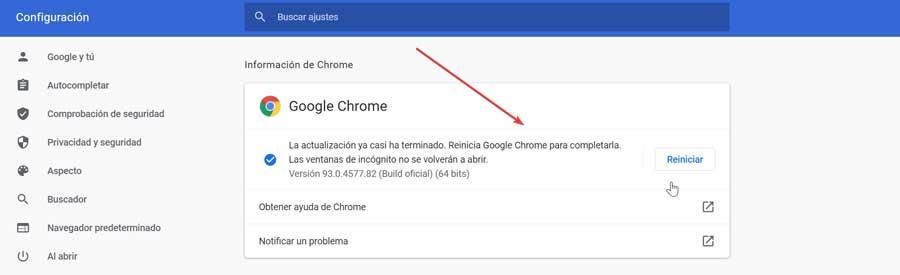
We can update Chrome manually by clicking on the three-point line in the upper right part of the browser. Click on “Help” and “Google Chrome Information”. The latest version available will be downloaded from here. Once installed, it will inform us that we must restart the browser. Once this is done we check if we can load web pages.
Disable Hardware Acceleration
Sometimes the solution to this connectivity problem may lie in the configuration of the browser itself. Having “Hardware Acceleration” enabled may be the reason why Chrome cannot connect to the Internet when other browsers do work, so we must disable it to see if the problem is solved.
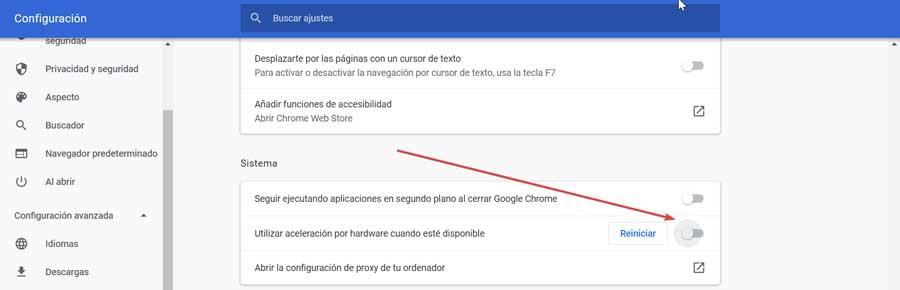
To do this, click on the three-point line in the upper right part of the browser and click on Settings. Then we click on the Advanced Settings tab in the left column at the bottom. We select System and we mark the button in Use hardware acceleration when it is available to deactivate it.
Disable extensions
A problem with an installed extension may be the cause of Chrome not being able to connect to the Internet. To check this, we open the browser in incognito mode and try to see the web address. If it is displayed, it is possible that there is an error in the extensions. From the browser click on the three points in the upper right corner, select “More tools” and “Extensions”. From here we will have to temporarily uninstall the extensions to check what is causing the problem. We simply have to click on the Remove button so that they are uninstalled. This is something that needs to be done individually until we can find the extension that may be causing the connection problems.

Reset Chrome Settings
If we continue without an Internet connection in Chrome we can choose to reset it to its default values to solve the problem. This is something that we can do by clicking on the line of three buttons in the upper right part of the browser and selecting “Settings”.
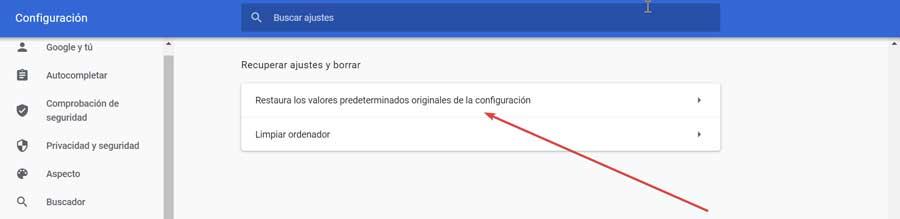
Within the Configuration section, in the lower left part we select “Advanced configuration” and “Recover settings and delete”. Finally, click on the button “Restore the default values of the configuration”. This will cause Chrome to erase all its settings and return to the state it was originally when we installed it. This should be able to fix the problem with the internet connection.