Surely on some occasion you have wondered how news anchors do to go telling the information while looking at the camera. Where do they read it? Well, in the camera itself thanks to what is called a teleprompter, a device in which the text is reflected and passes at an adequate speed so that it can be read. And in case you didn’t know, you can turn your iPhone into a teleprompter thanks to an app of the same name.
What is ‘Teleprompter for Video’
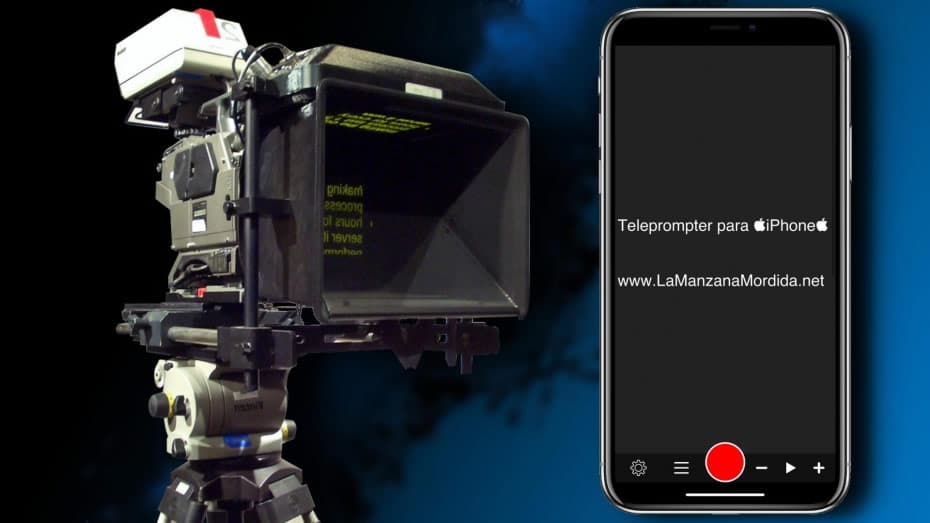
Teleprompter for Video is an application available on the iOS App Store and which is also compatible with iPad . Its purpose, as you have already noticed, is the same as that of the apparatus used in television and that we have described in the introduction. It is very useful if you have to record a video in which you want to give certain information that you do not know by heart and that you find more comfortable reading.
The app is free, although it has a premium version of 12.99 euros with which you can access certain features. We believe that the basic version can be more than useful, although you may end up acquiring this paid version to better suit your needs. You can check all this in the following sections.
Initial setup
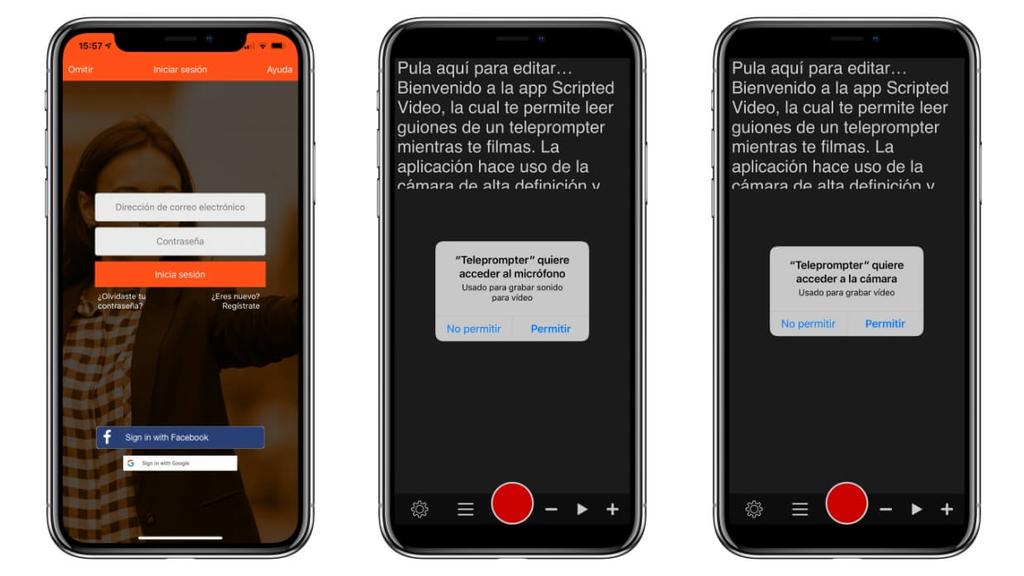
As soon as you download and open the app for the first time, you will find a screen where you will be asked to log in. If you have never had this app before, you can create your own user, although there are also options to log in with Facebook or Google . It’s a shame that this one, like so many others, doesn’t take advantage of the Apple login functionality that was introduced with iOS 13, which is one of the most secure and private ways.
Once you have accessed, you will be required to access the camera and microphone , which is essential if you want to be able to make recordings by reading text from the app. Once this process is done, which could be done in a matter of seconds, you will only have to start exploring the functionalities of the app.
Interface and functionalities
On the main screen you will see that the front camera is open and just above it an example text appears, which you can press to edit it. At the bottom of the screen you will find, arranged from left to right, the following buttons:
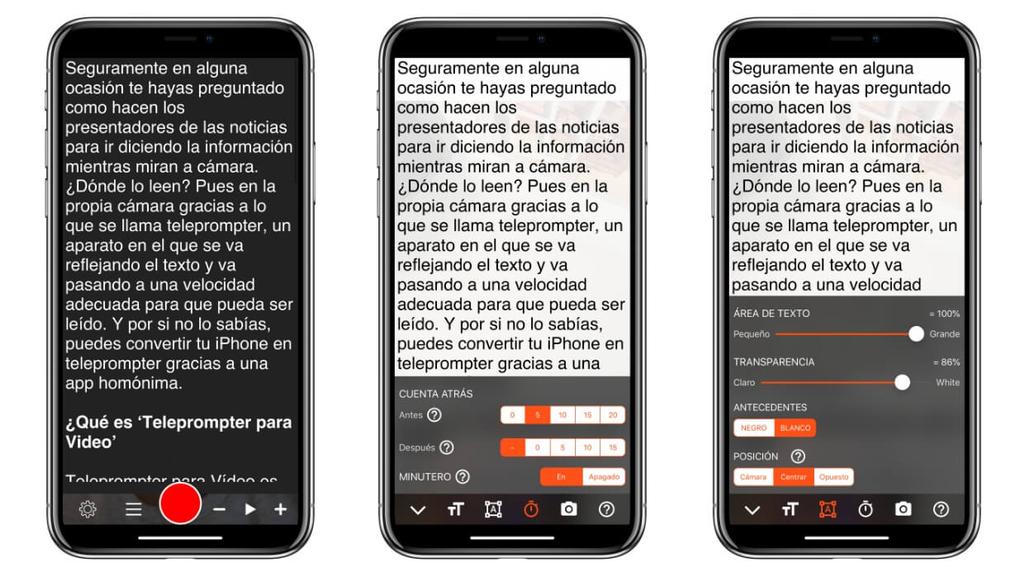
- Adjustments: clicking here you will access different options such as changing the size of the text, putting it in mirror mode or with subtitles, adjusting the text box to a part or the whole of the screen, as well as the background color or the level of transparency. It also has settings for the countdown time before recording, the time that the narration of the text will finish and other camera settings such as choosing the rear camera.
- Scripts: the most important part of the app, since it is where you can put the different texts you want to use. You can create them instantly, paste them manually or import them from Dropbox, Google Drive or OneDrive. By default you can add 1,200 characters , and with the premium version you can have no limit. You can also underline text, make it bold and other interesting settings that make it easier to read.
- Recording: the legendary red button that you will have to press once you have adjusted all the parameters and are ready to start recording.
- -, + and play buttons : These buttons are used to adjust the speed at which you want the text to move. The higher the number, the faster the travel speed will be. The play button will be used to sample how the text will move during recording.
3, 2, 1 and … We are in the air!
Don’t let stage fright enter you when you press the record button. If you think that seeing yourself on the screen at the same time that the text can mislead you and make your reading worse, you can try adjusting the text box to full screen. In this way you will not even notice that you are recording and it will be like reading a text aloud, since after all it is still that. In addition, if you get lost or fast forward, you can move it manually to return or advance to the line you have to read.
Once you have finished the first recording you will see how you are asked to access the photo gallery in order to store the recording there. The moment you have accepted this permission once, you will not be required again and when you finish a recording you will only have to click on “save” or “discard” the recorded video.
We believe that this app can be very worthwhile and as for the premium version, we believe that it too. Although in the latter case it will not be necessary if your scripts do not usually extend beyond the 1,200 characters of the free version.
