Taking screenshots is a task that is very easy to use from a Windows computer and that will help us obtain a fragment of a web page that we are viewing, but it is not always possible. If we want to capture with some type of content that has DRM code, it will not be possible to capture, since this option is disabled by default. That is why we will need to use a third-party application such as Sandboxie .
What is DRM and what is it used for
The DRM are the initials of Digital Rights Management or also known as an anti-copy program. The use of DRM is applied in creative media such as music, movies, books, etc. In this way, copyright publishers are in charge of limiting their use on digital devices or unauthorized persons.

In order to take screenshots of applications that make use of the DRM system, we can use a sandbox like Sandboxie. The only drawback is that we can only use it for desktop applications, and it is not valid for UWP applications .
Use Sandboxie to capture screenshots of apps that block them
The first thing we must do is download Sandboxie from its official page completely free of charge. The application is compatible with Windows 7 and Windows 10 in 32 and 64 bit versions. Once we download and install it, we proceed to install it.
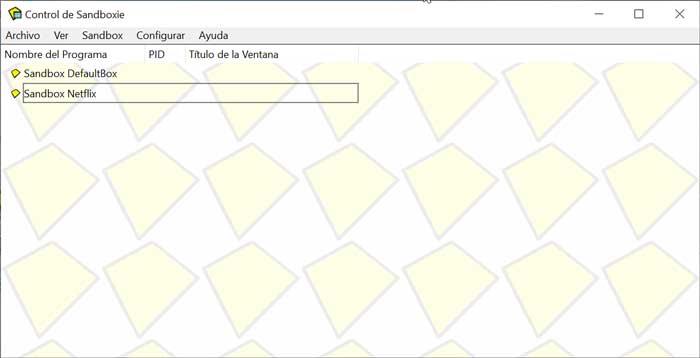
Once installed, we run it and a window will appear with the main menu of the application. Now we must click at the top on the “Sandbox” tab and then on “Create New Sandbox” and assign a new name to it. We can create as many sandboxes as we want and thus differentiate them by name.

Once we have created it, it will appear in the main menu of the application. Now we will click on the sandbox created with the right button and we will pass the cursor over the first option “Execute Isolated in a Sandbox” . We will open a drop-down menu with different execution options, such as a web browser, email or Windows Explorer. We will use, for example, the web browser function, which will open the web browser that we have enabled by default.
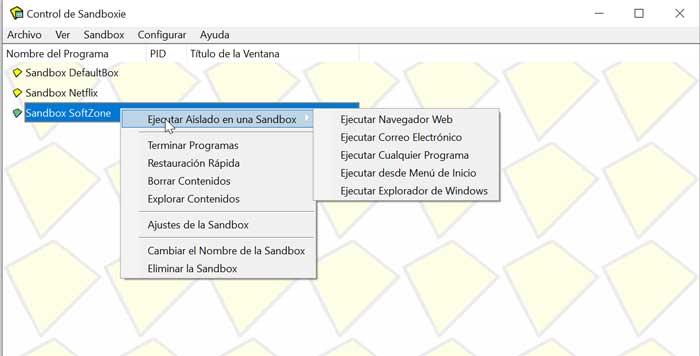
Once it is running, we will see a yellow border around the browser, which will indicate that the application is running. This will not detect any keyboard or mouse input, as it is disabled in the background and running in a limited environment.
Now we can use any screen capture tool or use the screen capture command that comes by default in Windows 10, the “print screen” button . This works perfectly with video running from a browser or any other DRM protected page. Of course, we must ensure when performing this action that the data used will not be misused, as these companies disable screen captures, they do it to protect the content from plagiarism or keep confidential data safe.
The virtual machine and its use to bypass restrictions on captures
The use of virtual machines has become increasingly popular in recent years. With them we can create a kind of virtual computer that resides in memory, where we can run any other operating system, such as another older version of Windows or even Linux. These virtual machines only exist in the memory of our computer, so nothing we do on it will affect our main operating system.
Thanks to the use of a virtual machine, we can also skip the restrictions of any application or page when taking a screenshot. For this, it will only be necessary to run from the virtual machine the web or the application of which we want to take the screenshot. Once we are running it, we can take the screenshot from our main system. To do this we will use the “print screen” key, which should be located in the upper right part of our keyboard. Later we open Paint and we give “Paste”, so that the perfect capture appears in full.