Currently, our mobile phone often exercises with a real pocket computer, with which we can carry out all kinds of operations, which we can then transfer to our Windows PC. That is why keeping them together and connected can be in many cases something fundamental. If you still do not know how to connect them, today we are going to see how you can do it quickly and easily with the Your Phone app.
Features of the Your Phone app
The Your Phone app installed by default in Windows 10 with the October 2018 update. Thanks to it we can access wirelessly , without any cables, from the computer to our Android mobile. In this way we will be able to synchronize both devices, allowing us to make calls from the computer, read and send SMS, access the applications on our phone and even send images by simply dragging and dropping.
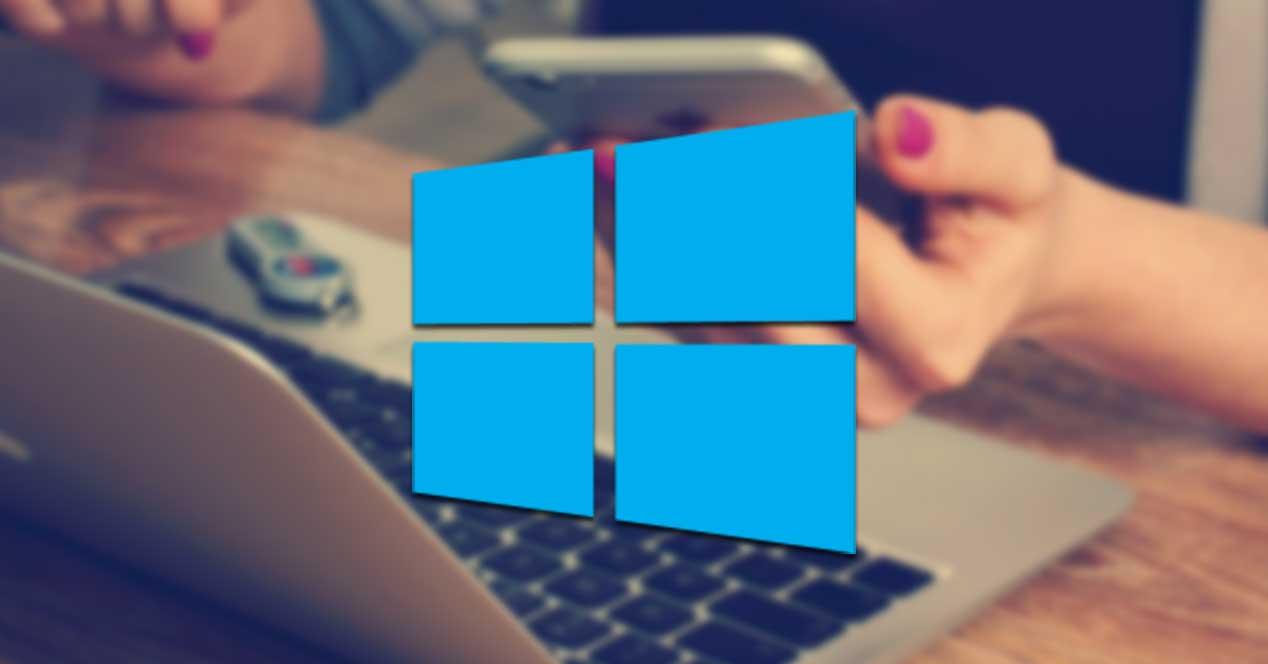
How to connect the mobile with the computer
The first thing we must do to link our mobile with the PC is to access the Your Phone app. For this we will write the name in the Windows start bar and select the application.
The next step is to register with our Microsoft account . On the other hand, on our phone we must download the app “Companion of Your Phone – Connection to Windows”.
Once downloaded, we must also log in with our Microsoft account, making sure that it is the same that we have put in the Your Phone app in Windows. Finally, we must make sure that both the mobile and the computer are connected to the same WiFi network.
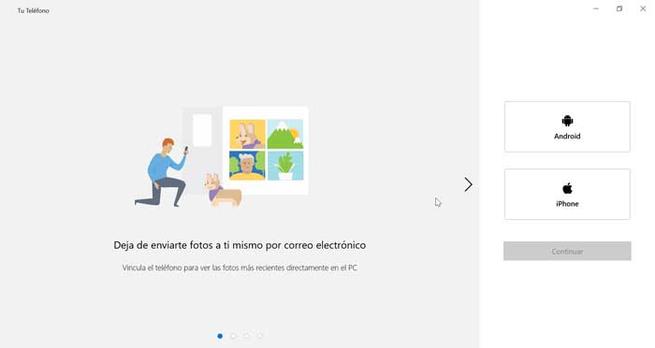
In this way the computer will begin to pair with our mobile. It is also important that we allow the connection on the phone so that the device can connect to the Your Phone application on the PC. For this it is important that the synchronization that the mobile notifications are enabled . To enable them, go to Settings> Applications> Applications> Your Phone Companion> Notifications> Allow notifications. Once this is done, our mobile and computer will be paired.
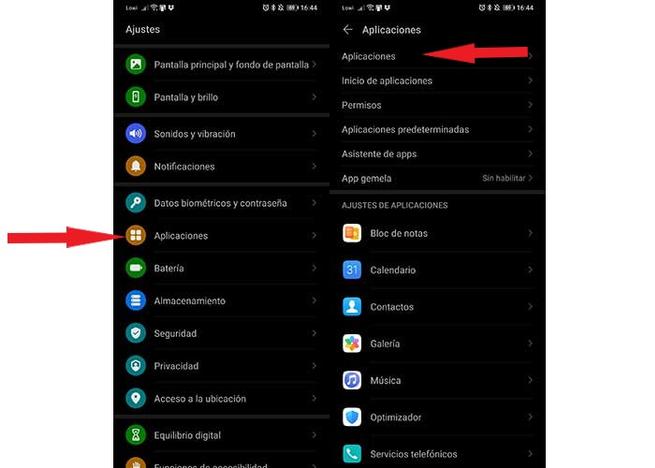
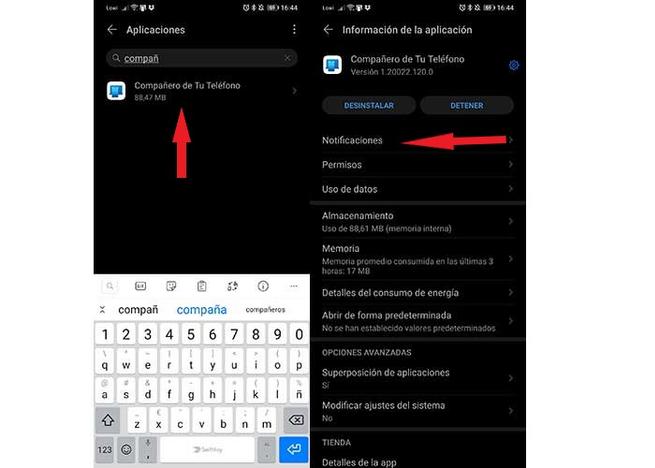
Once both devices are paired, we can start managing the Your Phone app. In the left bar we will see the brand of our phone at the top, and four sections: Notifications, Messages, Photos and Calls.
What can we do from the Your Phone app
When you run the Your Phone app on our computer, a window appears on the desktop where we will have all the information on our mobile phone with all its content. In the left column we can see everything we can do with the application.
Notifications
One of the options that we can do with the Your Phone app is to be able to access and manage the notifications that we receive on our mobile. It will not be necessary to have the mobile at hand to be aware of any notification, such as an sms, an email, that an app requires an update, etc.
In order to view the notifications in the application, it is necessary that we enable the corresponding permissions on the mobile as requested by the application itself when we want to access this function. We just have to click on “Open the configuration on the phone” and the “Access to notifications” screen will appear on our mobile. We locate the “Buddy on Your Phone” app and activate it. From this moment we will receive mobile notifications on the computer.
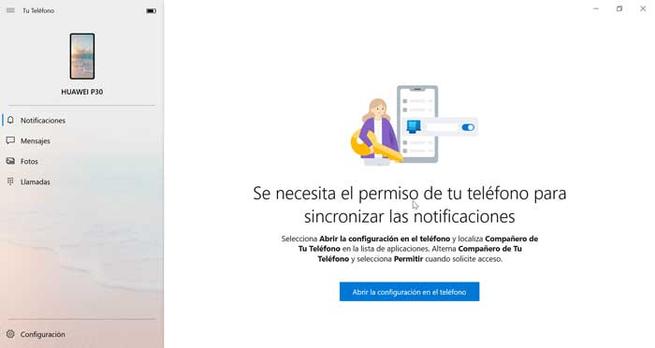
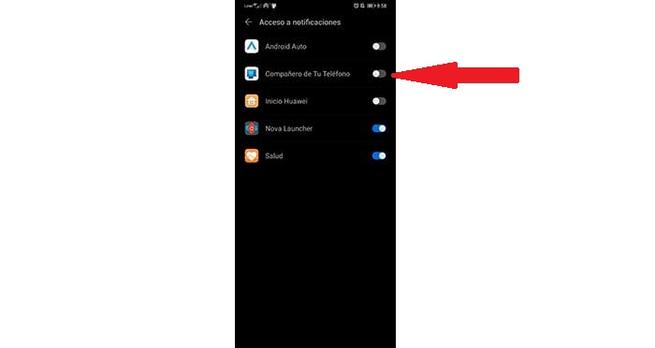
Messages
The next function is to be able to view all the SMS that reach our mobile from the computer, having the option of being able to respond to them in the same way as if we did it directly from our phone. In addition, it is possible to add “New message” and send it to any of the contacts in our calendar on the mobile.
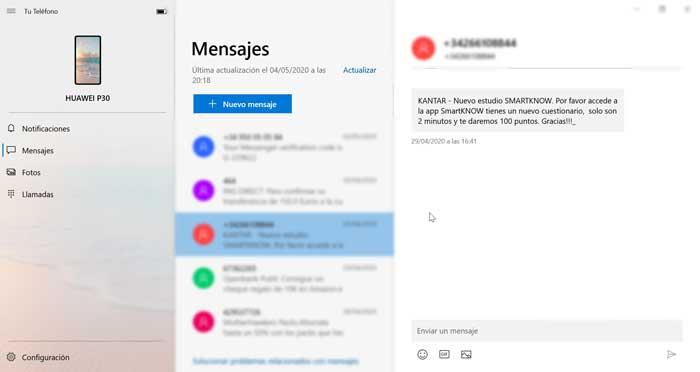
Photos
This is possibly the most interesting function for a large number of users. From this option we can view all the photos we have taken with our mobile. In addition, we can pass them to our computer just by dragging it onto our desktop. If we click on a photo, we will also have the option of “Save as”, “Copy” or “Open”. Through the latter, the image will be opened with the Photos app on our computer that will allow us to make some editing adjustments.
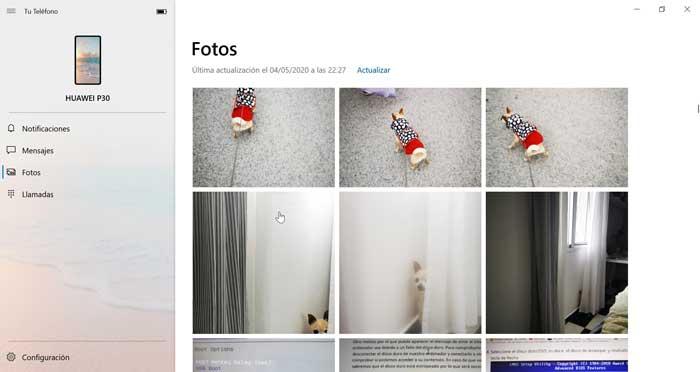
Calls
Another extremely interesting function is the possibility of making and receiving calls through the computer using the Your Phone app. In this way the computer would be “hands-free” using its microphone and speaker to use the call. From the “Calls” column we must configure the app to pair both devices, clicking on the “Configure” button . Before starting it is essential that we have Bluetooth activated on both the computer and the mobile phone so that it can be paired.
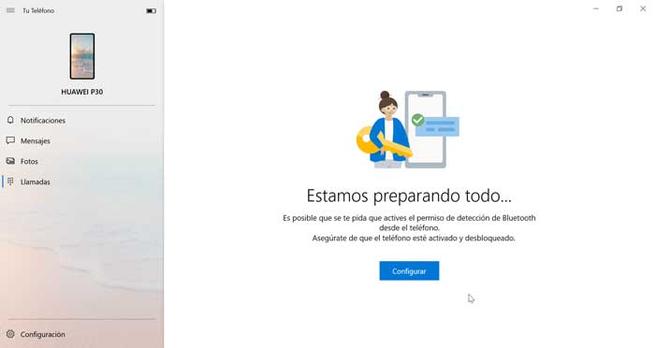
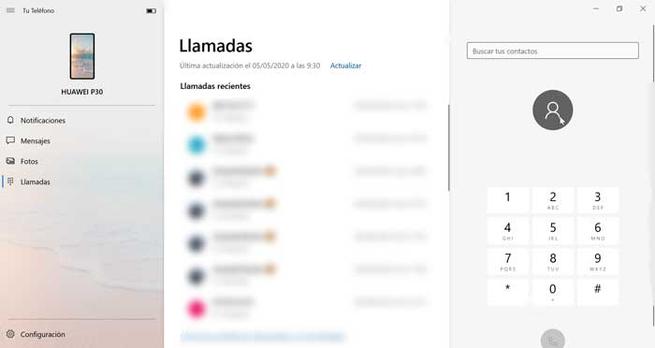
Once they have been paired, we must give permission to the application so that it can make calls, so we will click on the “Send permission” button . Once given permission, the list of calls with the last missed and received calls will appear.
Full mirroring and sync clipboard … only with Samsung
In addition to the previous ones, the Your Phone app also has a function to perform full mirroring (send the mobile screen to the computer), which at the moment is only reserved for high-end Samsung models (Galaxy S10, Note 10, S20). In this way it would be possible to duplicate the notifications on our device, so we could respond to WhatsApp or Telegram messages without using our mobile. Therefore, not only will we be able to view the notifications that reach our mobile, but we can also interact with them.
It also includes a special function for the new Samsung Galaxy S20 and Galaxy Z Flip, with which it will be possible to synchronize the clipboard between Windows 10 and the mobile. For this, it is essential to have Windows 10 version April 2018 Update or higher .