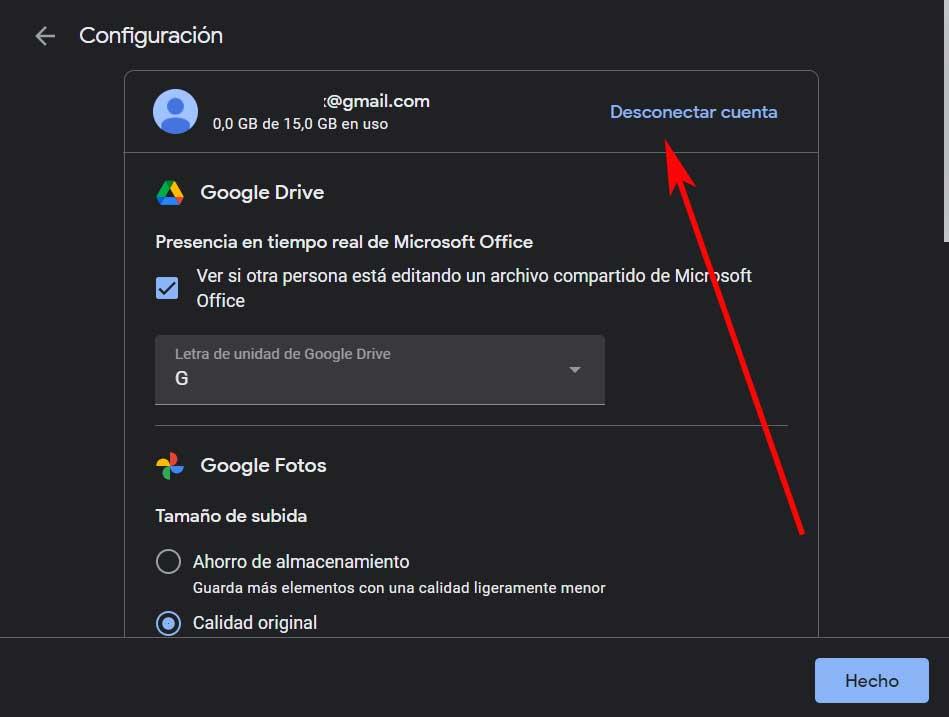In recent years, cloud storage services have become excellent platforms for storing our personal data. We no longer have to go with a CD, a DVD, a USB memory with our files and folders everywhere. For example, we can use solutions like Google Drive to save everything we need and access it from anywhere.
In addition, many current technology companies offer us their own storage platforms of this type. One of them is Google as we mentioned, but for example Microsoft also has its own, OneDrive . With everything and with it in these same lines we want to focus on the service proposed by the search giant.
And it is that many of us know and have been using Google Drive for years from its web platform or mobile applications. But now it is also available as a desktop tool, which is the one that we are going to talk about along these lines.
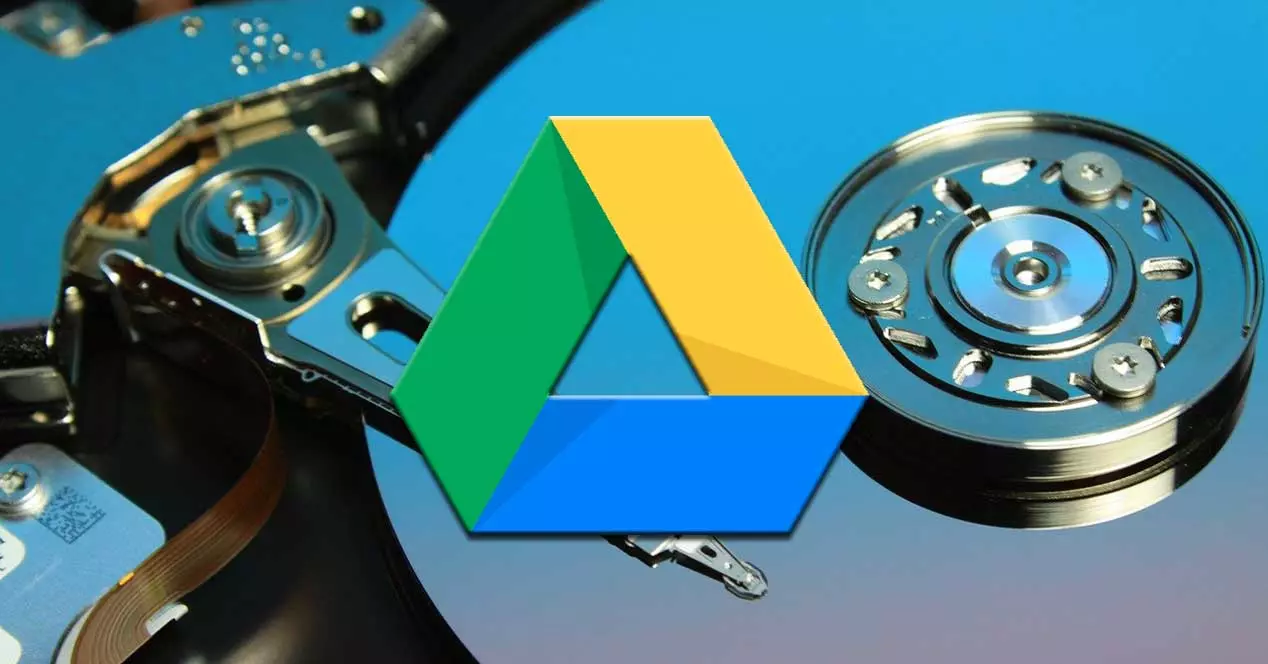
How to take advantage of Google Drive on PC
At the time Google launched Google Drive for desktop, a tool that allows us to synchronize and access all our files directly from the cloud on our PC. Well, it is worth mentioning that all this will be of great help to us to save space on local disk drives. In addition, it will allow us to save network bandwidth of our internet connection.
To all this, we can add that the configuration of the service has changed. By this we mean that the backup and sync tools for Google account holders have been replaced by Drive for Desktop . However, if we wish, we can continue to use the storage platform as before in the web browser. What we must bear in mind at this point is that, if we work with large files, this desktop tool will be the best option.
It is for all this reason that below we are going to show you how to synchronize the content on all our devices with this tool . You have to know what we mean by a file synchronization service, not just a cloud storage service like others. Thus, all your files will be available simultaneously on the hard drive and online. Since these are stored in the cloud, changes made locally are automatically updated.
In turn, this tool allows us to access those files when we are not connected and to synchronize them again when we have connection.
Download and prepare the sync app
Before installing Drive for Desktop, we must make sure that no backup and sync program is running. To download this application for PC that we are talking about, you can do it from this link . Once we have it on the computer, we execute the corresponding GoogleDriveSetup.exe file in Windows. Now we just have to follow the instructions on the screen.
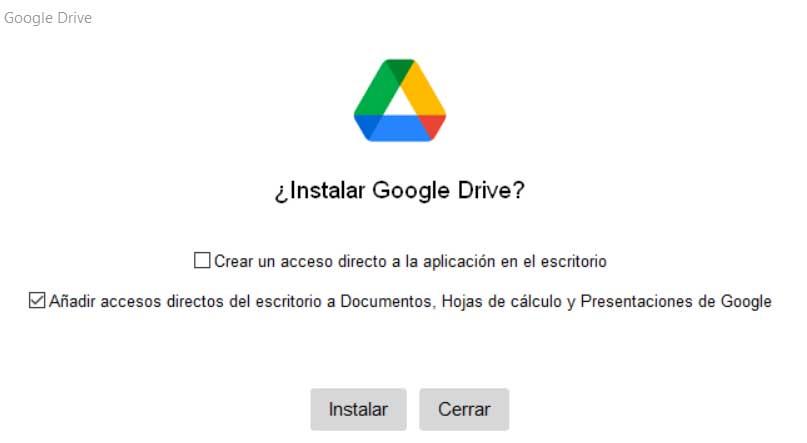
The first thing the program will ask us to do is to synchronize it with any of the Google accounts that we have. This will be done by opening a new tab in the default browser that we have in Windows . Once the account is accepted, file syncing will start automatically. As we mentioned before, any change we make in either of the two interfaces will be automatically reflected in the other. This means that if we remove something locally, the cloud service will also be removed.
In addition, during the installation process of the tool, it will give us the possibility of adding shortcuts to the applications of the Google office suite to the desktop.
Open and configure Google Drive for Desktop
Once downloaded, installed and synchronized, we can find the tool itself in the lower right part of the screen . In fact, a new icon is created located in the system tray.
![]()
From there we will have the possibility to change the preferences, pause the synchronization or check the list of errors. All this can be achieved from the Settings button shaped like a cogwheel located in the upper right corner. We click on Preferences and the tool will open so that we can interact with it and configure it.
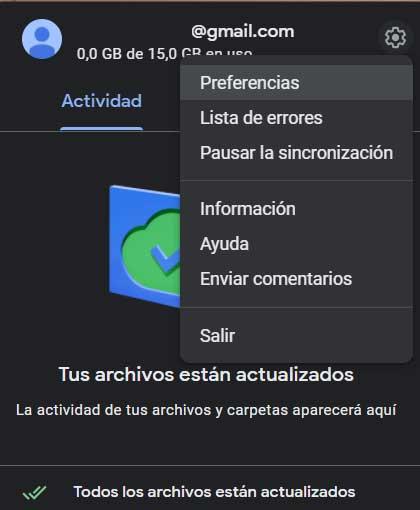
Synchronize content on our computers
In order to be able to synchronize all the content of our computers with the cloud service, first of all, we click on Add Folder . This allows us to add that content to Drive. Say that with this option we are going to upload and synchronize all our files and folders in that folder or unit, including photos and videos. Thus, when we delete or edit a file, those changes will be synchronized automatically.
In fact, this tool offers us two ways to synchronize content from the cloud to the computer. We have the possibility to send the files directly, or to duplicate them. If we choose the first option called View files without downloading them, the application will store all of our selections in the cloud. We can access them from any device that also has Drive installed.
Also, this uses hard drive space only when we choose to view files offline. Therefore, this will help us to save a lot of space on the PC .
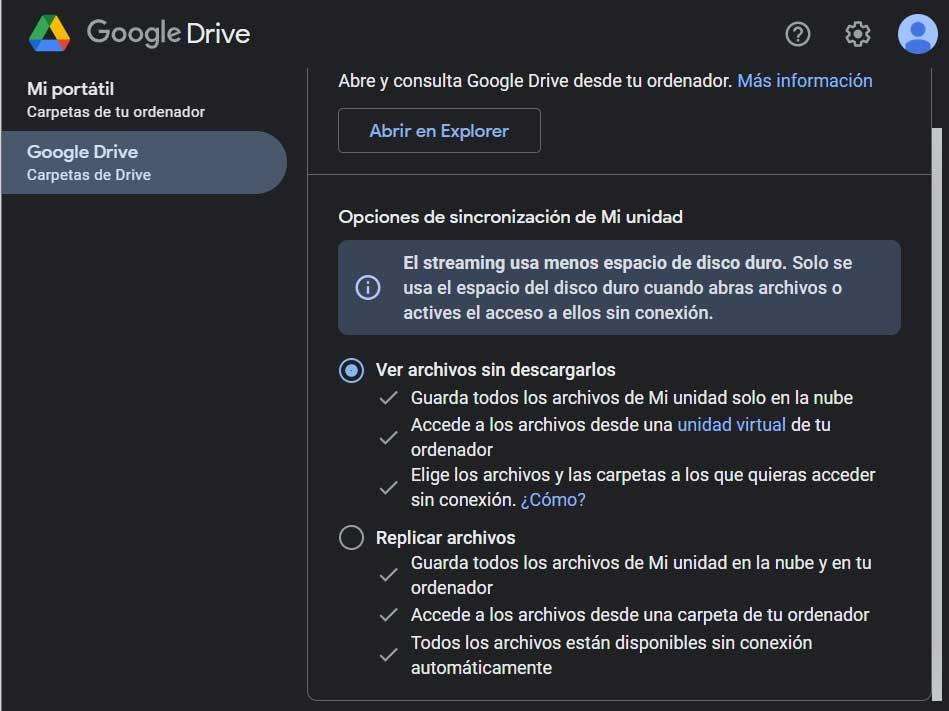
On the other hand, if we opt for Replicating files, all of them are stored both in the cloud and on the local computer. In this way, these contents will be available offline, but will take up a lot of disk space . Therefore, we find a very useful application that will help us save disk space. It allows us to synchronize all the content of our computers in a simple way
Choose files and folders available offline
We have already talked about the offline mode of operation, that is, you can access certain content in the cloud, but without having an internet connection. How could it be otherwise, this application allows us to choose certain files and folders so that they are available offline.
To do this, we go to the file or folder that we want to be available for offline use. Next, we right-click on it and in the context menu we choose Offline Access / Available Offline.
To finish, we will tell you that we can exit Google Drive again from Preferences where we can already disconnect the account.