När det gäller att dra nytta av den bästa surfupplevelsen när du surfar krom, är det viktigt att ha en bra internetuppkoppling. Det finns få saker mer irriterande än Chrome att sluta fungera eftersom det har anslutningsproblem. Det här problemet kan bero på ett enkelt problem i nätverket eller något mer komplext som ligger i webbläsaren, men även om vi inte kan öppna någon sida i Chrome kan vi göra det i andra webbläsare.
Om vi i förväg har kontrollerat att vi har en stabil internetuppkoppling och det är möjligt att öppna andra program som kräver användning utan problem, betyder det att vi har ett internt problem i Chrome. Orsakerna kan vara flera, för vilka vi kommer att se olika sätt för att kunna lösa det.

Använd Connectivity Diagnostics för att hitta problemet
Till lösa problem med Internetanslutning , Google Chrome har ett eget verktyg som heter Connectivity Diagnostics. Vi har det här verktyget tillgängligt i form av ett tillägg som vi kan installera från själva Chrome -webbutiken. Det kommer att ta hand om att testa och felsöka nätverksproblem snabbt och enkelt. Det här verktyget ansvarar för att testa nätverksanslutningen till vår dator, på ett sådant sätt att det är ansvarigt för att upptäcka de vanligaste problemen, portblockering och nätverksfördröjning vid upprättande av nätverksanslutning och internettjänster via TCP, UDP, HTTP och HTTPS .
När tillägget är installerat i webbläsaren öppnas en ny flik Program automatiskt, som vi också kan komma åt när som helst från krom: // appar / väg. Inom listan över program som visas kommer vi att välja den som intresserar oss, Connectivity Diagnostic, som vi hittar skriven på engelska som krom Anslutningsdiagnostik.
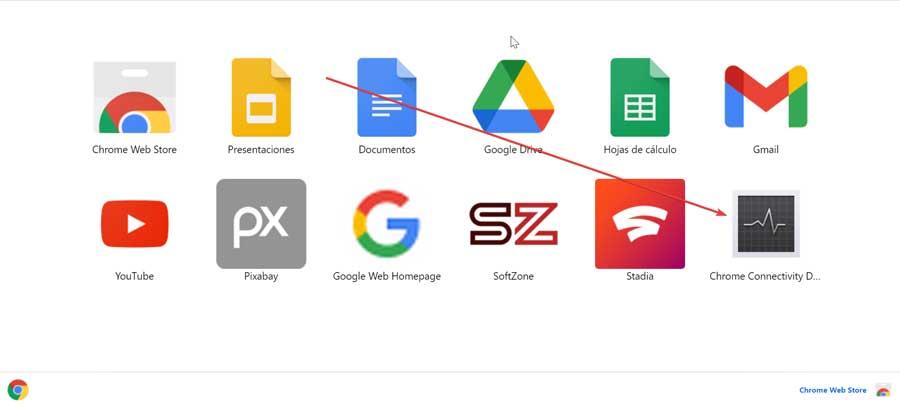
När vi klickar på den körs programmet och en ruta visas som indikerar att den utför relevanta tester och att operationen kan ta några minuter. När det är klart visas resultaten av testerna, vilket indikerar om anslutningen fungerar korrekt eller om det finns någon typ av fel som vi måste lösa.
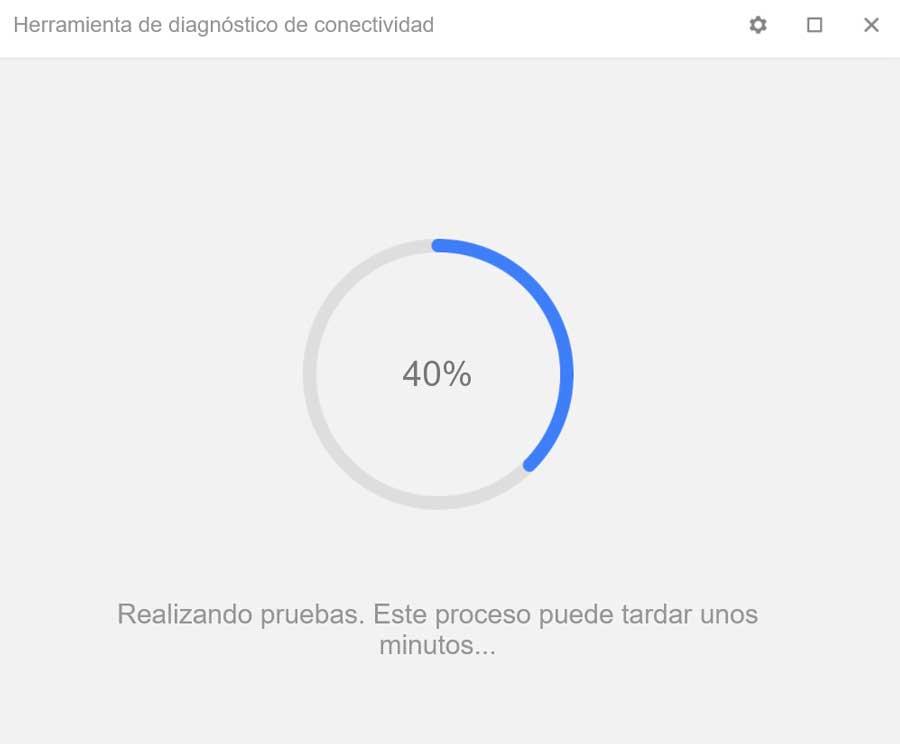
Bland de tester som utförts är verifieringen att internetanslutningen och DNS server är tillgängliga. Att trafiken inte blockeras av en captive portal (HTTP), att DNS fungerar korrekt och att de inte orsakar förseningar i upplösningen av DNS. Det kontrollerar också port 80 och 443, att det inte finns några förseningar i svar från Googles webbplatser, anslutning till Hangouts och att Googles webbplatser är tillgängliga.
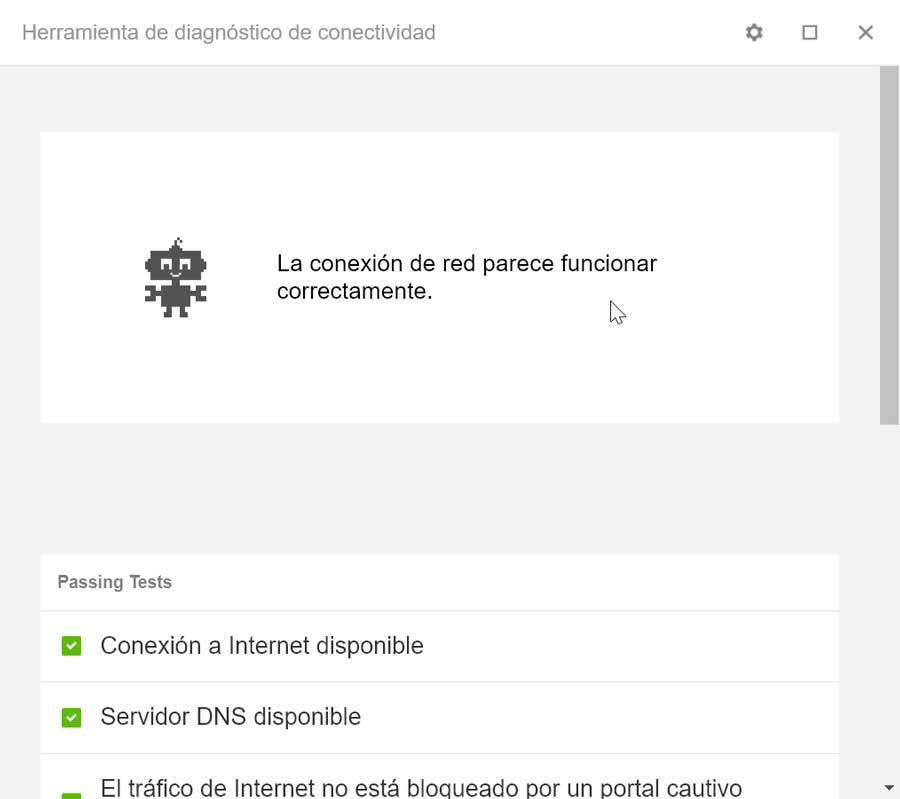
I händelse av att det hittar ett problem, det kommer att markeras med rött de tester som utförs som innehåller fel, medan de som fungerar korrekt kommer att markeras med grönt. Vi kan klicka på var och en av de tester som utförts för att lära oss mer information om resultatet av dessa, och ge information som hjälper oss att hitta en lösning vid problem med internetanslutning.
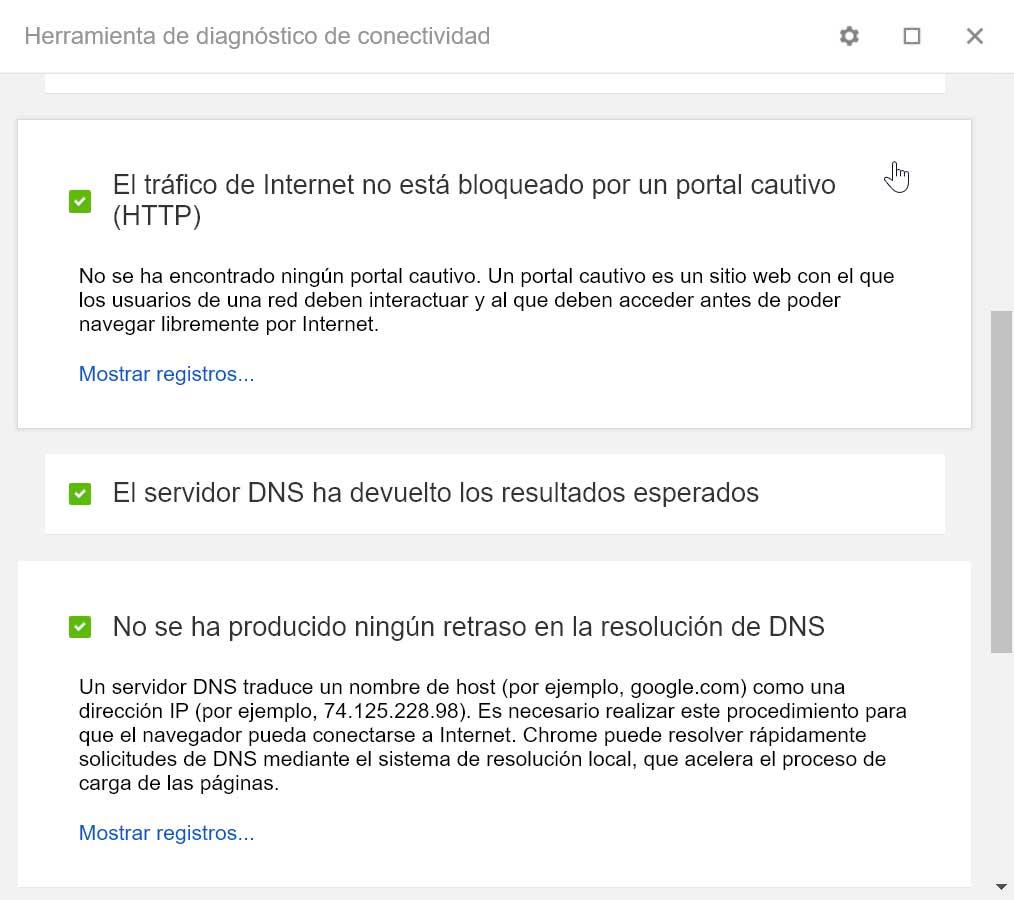
Andra sätt att åtgärda anslutningsproblemet
Om användningen av verktyget Connectivity Diagnostic inte har hjälpt oss att hitta och lösa Chrome -anslutningsproblemet, föreslår vi andra serier av åtgärder som vi kan utföra för att lösa det.
Tvinga stopp och starta om Google Chrome
Ibland blir de enklaste åtgärderna de mest effektiva lösningarna. Det är därför det första vi ska göra är att lämna Chrome. Starta sedan om datorn och starta om webbläsaren igen för att se om vi fortsätter att lida av problemet. För att stänga Chrome, klicka på "X" -ikonen i det övre högra hörnet.
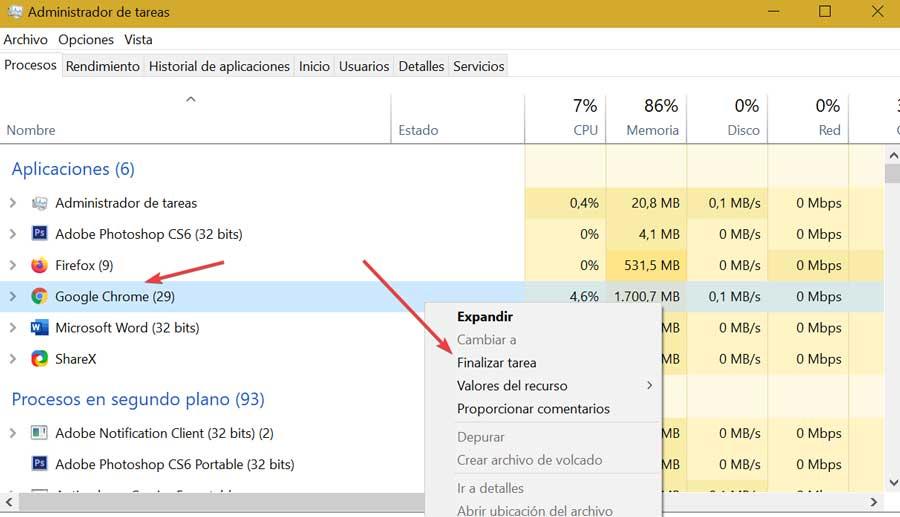
Om webbläsaren blockeras kan vi tvinga till att den stängs. För att göra detta trycker vi på "Ctrl + Alt + Del" och öppnar "Aktivitetshanteraren". Högerklicka på Google Chrome och välj "Avsluta uppgift". Slutligen startar vi om Windows och öppna Chrome igen för att se om problemet är löst.
Uppdatera Google Chrome
Chrome -anslutningsproblem kan bero på att vi har en föråldrad version eller problem med den version som vi har och att Google har lösts med en uppdatering . I allmänhet uppdateras webbläsaren automatiskt, såvida vi inte har aktiverat den manuella uppdateringen.
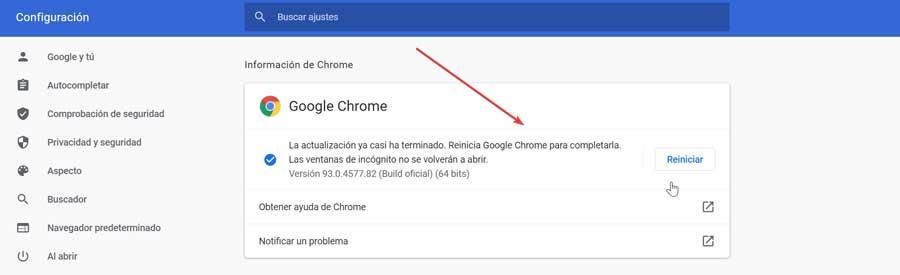
Vi kan uppdatera Chrome manuellt genom att klicka på trepunktsraden i den övre högra delen av webbläsaren. Klicka på "Hjälp" och "Google Chrome -information". Den senaste tillgängliga versionen laddas ner härifrån. Efter installationen kommer det att informera oss om att vi måste starta om webbläsaren. När detta är gjort kontrollerar vi om vi kan ladda webbsidor.
Inaktivera maskinvaruacceleration
Ibland kan lösningen på detta anslutningsproblem ligga i själva webbläsarens konfiguration. Med "Hardware Acceleration" aktiverat kan vara anledningen till att Chrome inte kan ansluta till Internet när andra webbläsare fungerar, så vi måste inaktivera det för att se om problemet är löst.
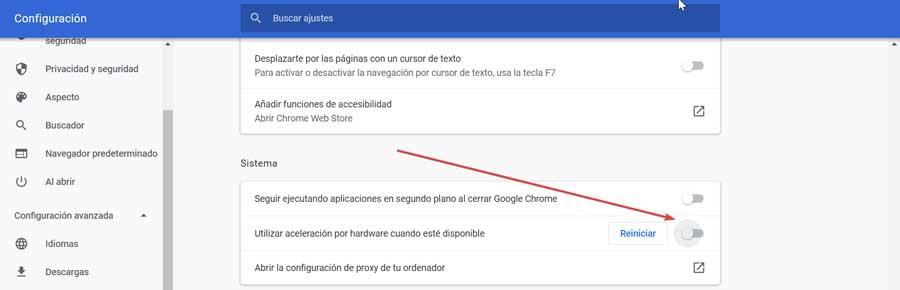
För att göra detta, klicka på trepunktsraden i den övre högra delen av webbläsaren och klicka på Inställningar. Sedan klickar vi på fliken Avancerade inställningar i den vänstra kolumnen längst ner. Vi väljer System och vi markerar knappen i Använd hårdvaruacceleration när den är tillgänglig för att inaktivera den.
Inaktivera tillägg
Ett problem med en installerat tillägg kan vara orsaken till att Chrome inte kan ansluta till Internet. För att kontrollera detta öppnar vi webbläsaren i inkognitoläge och försöker se webbadressen. Om det visas är det möjligt att det finns ett fel i tillägget. Klicka på de tre punkterna i det övre högra hörnet i webbläsaren, välj "Fler verktyg" och "Tillägg". Härifrån måste vi tillfälligt avinstallera tilläggen för att kontrollera vad som orsakar problemet. Vi måste helt enkelt klicka på knappen Ta bort så att de avinstalleras. Detta är något som måste göras individuellt tills vi kan hitta tillägget som kan orsaka anslutningsproblem.

Återställ Chrome -inställningar
Om vi fortsätter utan en internetanslutning i Chrome kan vi välja att återställ det till standardvärdena för att lösa problemet. Detta är något vi kan göra genom att klicka på raden med tre knappar i den övre högra delen av webbläsaren och välja "Inställningar".
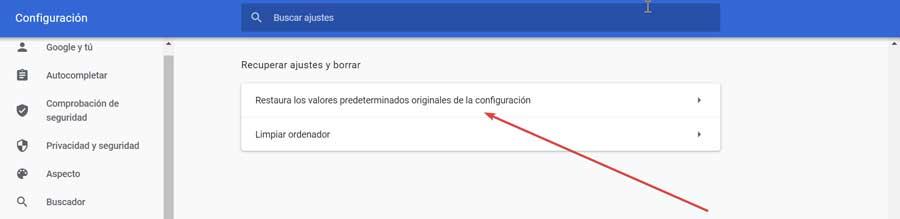
I avsnittet Konfiguration, i nedre vänstra delen väljer vi "Avancerad konfiguration" och "Återställ inställningar och ta bort". Slutligen klickar du på knappen "Återställ konfigurationens standardvärden". Detta kommer att få Chrome att radera alla dess inställningar och återgå till det tillstånd som det ursprungligen var när vi installerade det. Detta borde kunna lösa problemet med internetanslutningen.