Utan tvekan, Ånga har blivit en av de viktigaste videospelplattformarna för Windows och ett grundläggande verktyg för att hålla orden och köpa våra favoritspel. Det är dock inte en perfekt applikation och ibland kan vi hitta några fel när vi installerar eller uppdaterar ett spel som kan göra oss förtvivlade.
Ett av de vanligaste felen som vi kan hitta är meddelandets utseende Det uppstod ett fel vid uppdatering av [speltitel] eller Ett fel uppstod vid installation av [speltitel]. Detta är ett viktigt problem eftersom det inte kommer att hindra åtkomst till våra favoritspel, så vi måste leta efter formler som hjälper oss att lösa det.
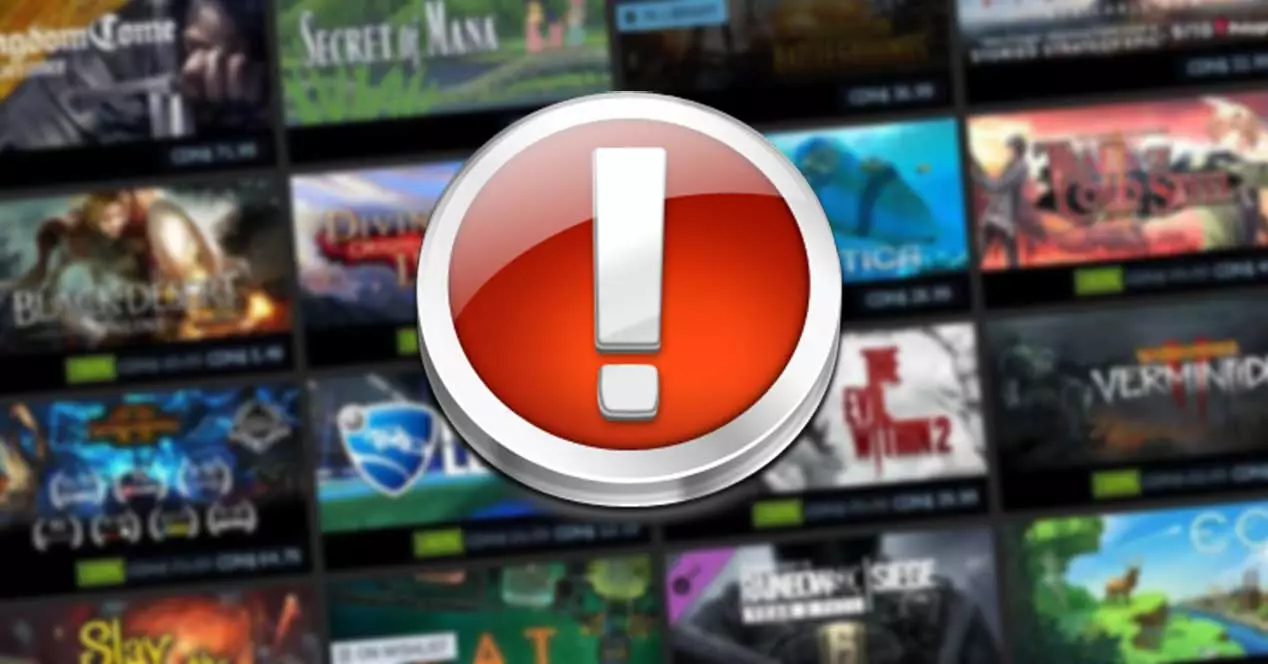
Orsaker till felet när du installerar eller uppdaterar ett spel
Förekomsten av fel är alltid ett irriterande och mestadels oväntat faktum, vilket för med sig en stark ilska, särskilt om vi inte vet vad det beror på, från vilka vi kan lösa det. Felet "Det uppstod ett fel vid uppdatering av [speltitel]" eller "Det uppstod ett fel vid installation av [speltitel]" kan visas av olika skäl.
Det kan bero på ett korruptionsproblem i cachefilerna eller att Steam -servern från vilken vi försökte ladda ner har ett fel. Vi kan också upptäcka att det finns problem med nedladdningsvägen, eller att både Steam -spelbiblioteket och de specifika spelfilerna är skadade.
Oavsett anledningen till att det här irriterande felet dyker upp, kommer vi att presentera en serie lösningar, förklarade steg för steg, så att vi kan lösa det så snabbt som möjligt.
Åtgärda felet på Steam
Därefter kommer vi att se en rad steg som vi kan vidta för att kunna lösa problemet med Steam när du installerar eller uppdaterar ett spel.
Rensa Steam-nedladdningscache
Problemet med att uppdatera eller installera ett spel på Steam kan bero på cacheminnet. Och det är att applikationen upprätthåller en nedladdningscache på vår dator som lagras i små fragment, som när de har laddats ner kombineras och omvandlas till en stor. Som ett resultat kan det hända att dessa små filer har skadats, så att de kan orsaka fel som hindrar dem från att laddas ner helt.
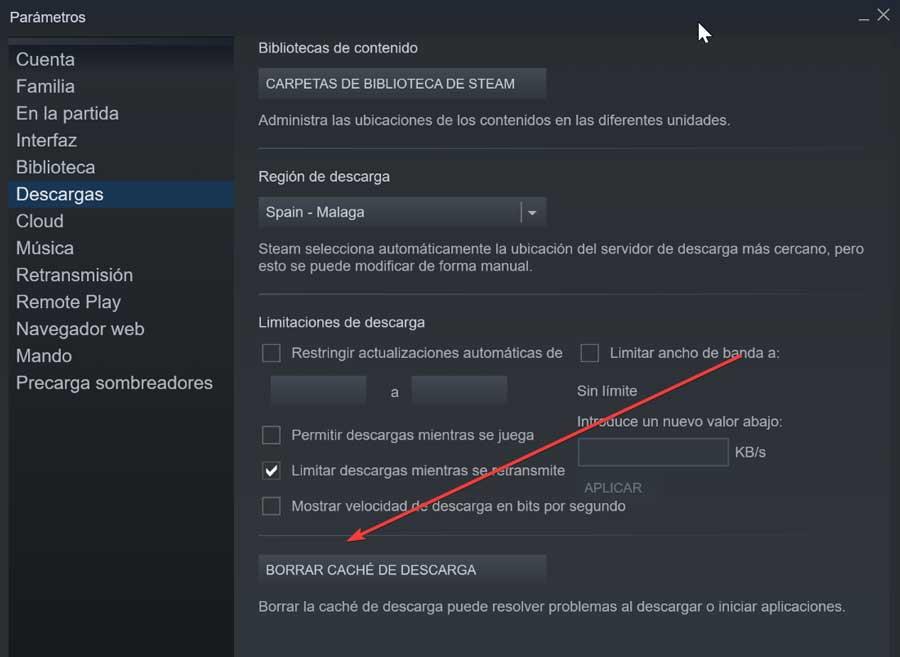
Vi kan försöka fixa det med rensa lokala cachedata , tvingar Steam att fånga nya. Detta är något vi kan göra direkt från dess gränssnitt. För att göra detta öppnar vi programmet, klicka på Steam -fliken och välj "Parametrar" på den övre fliken i gränssnittet. Senare klickar vi på "Nedladdningar" och klickar på knappen "Rensa nedladdningscache". Klicka på OK och starta om Steam för att se om det är löst.
Ändra nedladdningsområdet
Steam har spelservrar spridda över hela världen, så att vi kan ladda ner snabbare genom att ansluta till närmaste server. Det kan dock hända att det finns en anslutningsproblem med dessa servrar , så vi måste ändra nedladdningsregionen till en annan plats.
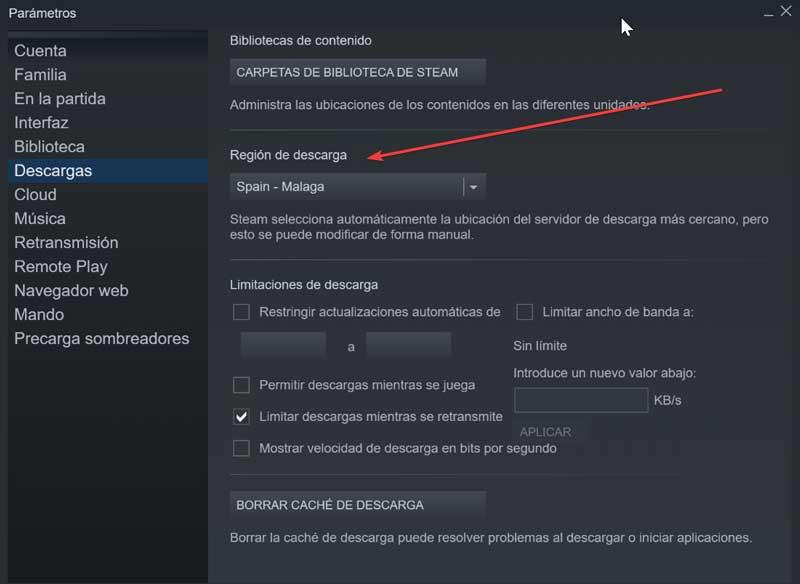
För att göra detta startar vi programmet och klickar på Steam -fliken och "Parametrar". Senare öppnar vi "Nedladdningar" och vi tittar på avsnittet "Ladda ner region". Klicka för att öppna rullgardinsmenyn och de närmaste platserna visas. Till exempel i Spanien kan vi välja mellan servrarna i Malaga och Valencia, liksom andra i olika länder. Vi försöker byta server och starta om programmet.
Ändra sökvägen till nedladdningsmappen
När vi installerar Steam ansvarar programmet för att spara våra spel inom sökvägen:
C:/ Archivos de programas / Steam / SteamApps
Problemet kan vara relaterat till en problem med mappen eller hårddisken , så vi kan försöka flytta filerna till en annan partition och installera spelet. För att göra detta öppnar vi programmet, klickar på fliken Steam och "Parametrar". I det nya fönstret klickar vi på "Nedladdningar och klicka" på "Steam Library Folders".
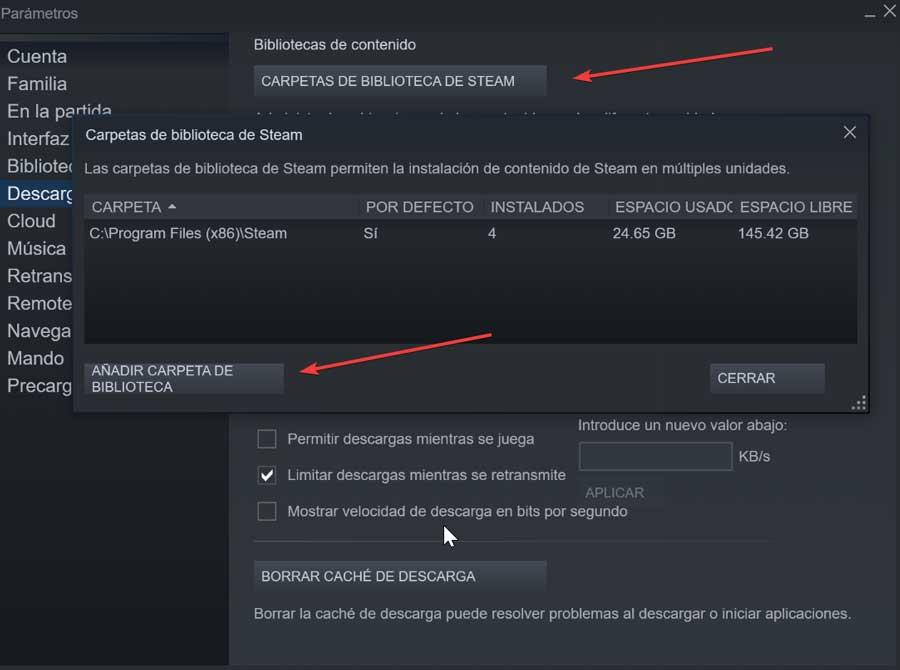
Därefter trycker vi på knappen "Lägg till biblioteksmapp" och väljer en ny plats. Vi startar om programmet och kontrollerar om ändringen av platsen för nedladdningarna löser felet.
Reparera biblioteksmapp
Felet kan bero på en problem när du läser vår biblioteksmapp . Eftersom alla spel är lagrade i samma mapp, orsakar det att vi har problem med att uppdatera dem, så vi måste berätta för Steam att fortsätta reparera det.
För att göra detta öppnar vi programmet, klicka på fliken Steam i det övre vänstra och sedan på "Parametrar". Klicka på "Nedladdningar" i det nya fönstret och klicka på "Steam biblioteksmappar". Därefter hittar vi spelbibliotekets mapp och högerklickar på mappen för att välja "Reparera biblioteksmapp".
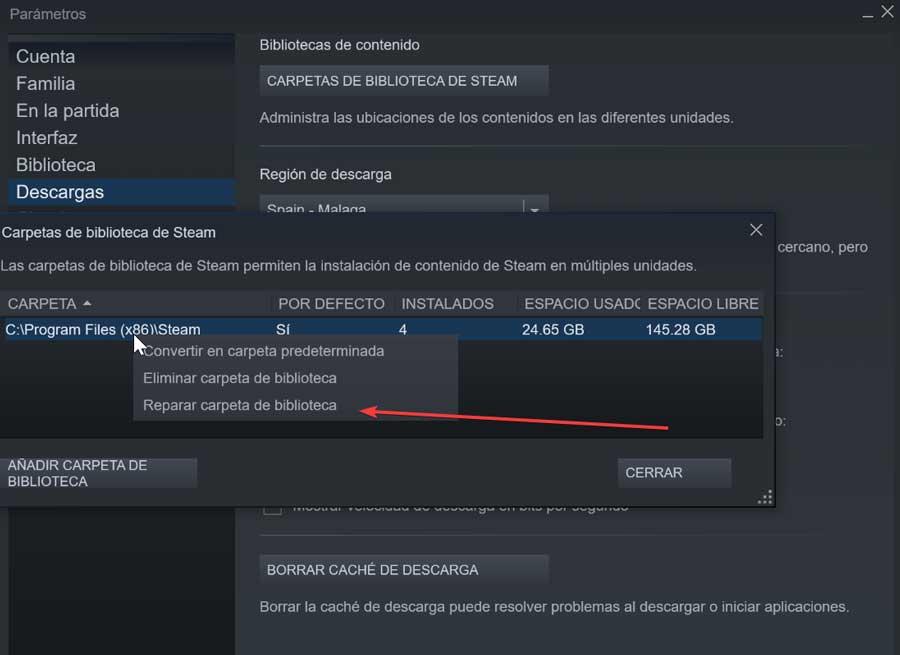
När detta är gjort tar Steam hand om att öppna ett kommandotolksfönster för att reparera filerna, som stängs automatiskt när de är klara. När reparationen är klar kontrollerar vi om felet har lösts.
Kontrollera spelfilerna för fel
Steam har sitt eget verktyg för verifiera filerna av ett spel. Genom den jämför den våra filer lagrade lokalt med den senaste versionen som lagras på Steam -servrarna. På detta sätt är det inte nödvändigt att installera om något spel eftersom det verifieras med den senaste tillgängliga uppdateringen och löser eventuella fel i dem.
För att utföra verifieringen öppnar vi programmet och i den övre vänstra delen klickar du på Bibliotek. På vänster sida kommer vi att se en lista med alla tillgängliga spel. Vi letar efter spelet som ger oss felet och klickar på det med höger knapp. I menyn väljer vi "Egenskaper".
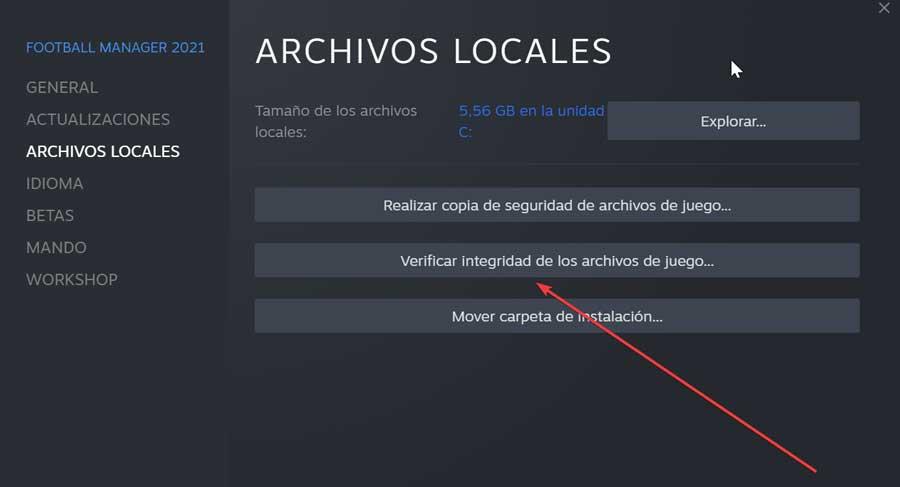
Slutligen klickar du på "Lokala filer" och väljer "Verifiera spelfilernas integritet". Programmet kommer att påbörja processen för att jämföra filerna och hämta automatiskt alla saknade poster. När vi är klara kontrollerar vi om detta har åtgärdat felet.
Installera om Steam
Om inget av ovanstående har fungerat och vi fortsätter att ha problem med felet när vi installerar eller uppdaterar ett spel kan det vara ett internt problem i programmet. Därför kan vi välja att ta bort applikationen och installera om den igen.
För att ta bort programmet kan vi göra det från Windows kontrollpanel. För att göra detta skriver vi kontrollpanelen i sökrutan på Start -menyn och väljer den. Senare klickar vi på "Avinstallera ett program" i avsnittet "Program".
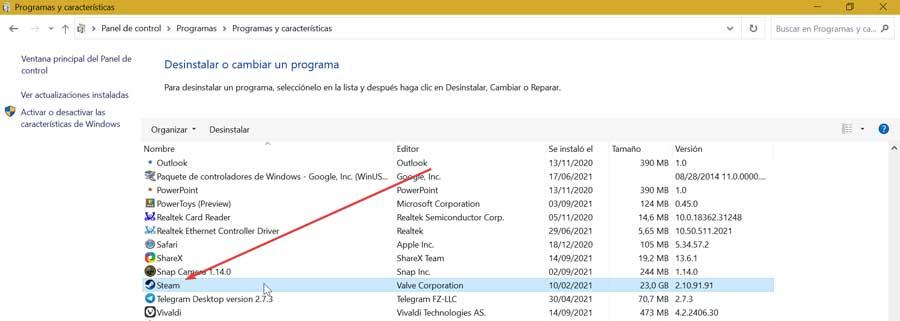
Nu behöver vi bara hitta Steam i listan och klicka på den med höger musknapp och välj “Avinstallera”. En har raderats, vi laddar ner installationsfilen från dess webbplats och kör den för att göra den tillgänglig igen, förhoppningsvis nu, utan fel.
Andra ångbuggar
Även om Steam är en plattform som vanligtvis fungerar bra, kan vi också hitta andra felserier som kan grumla vår användarupplevelse.
Felkod 118 eller 138
Felkod 118 kan bero på att plattformen inte kan ansluta till servern, eller att servern är offline eller att vi inte är anslutna till internet. Felkoden 138 indikerar för sin del att Steam inte kunde ladda en webbsida på grund av ett okänt fel. Det kan bero på att Windows Defender -brandväggen har blockerat programvaran, så vi måste aktivera den. Vi öppnar den och klickar på "Tillåt en applikation eller funktioner via Windows Defender" och ser om den är blockerad, i så fall markerar vi den som offentlig och privat. Vi kan också försöka starta om vår router om det skulle vara ett fel på vår internetanslutning. Slutligen kan orsaken vara förekomsten av ett virus eller skadlig kod på vår dator, vilket hindrar Steam från att fungera korrekt och orsakar problem vid anslutning till servern. Av denna anledning måste vi skanna vår dator för att leta efter möjliga virus.
Felkod 83
Denna kod innebär att Steam inte kan starta ett spel som vi försöker komma åt, vilket kan förekomma i alla versioner av Windows. Detta är något som kan uppstå av olika skäl, till exempel störningar från ett antivirusprogram eller saknade eller skadade spelfiler. För att försöka lösa det kan du i avsnittet "Parametrar" kontrollera spelfilernas integritet. Andra alternativ är att uppdatera drivrutinerna för vårt grafikkort, för om de är föråldrade kan de förhindra att spelet körs korrekt. Vi måste också se till att Windows Defender -brandväggen inte blockerar användningen av Steam. Dessutom kan vi välja att radera de tillfälliga filerna från systemet, eftersom det kan vara en som stör den korrekta utvecklingen av applikationen. Om ingenting fungerar kan vi välja att installera om spelet igen.