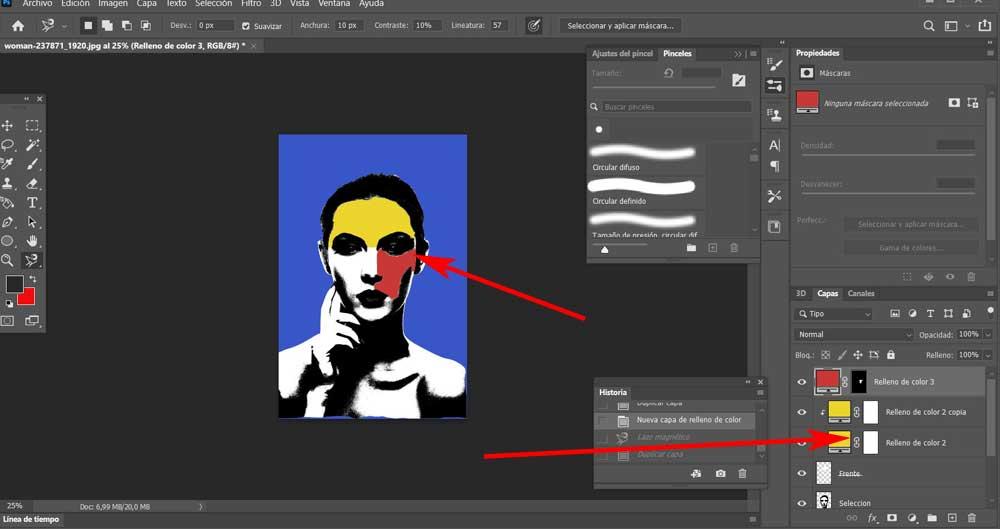När det gäller att arbeta med programvara med kraften of Adobe Photoshop , för många räcker inte bara grundläggande redigering. För att korrigera ljuset på ett foto eller eliminera en del av det har vi andra enklare programvarulösningar. Men om vi till exempel vill uppnå en Pop Art-effekt för våra personliga bilder, är det något där Adobe-programmet hjälper oss mycket.
Sanningen är att detta är en av de mest representativa applikationerna för grafisk programvara på många år. Inte förgäves är det världens riktmärke när det gäller fotoredigering, vilket inte är något litet. Vi säger detta eftersom det här specifika användningsmetoden inte har slutat växa de senaste åren. Här spelar flera faktorer in för denna tillväxt för denna tillväxt, såsom sociala nätverk, mobilkameror eller enkelheten i nuvarande program.

Att säga att de senare ger de flesta användare, även de utan erfarenhet, möjligheten att förbättra och fixa sina foton på några sekunder. Men det är inte allt vi kan göra med dessa program , som med Photoshop, till exempel.
Välj det bästa fotoredigeringsprogrammet
När det gäller att välja en eller annan applikation när vi hanterar våra personliga bilder har vi mycket att välja mellan. Säg att vi kan hitta både betalda och gratis, förutom några enklare än andra. Vi har webbapplikationer som inte kräver installation på PC som löser grundläggande problem på några sekunder. Detta beror på att de erbjuder mycket specifika funktioner som du kan utföra automatiskt bara genom att ladda upp filen som sådan. Vi hänvisar till ljusstyrkekorrigering, borttagning av röda ögon, lägg till en ram etc.
Men naturligtvis föredrar många användare att ha mycket större kontroll över sitt grafiska innehåll. För att göra detta är det bäst att använda mer avancerade lösningar som tidigare nämnda Photoshop, eller GIMP , dess kraftfulla gratisalternativ. Detta gör att vi kan utföra äkta underverk relaterade till retuschering eller design. Men förstås det att få några resultat eller andra, förutom programmet, beror också på vår kunskap och fantasi.
Det är därför vi i det här fallet kommer att visa dig hur du ger den bild vi vill ha, a Pop Art-effekt så populär i flera år. Det är inte så att det är en komplex uppgift, som vi kommer att se, men vi måste känna till de steg som vi måste ta här med det ovannämnda Adobe-programmet Photoshop.
Hur man uppnår en Pop Art-effekt med Photoshop
Tja, innan vi startar den omvandlingsprocess för popkonst som vi pratar om, måste vi vara tydliga med bild som vi ska använda för det. Som en allmän regel är det vanligtvis att använda ett ansikte i förgrunden, vare sig det är en person eller ett djur, för denna typ av transformation. Men ja, vi kan också utföra det med vilket föremål vi vill. Processen är i alla fall mycket lika, vi behöver bara mäta intensiteten för vissa funktioner, eller färga de delar som vi vill markera i bilden.
Att säga att det krävs lite tålamod för att uppnå Pop Art-effekten på ett foto med Photoshop, men det är inte komplicerat. Med detta är det vi verkligen uppnår att ha vår egen bild, men ett foto i stil med Andy Warhol, allt med kontrollen som de många funktionerna i Photoshop tillåter oss. Som ni kan föreställa er det första steget vi måste ta för att uppnå detta som vi kommenterar, att öppna fotot som ska behandlas i Adobe program. Naturligtvis väljer vi det föremål, djur eller person som vi väljer, vi rekommenderar att du väljer frontfoton och med få detaljer runt dem för att underlätta processen.
Ta bort alla element från fotobakgrunden
Tänk på att de ursprungliga popkonstbilderna vi letar efter inte har någon bakgrund, så det första du ska göra är att ta bort eller rengöra den. Vid denna tidpunkt bör det nämnas att från början Adobe-ägt program har en mängd olika urvalsverktyg. Därför behöver vi bara välja den som vi är mest bekväma med, till exempel det så kallade Magnetic Lasso Tool.
Med det är vad vi ska göra att välja den figur som vi vill skilja från bakgrunden och som vi ska tillämpa Pop Art-effekten som vi kommenterar.
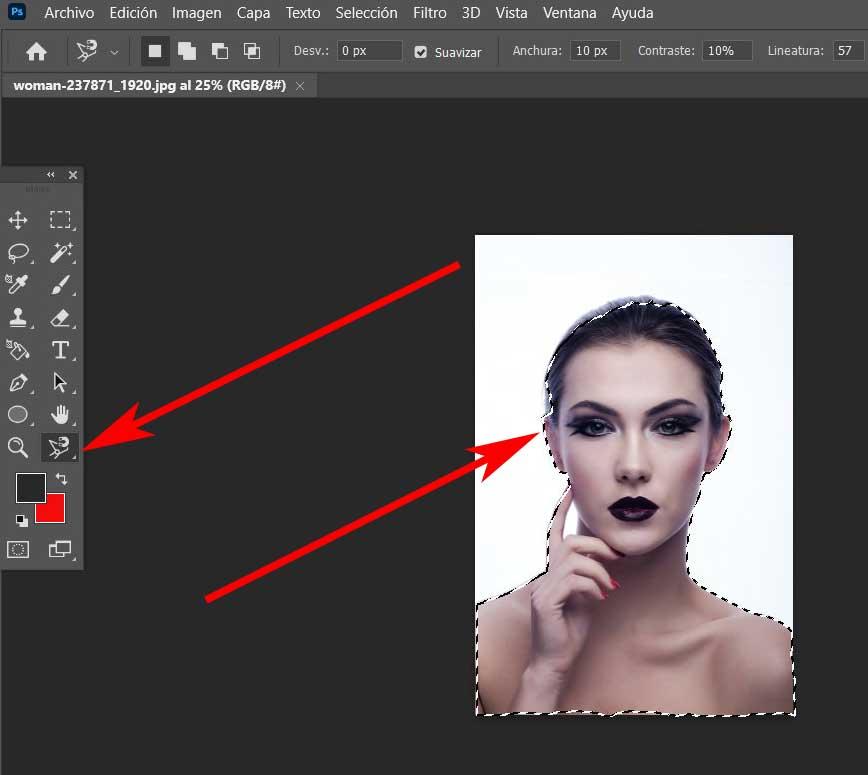
När vi väl har gjort valet måste vi bara trycka på Ctrl + J-tangenten kombination för att duplicera markeringen i ett nytt lager som skapas.
Tilldela en färg till den nya bildbakgrunden i Photoshop
Det är bekvämt att vi byter namn på det för att bättre organisera oss i processen. Medan originalfotoet förblir med namnet Bakgrund, som vi just har skapat, kommer vi att kalla Selection. När vi väl har eliminerat detta element kommer vi därför att applicera en platt färg på den transparenta bakgrunden vi har. För att göra detta väljer vi lagret som heter Bakgrund och klickar på menyalternativet Lager / Nytt fylllager / enhetlig färg.
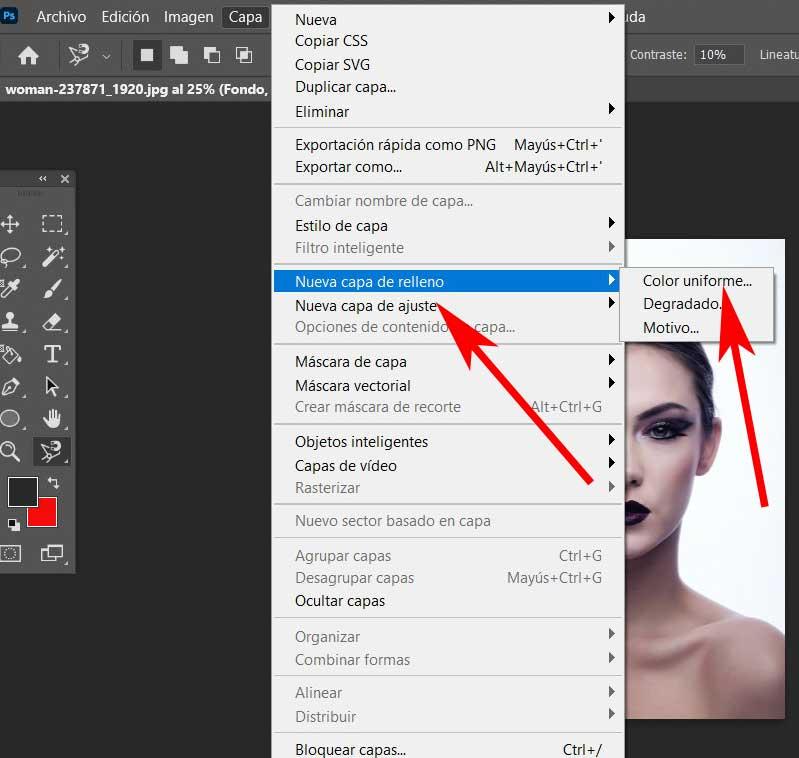
Nu måste vi tilldela den tonalitet som vi gillar mest så att bakgrunden till Pop Art-fotot läggs till. Detta beror till stor del på de färger som vi senare kommer att använda i figuren som sådan.
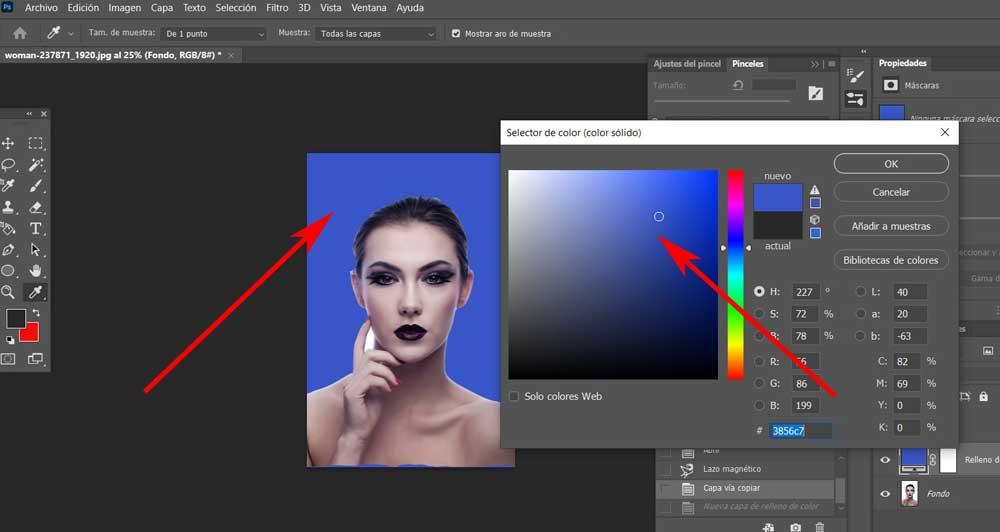
Förvräng foto för Photoshop-popkonsteffekt
För att uppnå det mål som vi har föreslagit här är nästa steg vi kommer att utföra att förvränga bilden och ändra dess utseende till svartvitt. I sin tur kommer vi med detta steg att eliminera överflödiga detaljer i originalbild för att uppnå det vi letar efter. Detta är något som vi kan utföra från menyalternativet Bild / justeringar / tröskelvärde efter att vi har valt urvalslagret som vi skapade tidigare.
Nu behöver vi bara flytta markören tills detaljerna har eliminerats, innehållet som är viktigt för oss ses och det passar oss.
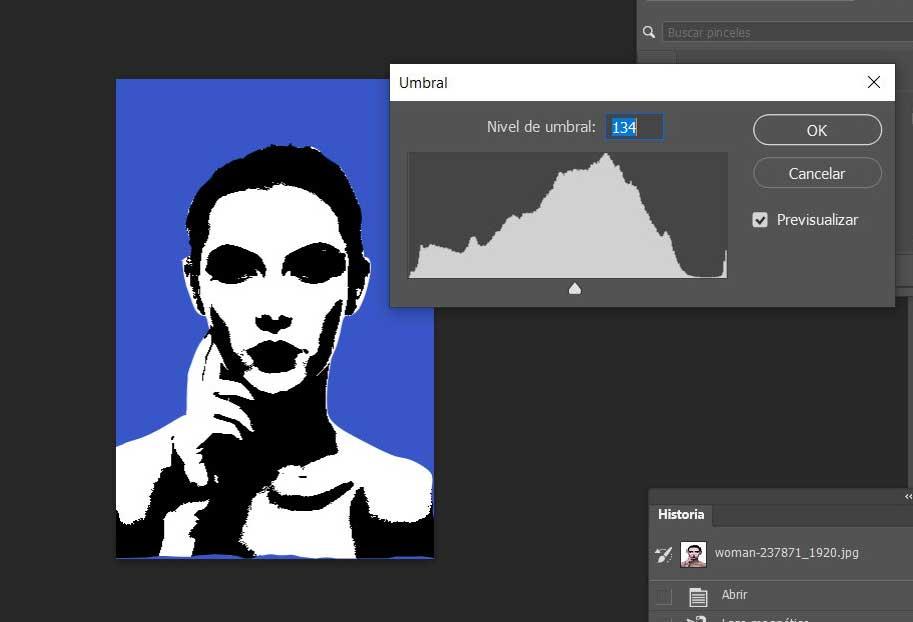
Applicera färger på områden för att uppnå Pop Art-effekten
För att avsluta behöver vi bara färg de områden i originalbilden som mest intresserar oss med olika nyanser. Tja, för detta behöver vi bara välja det område som vi vill behandla i urvalsskiktet, som vi gjorde tidigare, till exempel med Magnetic Lasso Tool. När det önskade valet av fotot har gjorts duplicerar vi det valda lagret också med Ctrl + J-tangentkombination . På samma sätt föredrar vi att vi med varje nytt urval av sektioner byter namn på de lager som skapats, till exempel med namnet på delen.
I det ögonblicket behöver vi bara gå till det nya lagret med den del av fotot och återgå till Layer-menyn / Nytt fylllager / Uniform färg. Naturligtvis, i det här fallet, för att färgen vi väljer inte fyller hela lager och påverkar endast den delen markerar vi Använd föregående lager för att skapa en klippmaskruta.
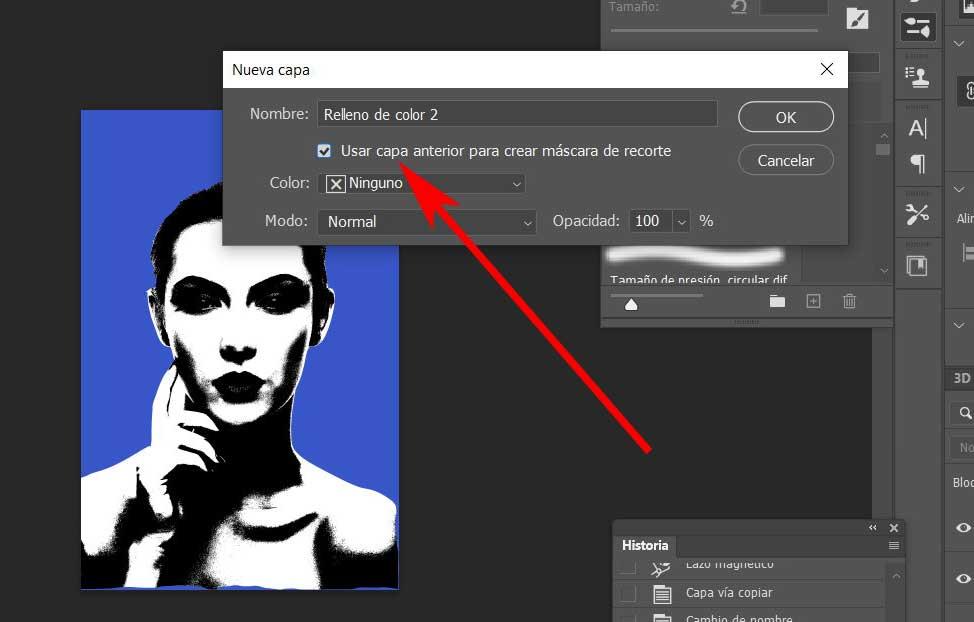
Detta är något som vi kan upprepa så många gånger som vi vill med alla delar av fotot som vi vill färga. Här är vår kreativitet och tålamod spelar in för att uppnå Pop Art-effekten vi letar efter i Photoshop.