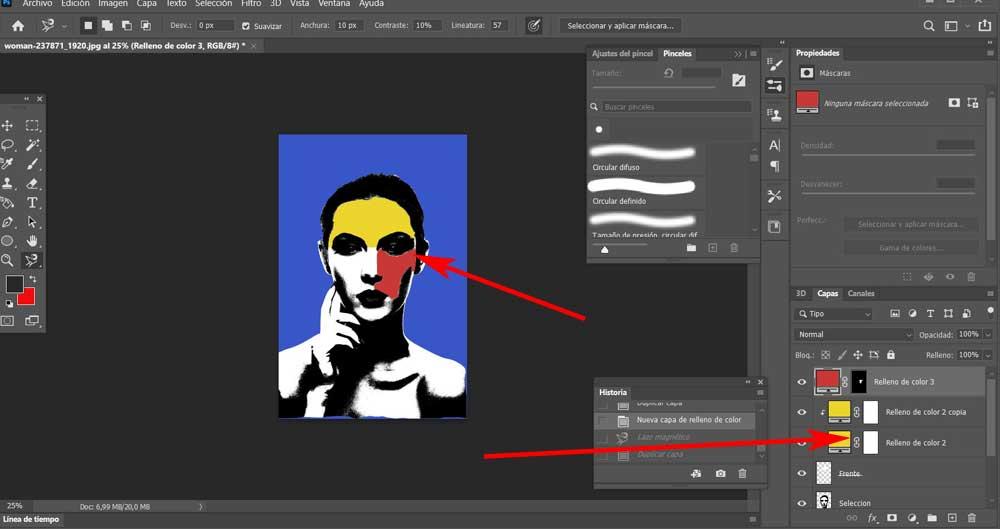When it comes to working with software with the power of Adobe Photoshop , for many, just basic editing is not enough. To correct the brightness of a photo, or eliminate a part of it, we have other simpler software solutions. However, if for example we want to achieve a Pop Art effect for our personal images, this is something in which the Adobe program will help us greatly.
The truth is that this is one of the most representative applications of graphic software for many years. Not in vain is it the world benchmark when it comes to photo editing, which is no small thing. We say this because this particular mode of use has not stopped growing in recent years. Here several factors come into play for this growth for this growth such as social networks, mobile cameras , or the simplicity of current programs.

To say that the latter give most users, even those without experience, the ability to enhance and fix their photos in seconds. But that is not all we can do with these programs , as with Photoshop, for example.
Choose the most suitable photo editing program
When it comes to choosing one application or another when dealing with our personal images, we have a lot to choose from. Say that we can find both paid and free, in addition to some simpler than others. We have web applications that do not require installation on the PC that solve basic problems in seconds. This is because they offer very specific functions that you can perform automatically just by uploading the file as such. We refer to brightness correction, red-eye removal, adding a frame, etc.
But of course, many users prefer to have much greater control over their graphic content. To do this, it is best to use more advanced solutions such as the aforementioned Photoshop, or GIMP , its powerful free alternative. This allows us to perform true marvels related to retouching or design. But of course, obtaining some results or others, in addition to the program, will also depend on our knowledge and imagination.
That is why in this case we are going to show you the way to give any image we want, a Pop Art effect so popular for years. It is not that it is a complex task, as we will see, but we must know the steps that we have to take here with the aforementioned Adobe program, Photoshop.
How to achieve a Pop Art effect with Photoshop
Well, before starting the Pop Art transformation process that we are talking about, we must be clear about the photo that we are going to use for it. As a general rule, for this type of transformation in particular, it is usual to use a face in the foreground, be it a person or an animal. But yes, we can also carry it out with any object that we want. The process in all cases is very similar, we will only have to measure the intensity of certain functions, or color the parts that we want to highlight in the image.
Saying that achieving the Pop Art effect on a photo with Photoshop requires a bit of patience, but it’s not complicated. With this, what we really achieve is to have our own image, but a photo in the style of Andy Warhol, all with the control that the many functions of Photoshop allow us. As you can imagine, the first step we must take to achieve this that we are commenting on, is to open the photo to be treated in the Adobe program. Of course, we choose the object, animal or person that we choose, we recommend selecting frontal photos and with few details around them to facilitate the process.
Remove all elements from the photo background
Keep in mind that the original Pop Art style images we are looking for do not have a background so the first thing to do is to remove or clean it. At this point, it should be mentioned that from the outset the Adobe-owned program has a multitude of selection tools. Therefore we only have to choose the one with which we are most comfortable, for example the so-called Magnetic Lasso Tool.
With it, what we will do is select the figure that we want to separate from the background and to which we are going to apply the Pop Art effect that we are commenting on.
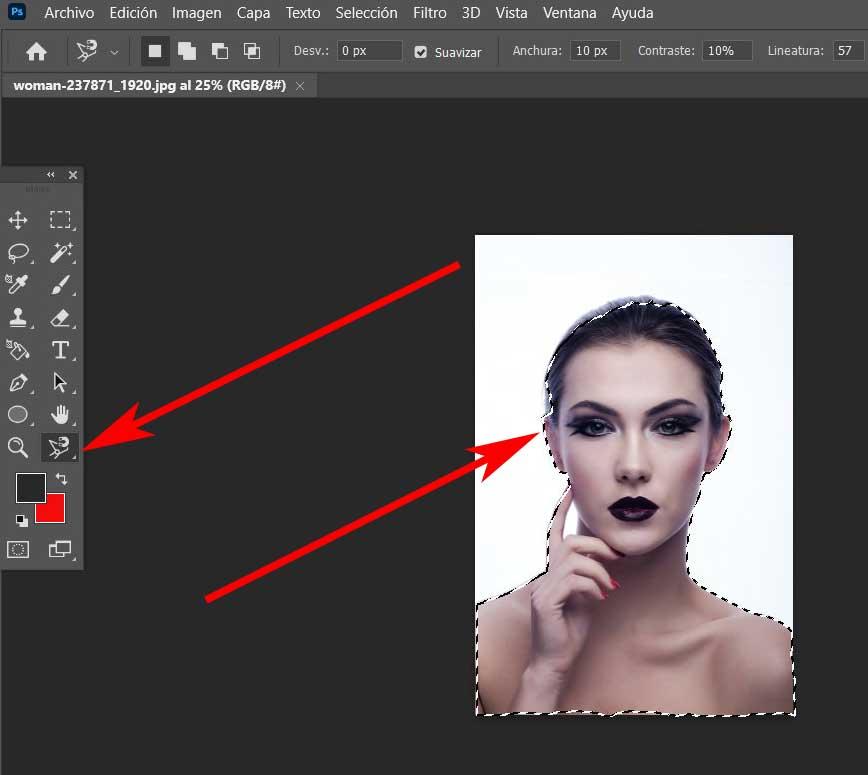
Once we have made the selection as such, we just have to press the Ctrl + J key combination to duplicate the selection in a new layer that is created.
Assign a color to the new image background in Photoshop
It is convenient that we will rename it in order to better organize ourselves in the process. While the original photo remains with the name Background, which we have just created we will call Selection. Therefore, once we have eliminated this element, we are going to apply a flat color to the transparent background we have. To do this we select the layer called Background and click on the menu option Layer / New fill layer / Uniform color.
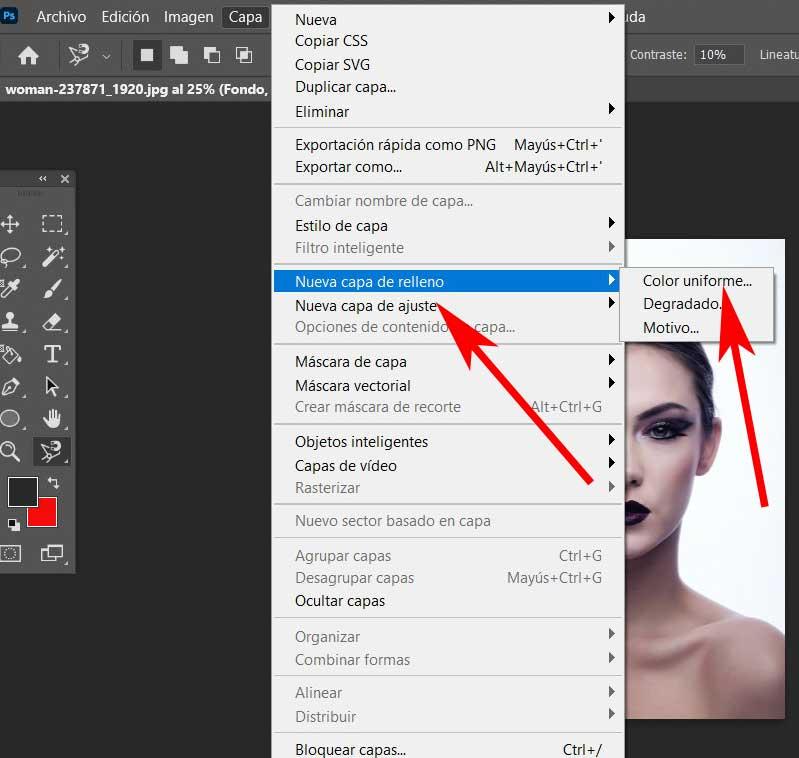
Now we have to assign the tonality that we like the most so that the background of the Pop Art photo is added. This will largely depend on the colors that later we are going to use in the figure as such.
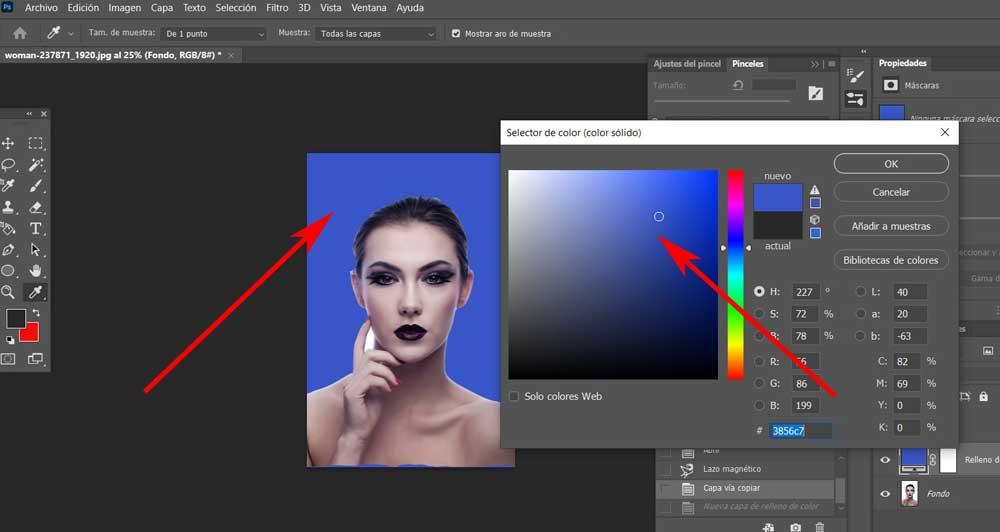
Distort Photo for Photoshop Pop Art Effect
To achieve the objective that we have proposed here, the next step that we will carry out will be to distort the image and change its appearance to black and white. In turn, with this step we are going to eliminate the excess details of the original image to achieve what we are looking for. This is something that we can carry out from the Image / Adjustments / Threshold menu option after selecting the Selection layer that we created before.
Now we only have to move the cursor until the details are eliminated, the content that is important to us is seen and it is to our liking.
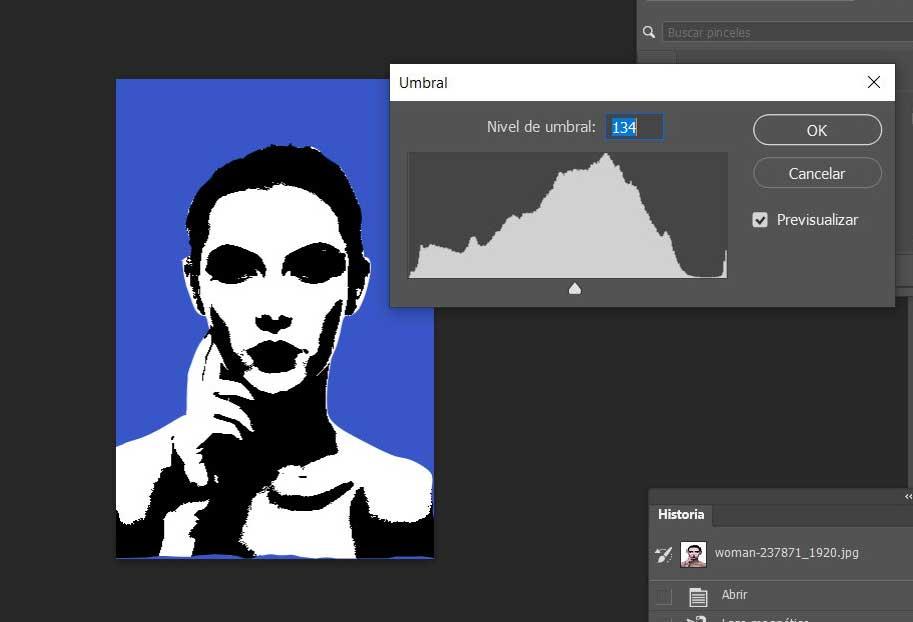
Apply colors to areas to achieve the Pop Art effect
To finish we only have to color the areas of the original image that most interest us with different shades. Well, for this we only have to select the area that we want to treat in the Selection layer, as we did before, for example with the Magnetic Lasso Tool. Once the desired selection of the photo is made, we duplicate the selected layer also with the Ctrl + J key combination . In the same way, it is preferable that with each new selection of sections, we rename the layers created, for example with the name of the part.
At that moment, we only have to go to the new layer with the part of the photo, and return to the Layer menu / New fill layer / Uniform color. Of course, in this case, in order that the color we choose does not fill the entire layer and affect only that part, we mark the Use previous layer to create a clipping mask box.
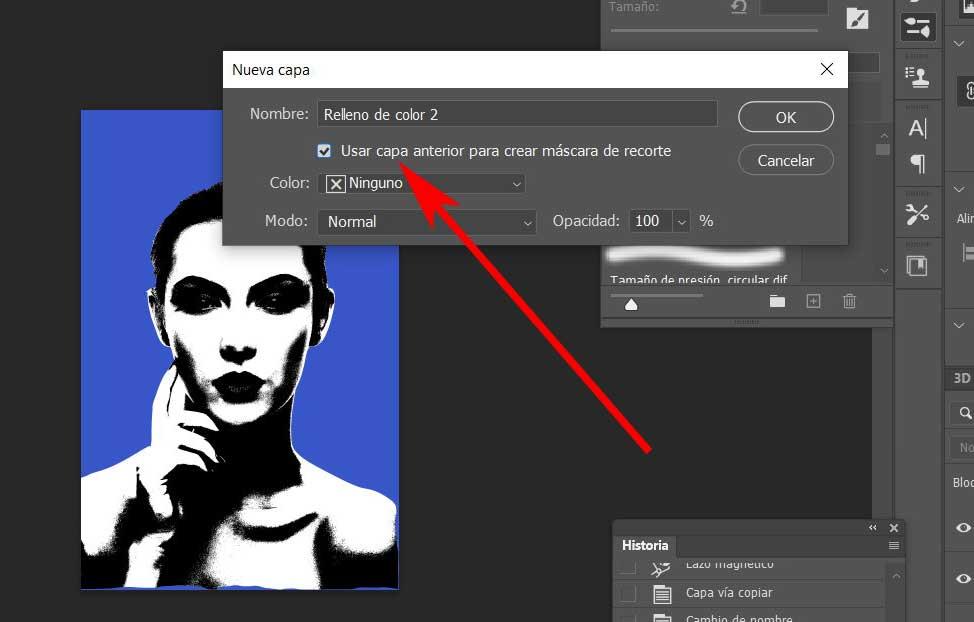
This is something that we can repeat as many times as we want with all the parts of the photo that we want to color. Here our creativity and patience come into play to achieve the Pop Art effect we are looking for in Photoshop.