One of the uses that we usually give to our computer is to play multimedia content in our leisure time. That is why when playing video we opt for its integrated player, or use third-party alternatives such as VLC. To fully enjoy those movies and series in their original version, nothing better than putting some subtitles so as not to miss any details during their dialogues.
If we are Windows users from the beginning, we surely remember the Media Player Classic, also known as MPC-HC, fondly. Although it is no longer integrated into Windows, it is possible to continue using it, not for nothing is it still the favorite of many users due to its simplicity, speed and the few resources it consumes. If we usually use it regularly, we will tell you how we can download and customize the subtitles to fully enjoy our movies and series in their original version.

Windows Media Classic is still around
Windows Media Classic is a very simple player capable of playing audio and video without problems since it is compatible with almost any current format. It also has different configuration options, good image quality, and very low resource consumption.
Unfortunately the original product has been unsupported since 2017, although from then on several developers (clsid2) made a copy of it and continued support on their own. That is why we can enjoy the updated program by downloading it for free from its page on GitHub . It is an identical product to the original, which has received stability improvements and codec updates while maintaining its original appearance.
If we have an old computer that requires programs that use few resources, or simply miss it, MPCH-HC can continue to use it without problems. One of its possibilities is to download and customize the subtitles of movies and series, as we will see below, to enjoy them in our player.
Download subtitles with MPC-HC
Within the characteristics of MPC-HC we find the possibility of configuring them to search and download subtitles before we start to watch a video. This is something that we can do by manual search or by performing an automatic search.
Manual subtitle search
If we wish, we can perform manual subtitle searches with our MPC-HC player, following a few simple steps. Once we have executed it, we must open the video that we are going to play. To do this, we drag it directly to its interface or locate it directly from the “File” tab, which we find in the upper left part of its toolbar. Later we click on “Open file”.
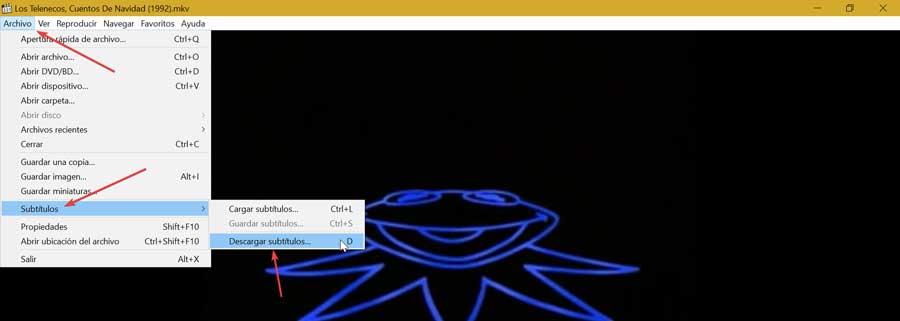
Once the video is open, we click on the File tab again, click on the Subtitles section and finally select “Download subtitles”. This will open a new window where it will show us the results that have been found for that video. Here we must pay attention to the “Language” column, as we can see the different languages in which it is available. Once the desired subtitles are located, we mark their corresponding box on the left. Once this is done, we only have to click on “Download” so that it is downloaded quickly and the video playback is added.
Configure automatic search
In the event that we do not want to perform manual searches, this player has the possibility of being configured so that it is able to locate and download the subtitles each time we open a new video. To do this, from its interface, click on the “View” tab at the top and then click on its “Options” section.
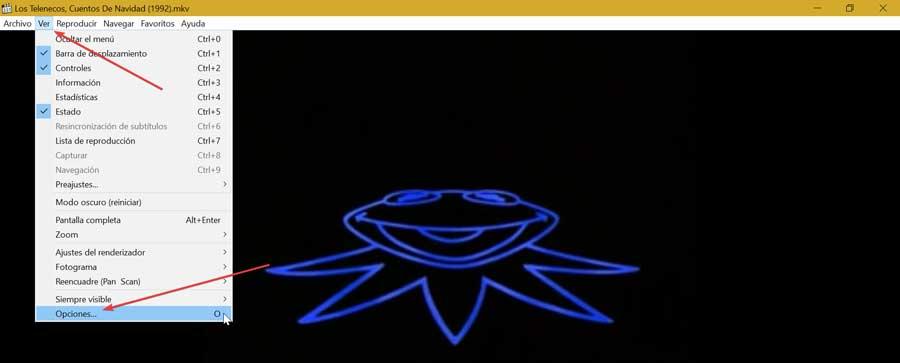
Once the Options window opens, we go to the “Subtitles” section, within the branches of the left column. There we click on the “Various” section. Here we find several options related to subtitles. So the first thing we are going to do is check the box for “Automatically search and download subtitles if they are not found locally” . Thanks to enabling this option, every time we play a new video that does not contain subtitles, the search and download window will open automatically. At the end we just have to click on “Accept” so that the changes are saved.
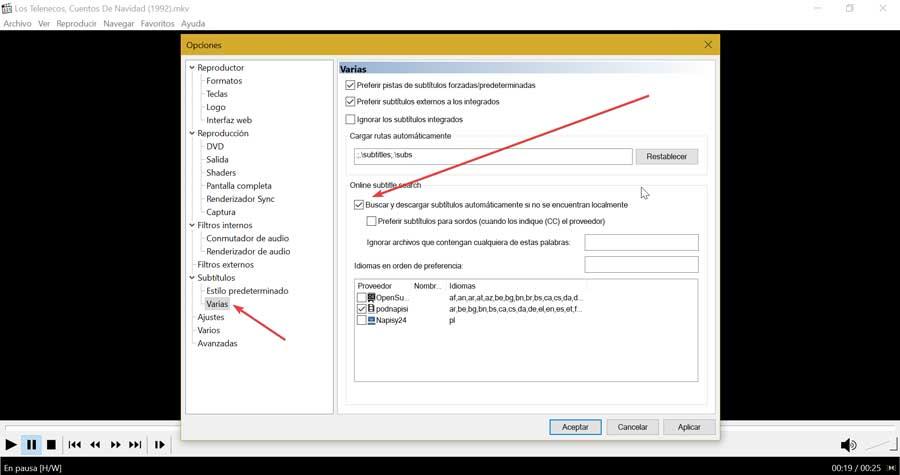
Customize them in different ways
In addition to being able to download subtitles with MPC-HC, we can also make various customization settings on them. For this we must access its Options section. From the main menu click on “View” and in the drop-down menu on “Options”. In the new window we go to the “Subtitles” section and click. On the right screen we will have several options such as checking the “Manual positioning” box. With this we will be able to establish the positioning of the subtitle on the screen, establishing the percentage in both “Horizontal” and “Vertical”.
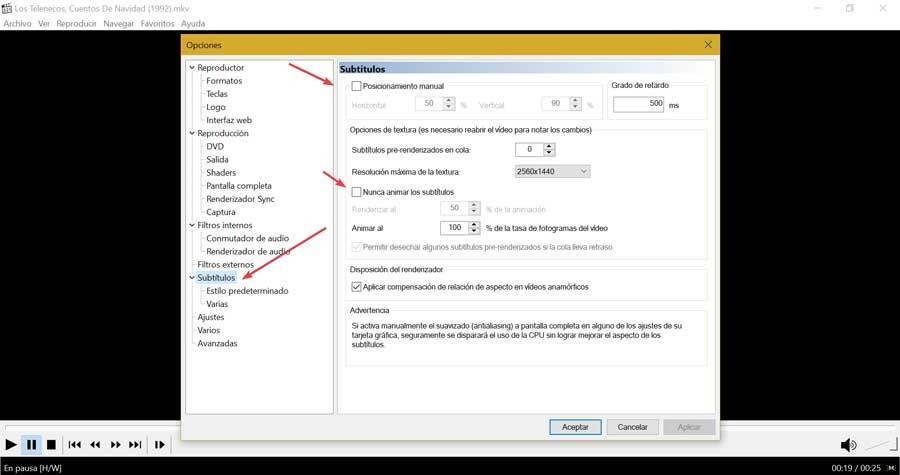
We also find the “Texture Options”, where we can include the pre-rendered subtitles in queue and set a maximum resolution of the texture to adapt it to both the resolution of the monitor and the video. We can also mark the option of “Never animate the subtitles” or only animate them at a percentage of the frame rate of the video.
Finally, we find the section “Render layout”, where we can check the box “Apply aspect ratio compensation in anamorphic videos”, which allows us to see the subtitles better when the video does not have a ratio correct-looking.
Default style
If we click on the Default Style section, we will see on the right side various options to change the style of the subtitles . For example, in the “Font” section where we can select the “Font”, the “Font Style” and the size. Below we can configure both the spacing, the angle and the scale.
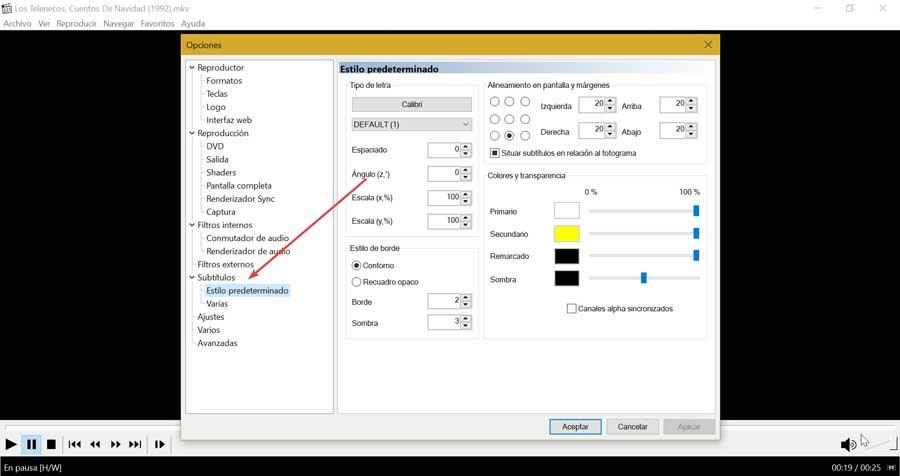
Later we find the Border Style, where we can indicate if we prefer a “Contour” or an “Opaque Box”, as well as establish the appropriate numbering for the border and the shadow. Thus, we can adjust if we want the letter with more or less border and shadows.
Another option to take into account is the “Screen alignment and margins” section. This will help us to align to our liking where we want the subtitles to be displayed, either in a centered way or more to the left or right. Finally, we find the “Colors and transparency” section, where we can configure the primary and secondary colors, as well as the highlighting and the shadow to adapt them to our tastes.
Various Section
Within the “Various” section we also have different customization options . At the top we can check or uncheck the boxes for “Prefer forced / default subtitles tracks”, “Prefer external subtitles to integrated ones” or “Ignore integrated subtitles”.
If we have marked the option “Search and download subtitles automatically” different settings that we can configure will appear. Just below we find the box “Prefer subtitles for the deaf”, which we can mark so that these include descriptions of both the sounds and the dialogues during playback, so it can be useful for people with hearing disabilities.
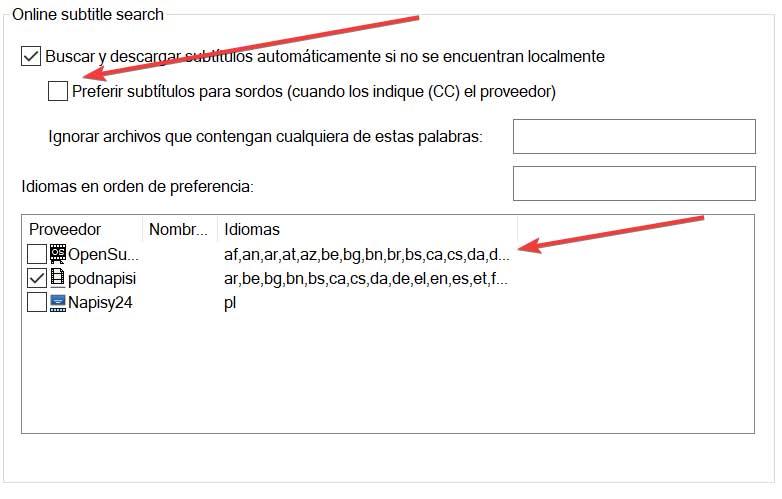
We also find the “Ignore files that contain any of these words” section. Here we can add names that we want Windows Media Player not to offer us the ability to download subtitles, such as when we play home videos.
At the bottom we find the “Languages in order of preference” section. From there, we can configure the player so that it only shows us the subtitles in the languages that interest us . For Spanish it would be “es”, for English it would be “en”, German “de”, French, “fr”, etc. Finally, we find the Languages section in order of preference where we can customize the subtitles provider and the languages with which they are compatible.