One of the problems that should not occur, but that ends up doing, is the fact that certain external SSD drives that are connected through a USB type C connector often do not work on our computer. How is this possible if all USB storage devices, including solid state ones, work without any problems? What should we do when we find USB-C SSD not working?
The main reason to use an external SSD to store data is that unlike conventional hard drives, these do not suffer damage to their mechanical parts due to continuous movement. This is because more than anything they lack mechanical parts. On the other hand, despite not being as fast as their M.2 counterparts under PCI Express, they are when compared to internal SATA drives. If, for example, our computer is an ultra-thin laptop, then it will not have been designed to house a 2.5-inch drive inside. Thus, most units work just by connecting them to the computer, but we can find ourselves with an unpleasant surprise.

Why USB-C SSD drive not working?
There are several reasons why this happens, although below we are going to describe the three that are most common at the hardware level. We must start from the fact that USB storage units are standard peripherals that share a common driver. Unless there are additional functions in it, such as network functions or one-button automatic backup. Although in general these functions are usually included in the driver, in general any external storage unit will be mounted automatically.
We are not using the correct USB-C port
The first of them may be that we have chosen the wrong USB-C port if our system has several. This can be known by the icon that usually accompanies each of the ports. So we can find ports of this type that are:
- Only for fast charging and, therefore, they do not send or receive data of any kind, but they have the peculiarity that they transmit a large amount of energy. In some cases, this port is even used to charge the computer itself. In passing we let it drop that at the European Union level soon the universal charger will be USB-C.
- The second option is that it is a video port, which uses DisplayPort mode in one direction to connect to an external display. Well, it may be that said port has been configured only to exclusively emit video.
- The data ports, which work like conventional USB ports of a lifetime, with all their pros and cons.

Improper management of the USB-C port
The other point that we have to take into account is an error that can occur, but is not common. And we have to start from the fact that USB-C is a derivative of USB 3 onwards, which in turn, in order to be backwards compatible, includes two sets of pins for receiving and sending data. The first set can transmit at USB 2.0 speeds and the second set at speeds specified by the port.

Well, because it is a single port, it has a single USB ID, which is an identification number that tells our PC what device it is. When we update Windows or Linux, a repository is immediately saved in a local file where it is said that it corresponds to each ID. In this way, the operating system can know the type of device, brand and even where the drivers have been downloaded from. What is the problem? Well, many times the PC connects to the USB 2.0 pins inside the port. This becomes a nuisance due to the fact that these connections in some peripherals are cut. The consequences? Our USB-C SSD is not working.
Oddly enough, this is a problem with some laptop and motherboard models, which have their USB-C port management prepared to start with being a USB 2.0 type and then change if necessary. When they see something connecting that doesn’t follow that protocol, then they don’t recognize it. This does not mean that the USB-C SSD does not work, but rather that the manufacturer has not followed the rules on how said interface should work.
Your drive could be blacklisted
Related to the previous point we have the incomprehensible lists of components and peripherals banned in certain computer models. They are typically common and standard operating peripherals and therefore do not require special ways of managing them. However, what many brand-name computer manufacturers do when they have a problem that is not related to the peripheral is that instead of solving the problem, they add it to a blacklist.
That is, there may be somewhere on your laptop a blacklist of devices that are prohibited from working or simply to force us to buy a specific model that is not going to perform optimally. Although this last case no longer occurs as much as it did years ago. In any case, what is possible is that your USB-C SSD does not work not because it is broken, but because someone from the factory had the idea of blacklisting its ID.
However, this has a very simple solution that consists of having the operating system with the updates up to date. Since it is possible that in an update of it your unit will be out of the blacklist.
Drive is not mounted
In any case, to make sure, press the Windows key and the X key at the same time and access the disk manager from the context menu. There you should see your drive regardless of whether it is mounted or not. It is possible that it is not and therefore you do not see your SSD drive in the file manager.
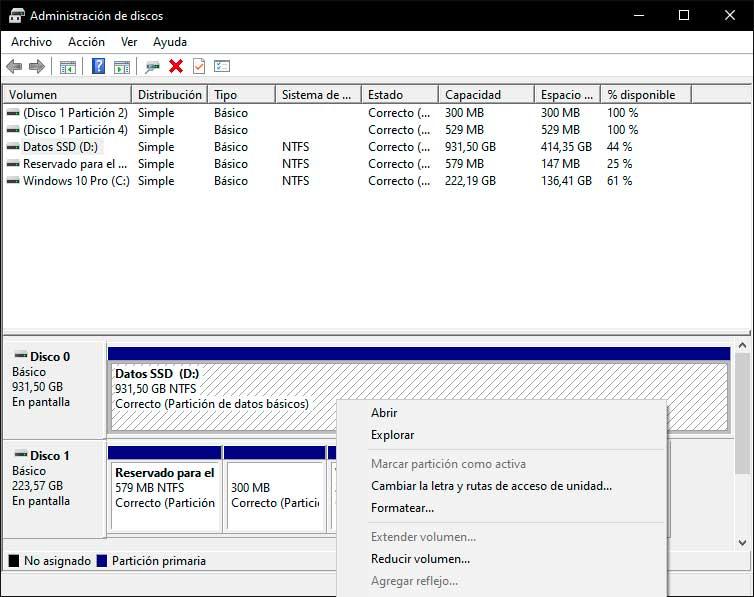
If you see it in disk management, then rest assured, this means your drive is working fine, but it hasn’t been mounted for the system.
Your USB-C SSD does not work because it uses a different file format
The file format is the way an operating system organizes the information on the storage unit. You may be using a drive that has been formatted for Mac on a PC and vice versa. This is made clear in the product specifications and is usually done to save the end user from having to mount the drive in the disk manager.
So it is possible that your USB-C SSD does not work due to the fact that its file system is not recognized by your operating system. In the event that you have mistakenly purchased a Mac drive for your PC or it is simply a Mac-formatted drive, then we recommend using the free HFSExplorer application.