The applications we normally deal with in Windows 10 have their own behaviors, both graphically and audio. That is why sometimes, if we work with several at the same time, it can be somewhat annoying.
That is why being able to control the multimedia elements of these programs can sometimes be key to improving the Windows experience. In these lines we are going to talk about a tool that will help you for all this, it is SoundVolumeView. Specifically, it is a program that its developer, Nirsoft, has recently updated.

This is a tool that basically allows us to control the audio of the loaded applications, independently. Now he has just reached version 2.0 with some interesting news. Among these, it is worth noting that it comes with an option to create sound- related shortcuts for any program in Windows. This will allow us to mute or activate the audio of any program with a single mouse click.
At the same time, we can adjust the volume of all this in a much more efficient way. Say that until now we had to make use of the application interface or manually configure the options to silence these applications in use. However, thanks to the launch of the new version, controlling the sound of the programs becomes something more comfortable and easier.
Control the sound of your applications in Windows 10
We will tell you that this program is available for both 32 and 64 bit architectures for Windows and we can download SoundVolumeView from here . You also have to know that it is a portable and completely free application. Once we have it running, the tool shows us all the devices and applications loaded that make use of the sound.
Therefore, to be able to control this aspect in each of them, all we have to do click with the right mouse button on any of the detected objects. So, we can activate or deactivate the audio of each one independently. At the same time, this version 2.0 allows us to create shortcuts for the execution of the task. In this way, what we achieve is that the program creates a shortcut on the desktop to be able to do without this interface.
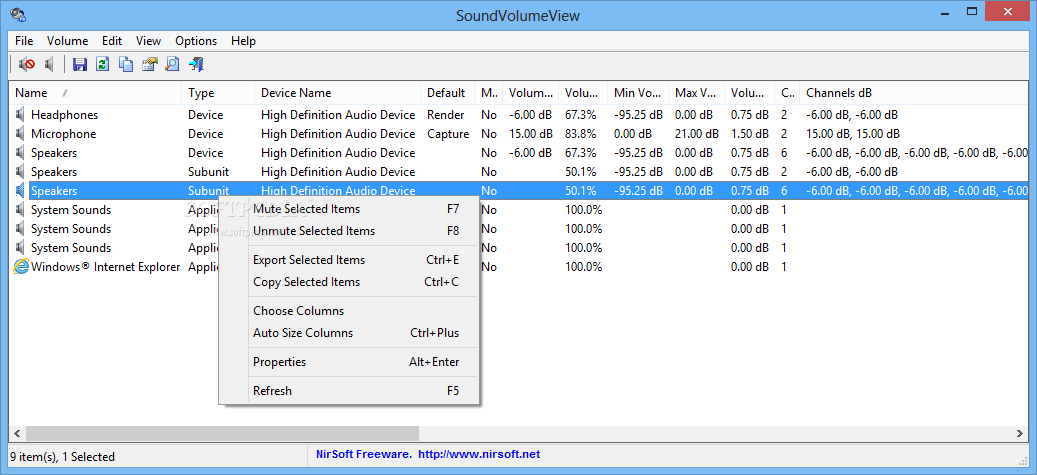 Once we place ourselves on the option of creating a shortcut for any of the open applications, we will have to define what it will do. In this way we will have the possibility to silence it, enable it, increase or decrease the volume by 5%, etc. In this way, as is evident, we save the fact of having to load the program for these controls. We can do this by simply pressing twice on any of the shortcuts we have created. In addition to carrying out these changes related to volume, the process does not affect its operating state at all.
Once we place ourselves on the option of creating a shortcut for any of the open applications, we will have to define what it will do. In this way we will have the possibility to silence it, enable it, increase or decrease the volume by 5%, etc. In this way, as is evident, we save the fact of having to load the program for these controls. We can do this by simply pressing twice on any of the shortcuts we have created. In addition to carrying out these changes related to volume, the process does not affect its operating state at all.
There is no doubt that this application and its new shortcuts will be very helpful to improve the experience with Windows 10. This is because, instantly, we can control the volume of applications independently.