
Being working or playing on your PC and suddenly having a blue screen (BSOD) appear is always unpleasant and can lead to many headaches until you find the root of the problem, but if the error you are receiving is ” Unexpected Store Exception “In this article we are going to tell you what is happening and what you can do to solve it.
Despite what you may think (because of the word “store” in the error), this problem does not have to do with the Microsoft Store , the application store built into Windows 10, but most of the time it has to do with the hardware of your computer and more specifically with your storage units. In any case, below we are going to tell you why it happens and how you can fix this problem .
Unexpected Store Exception, why am I getting this error?
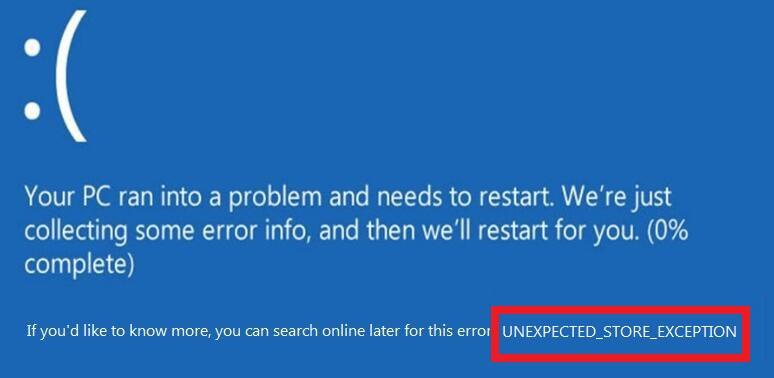
Hopefully, the steps that we are going to tell you below will help you solve this problem; In general, the culprit of a blue screen that says Unexpected Store Exception has to do with a hardware problem, which almost always has to do with your storage units but sometimes can also have to do with the driver of your card graph.
This blue screen can appear at any time, both when starting the system and while you were doing something, but it almost always has to do with when you have changed something in the system, either because you have added or changed a piece of hardware or because you have made some modification in the system settings.
Unexpected Store Exception? Check your SSD
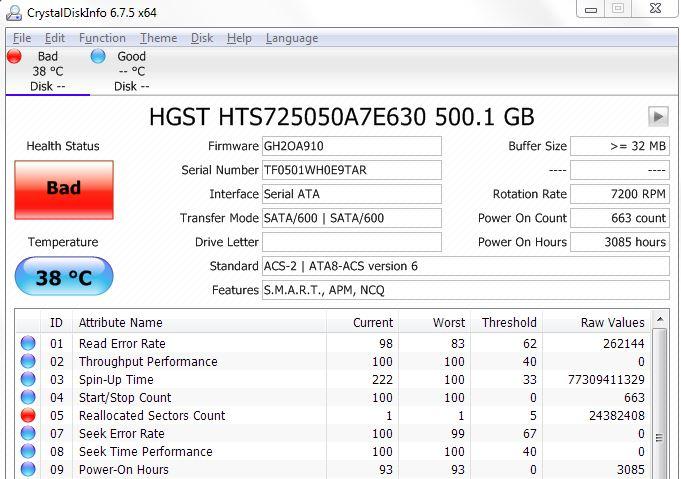
Often this error indicates that your storage drive is failing, and it is easy to check if it does not work well with programs like CrystalDiskInfo , since here you can visually check if the hard disk (in the case of mechanical) has bad sectors or relocated, or if the life of the SSD has reached its end. If “Good” appears in the “Health Status” section and in blue it means that the drive “in theory” is fine, if “Caution” appears in yellow, it means that it is beginning to fail (such as bad sectors that have begun to be repositioned) or if it says “Bad” in red, the unit is on the last legs.
In the event that this software tells you that the storage device is not in good condition (that is, in any of the situations in which it does not say that its status is “Good”), it is recommended that you replace the unit with a new one to avoid problems, and in all probability you will prevent the Unexpected Store Exception error from reappearing.
If the storage unit is OK, don’t forget to check other components of the PC starting with the RAM memory (we have a tutorial on how to check if the RAM memory is in good condition for this that will be of great help if you do not know how to do it) .
Update your graphics driver
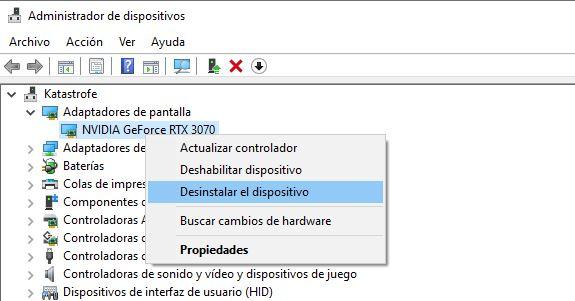
Oddly enough, there are times when the graphics card driver can cause incompatibility with other hardware items and cause the Unexpected Store Exception error to appear. The first thing we would recommend you do, even before updating your graphics card driver from the manufacturer’s website, is to start the PC in safe mode and uninstall the Windows “base” driver.
To do this, right-click on the Start button and select “Device Manager.” There, display “Display adapters”, find your graphics card, click with the right mouse button on it and select the option “Uninstall the device” as shown in the image above. After doing so, restart your PC and let Windows install the driver again automatically.
Run a system scan
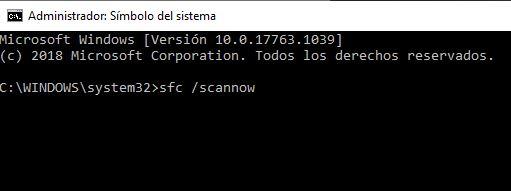
There are times when the Unexpected Store Exception error does not appear because the storage unit is wrong but because what is wrong is the file system it contains, so it is worth running a system scan to verify that it is okay. To do this, right-click on the Start button and select “Command Prompt (Administrator)”. In the window that opens, type the command “sfc / scannow” (without the quotes) as shown in the image above and let the tool do its work.
In the event that no problem is found, the message “Not find any integrity violations” will appear, which means that everything is fine, but alternatively it could find problems and display messages like this:
Windows Resource Protection found corrupt files but was unable to fix some of them. Details are included in the CBS.Log% WinDir% LogsCBSCBS.log
In this case it will have created a log file indicating the problems in a file located in c: WindowsLogsCBSCBS.log that you can open with Notepad to check. In any case, if this tool that we have run has not been able to solve the problem by itself, perhaps you should consider the option of formatting the computer or restoring it to factory settings.
Disable your antivirus
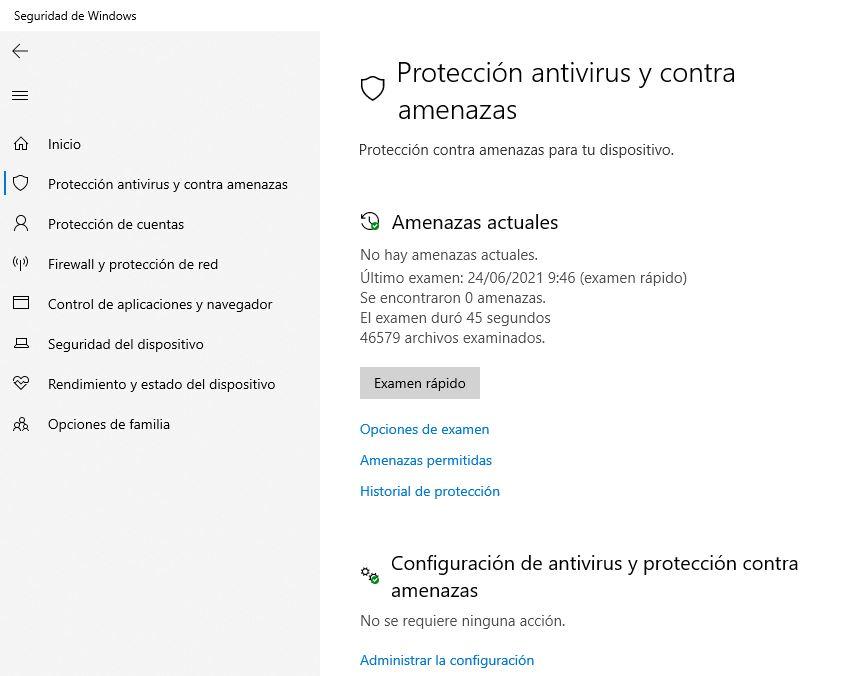
If you have been a PC user for a few years, you will already know that Antivirus is quite conflictive and cause a large number of problems and incompatibilities, since sometimes they “hijack” certain files that are vital to the functioning of the system, thinking that they may be a threat. For this reason, if you keep getting the Unexpected Store Exception error, try disabling your antivirus if you have one installed.
If you don’t have any, remember that Windows also integrates its own Antivirus, which you can disable by clicking the Start button and selecting the gear icon (Settings) and then going to the Windows Security menu -> Antivirus and anti-virus protection. threats. There, click on the “Manage settings” button and you can deactivate it.
Fast startup can cause Unexpected Store Exception error
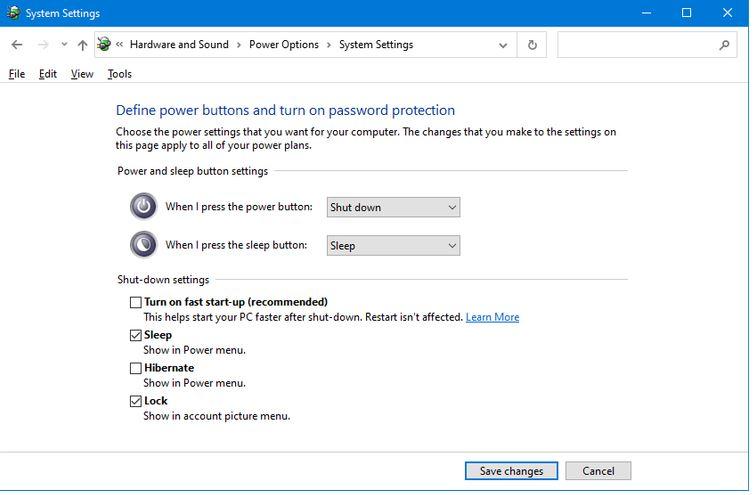
Windows 10’s fast startup mode is very useful to reduce the time it takes for the computer to start up, but it can also cause problems of the nature that we are dealing with in this article, so it is worth trying to deactivate it to see if the problem disappears. To do this, go back to Settings but in this case go to System -> Start / shutdown and suspension. On the right side you will see a button that says “additional power settings”.
Pressing it will open a new window in which if you unfold the part below you will see the option to uncheck the box that enables fast startup in Windows (you can see it in the screenshot above). Save the changes, reboot and see if the problem has been solved.