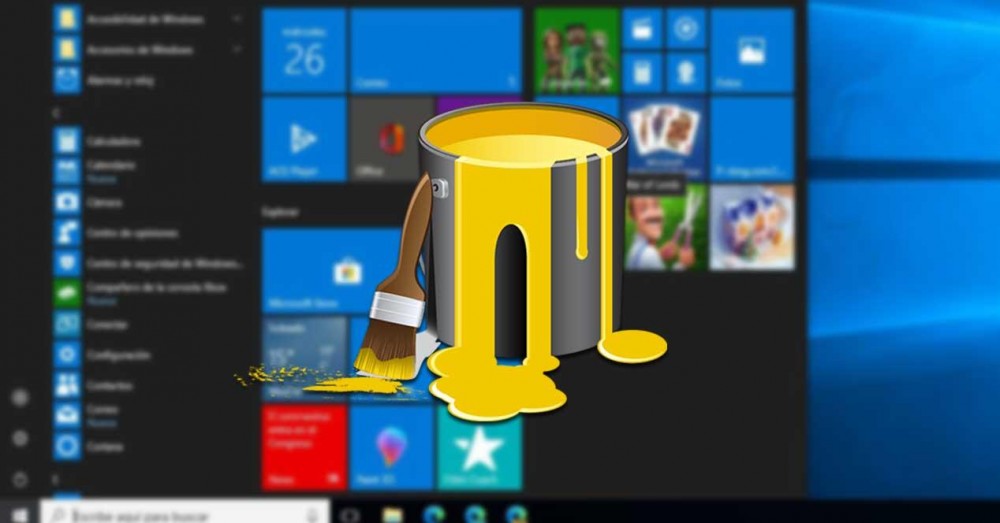
Windows 10 is an operating system that allows you to customize many aspects of its aesthetic section, especially in terms of the color section. By default, the operating system has a light theme that prevents setting a different accent color for the Start menu, taskbar, and activity center. The accent color that we have configured is not applied equally to the three elements in the lower part of the operating system, leaving these in a gray tone.
If we want the Start menu, the taskbar and the activity center to have a different color and use the same tone as the theme that we have configured in our operating system, it will be necessary to configure it from the Settings menu and not have a theme Sure. This will cause Windows 10 to use the same current color for those three items in keeping with the rest of the system. However, there are times when Start, taskbar, and action center are dimmed and there is no way to activate it.
Why does this differentiation occur?
There are few users who are surprised by this problem that prevents changing the emphasis of the Start menu, taskbar and activity center when we have enabled a clear theme in Windows 10. It was in version 1093 of the Microsoft operating system when it was they begin to apply lighter shades to all visual elements.
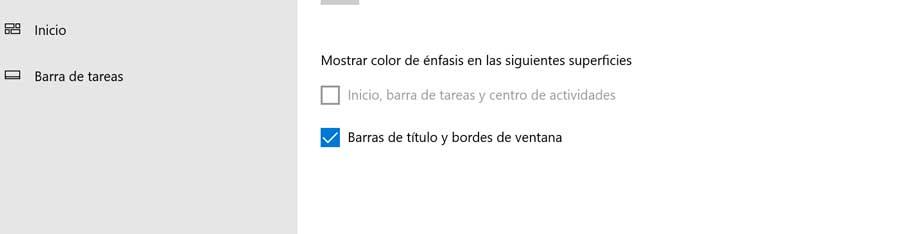
This new theme affects all parts of Windows, including the Start menu, the taskbar, the action center, notification pop-ups, and context menus. However, it does not apply to third-party applications that we have installed. This clear issue has as its main handicap, which, by its own conception, does not allow coloring . That is why, if we have it enabled, the system is responsible for deactivating the option to show a different emphasis color for the Start menu, taskbar and notification center.
In order to enable it, it will be necessary to change the light mode to the dark mode, so we are going to see how we can carry it out.
Change emphasis of the Start menu, taskbar and action center
If we have Windows 10 configured with a clear theme, we can check within the Personalization menu as the Start box, taskbar and activity center are disabled, so it will not be possible to change the emphasis to adapt it to the color of our desktop. To solve it, we can make a few small changes from the Colors section or change the Windows theme to a dark mode. Next, we tell you the steps that we must take.
Change colors to dark mode
In order to solve the problem, the first thing we are going to do is access the Settings menu. To do this, we are going to press the keyboard shortcut “Windows + I”. Later we select the “Personalization” section. In the new window that will appear, we will click on the “Colors” option in the side bar. Next, within the Choose color section, we display the tab to choose “Custom”.
When choosing the “Custom” mode, we will see how two new options appear in the “Choose color” menu. In the “Choose the default Windows mode” section we select the “Dark” section. By performing this action, it will allow us to set an emphasis color for the Start menu and the taskbar. Likewise, we can also configure the default application mode, either light or dark depending on our tastes.
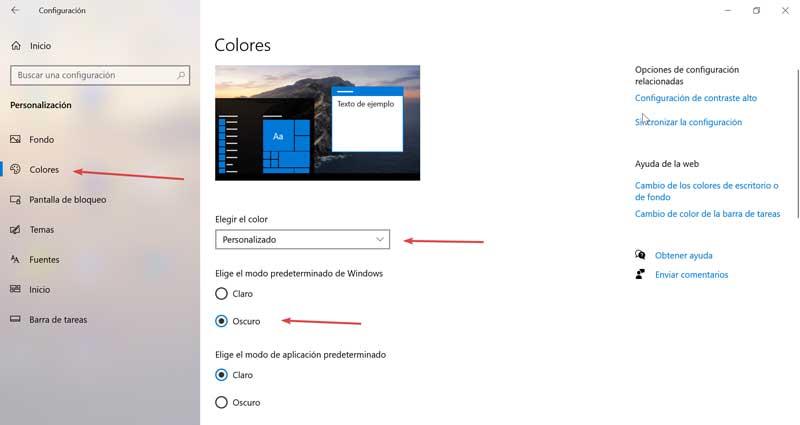
Once this is done, we move to the bottom of the page where we find the section “Show the accent color on the following surfaces”. Having previously selected the dark mode, the option “Start, taskbar and activity center” is no longer grayed out, so if we want to activate it we must check its box.
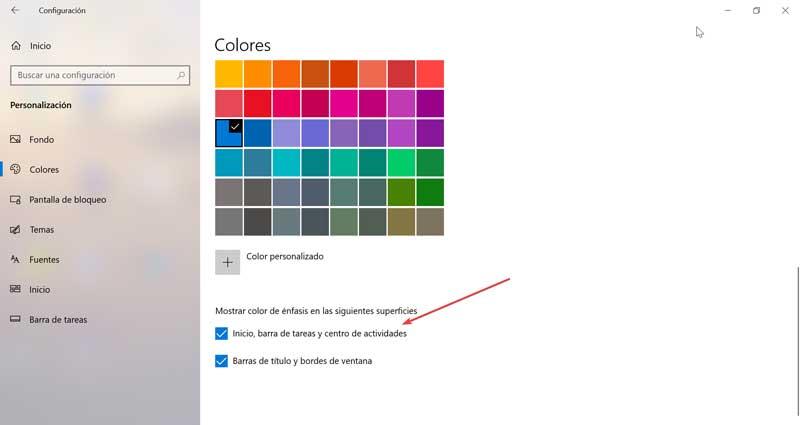
Once it is configured, we can scroll to the “Colors” section and choose any color we want to emphasize. It will also allow us to place a check mark if we check the box “Automatically choose an emphasis color for my background”, which will allow us to make it match the wallpaper on our desktop.
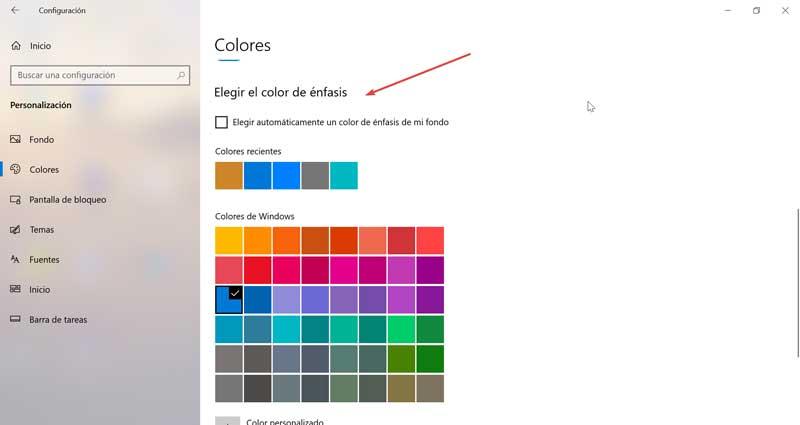
Once we are done, we close the Settings menu. If we open the Start menu we can check that it matches the accent color that we have selected.
Set a dark mode theme for Windows
As we have already mentioned, we can only change the emphasis of the Start menu, taskbar and activity center if we have a dark theme, because with a light theme in Windows the option is not available. Therefore, we can choose to select a dark mode, to directly enable the possibility of changing the emphasis of the Start menu, taskbar and activity center.
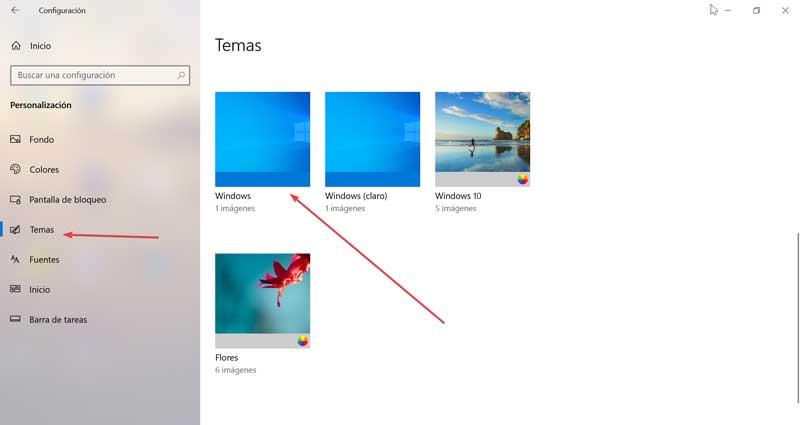
For this we go to the Configuration section, pressing the keyboard shortcut “Windows + I”. Later we click on the “Personalization” section and in the left column we select “Themes”. We scroll down to see the themes we have installed. Now we click on the “Windows” theme and apply it.
Once this is done, we can go to the “Colors” section to see the Start menu options, task bar and activity center.
The problem persists and all three items are grayed out
On some occasions, despite the changes made previously, the problem may not be solved and both the Start menu, the taskbar and the activity center are grayed out. This can be due to damaged or missing files, as well as a problem derived from our graphics card drivers.
Perform an SFC scan
To run the scan using the SFC command, we must start the command prompt. To do this we write cmd in the search box next to the Start button. Once the Command Prompt option appears, we run it as Administrator . Next, we must write the following command and press Enter:
sfc / scannow
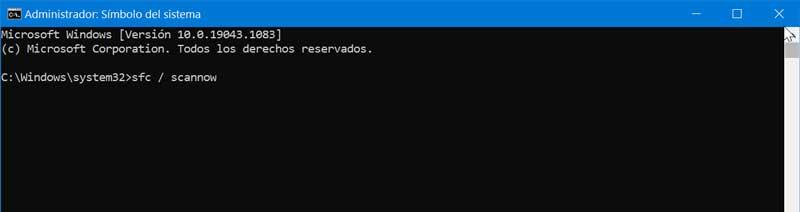
From this moment on, SFC will take care of a scan for errors. Once finished, we check if the problem has been resolved.
Update your graphics card drivers
This problem may be caused after a Windows update, causing the graphics card drivers to be out of date. Therefore, we can try to update the drivers of our graphics card to try to solve the problem.
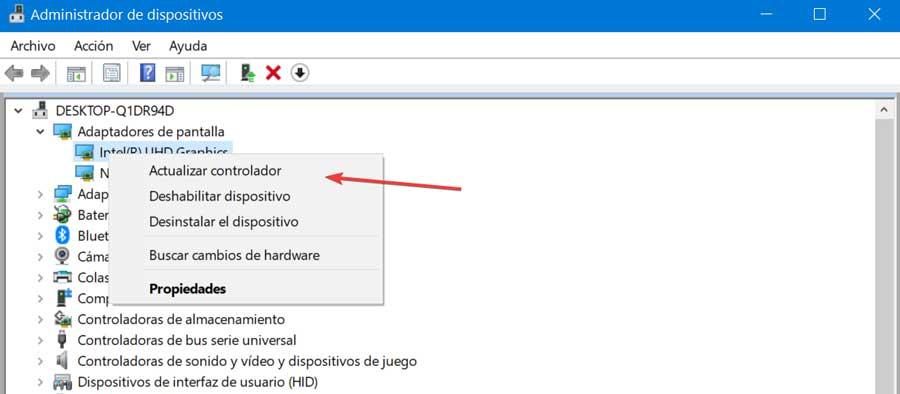
To solve it, we are going to press the keyboard shortcut Windows + R and launch the Run command. Here we write devmgmt.msc and click the OK button or press Enter, which will take us to the Device Manager. Later we click on “Screen adapters” to display it. Next, we right-click on our graphics card and select “Update Driver.”