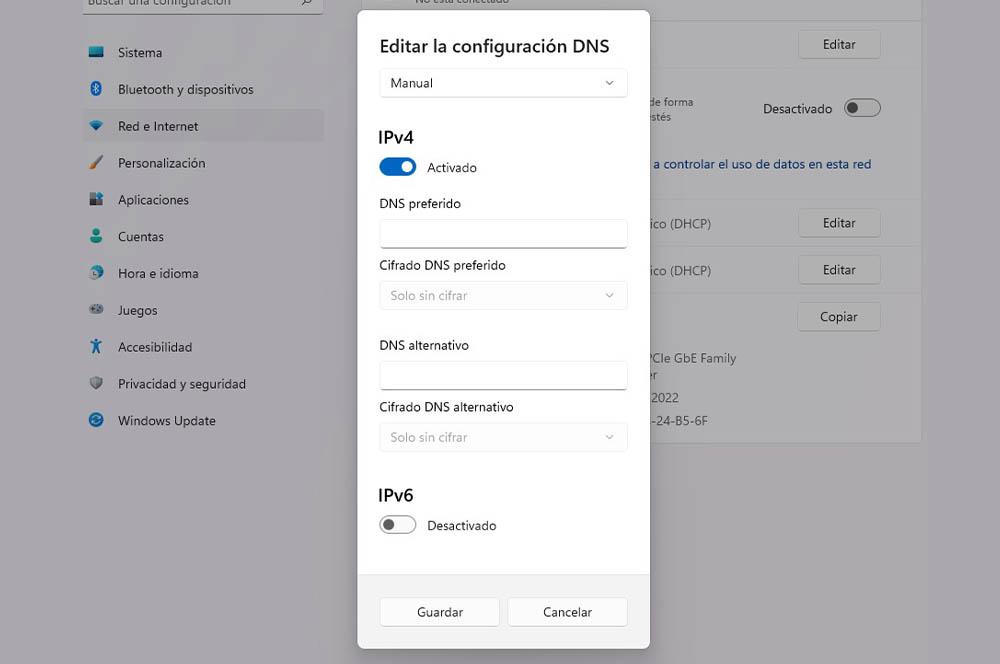Home Internet network security is very important. And it is that, although there are a series of tips to prevent cybercriminals or other people from sneaking into our connection, it is not always enough. For this reason, there is a solution that will help us block malware and not only this, but we can also say goodbye to adult content.
Also, the solution is quite simple. We only have to make use of Cloudflare’s DNS addresses. We will be lucky enough to configure them on Android devices or, if we prefer, on a Windows computer. Therefore, pay close attention:

Cloudflare DNS
We are not going to go into detail about what a DNS server consists of, but we make it clear that it is a basic element in an Internet connection. Basically, because it is in charge of translating the domain names to the IP address of the server where the website we want to visit is hosted. And not only this, but they can improve the security of the device that connects to the home Internet network.
For this reason, with the Cloudflare solution we can configure the DNS to avoid malware and adult content. And, for this, we must take into account the two pairs of DNS addresses: 1.1.1.2 and 1.0.0.2 , DNS addresses that will block malware and the addresses 1.1.1.3 and 1.0.0.3 that can block adult content, but also malware.

Now, we have to know how they can be configured in the devices that we have mentioned above. To achieve this, we will tell you a series of steps that you will have to follow from those same devices to use Cloudflare’s DNS .
How to configure DNS
In this case, we can choose to add those DNS pairs to our home router device so that all devices that connect to the network block malware and adult content. To achieve this, you must enter the device settings:
- Put the address 192.168.1.1 in the browser URL.
- Now, enter the username and password.
- Enter the DNS section that is usually in the advanced configuration or within the WAN options.
- Find IPv4 and change the DNS to one of the previous DNS pairs that we have given you, replacing the ones that come standard.
- When you restart the router , all the devices that connect to the network will already be protected.
In the event that you cannot configure the DNS because your operator does not let you, it will be time to change the DNS configuration of a particular device, whether it is an Android mobile or a Windows computer:
Android
- Go to the Android phone settings .
- Tap on the connections or WiFi section.
- Access advanced connection settings.
- Click on IP Settings or look for a similar option.
- Go to Static IP and look for the DNS option.
- There, you will have to put the DNS fields 1 and 2 with 1.1.1.2 and 1.0.0.2 or 1.1.1.3 and 1.0.0.3 .
Windows
- Let’s go to the Settings app.
- We enter Network and Internet t.
- Depending on our connection (cable or WiFi), we access WiFi or Ethernet.
- Within WiFi , we touch on properties and click on edit in the DNS server assignment tab. We change it to Manual > IPv4 and write the Cloudflare DNS.
- If we have the computer connected by cable to the Internet, we go to Ethernet , we touch on edit in the DNS server Assignment> Manual> IPv4 box and in preferred DNS and alternative DNS we will write 1.1.1.2 and 1.0.0.2 or 1.1.1.3 and 1.0 .0.3.