To work as a team, the most comfortable thing is always to have a folder shared with all the members to have the same information. Doing this can be really easy with Google Drive, which allows you to easily share folders and files, but this option is also included in macOS and specifically iCloud. In this article we tell you how you can share folders or documents on Mac.
Share folders or documents on Mac

It is important to keep in mind that both the folders and the documents you want to share are uploaded to iCloud . It is not worth that they are stored locally on the Mac such as in ‘Downloads’. Once we take this into account, simply follow these steps:
- Enter the Finder and in the side section you will see access to the ‘iCloud’ folder where you must enter.
- Select the folder or document you want to share and click on the secondary button. Follow the rut to ‘Share> Add people’.
- We will access the panel where we can control the invitations that we are going to make and the permissions that we can give.
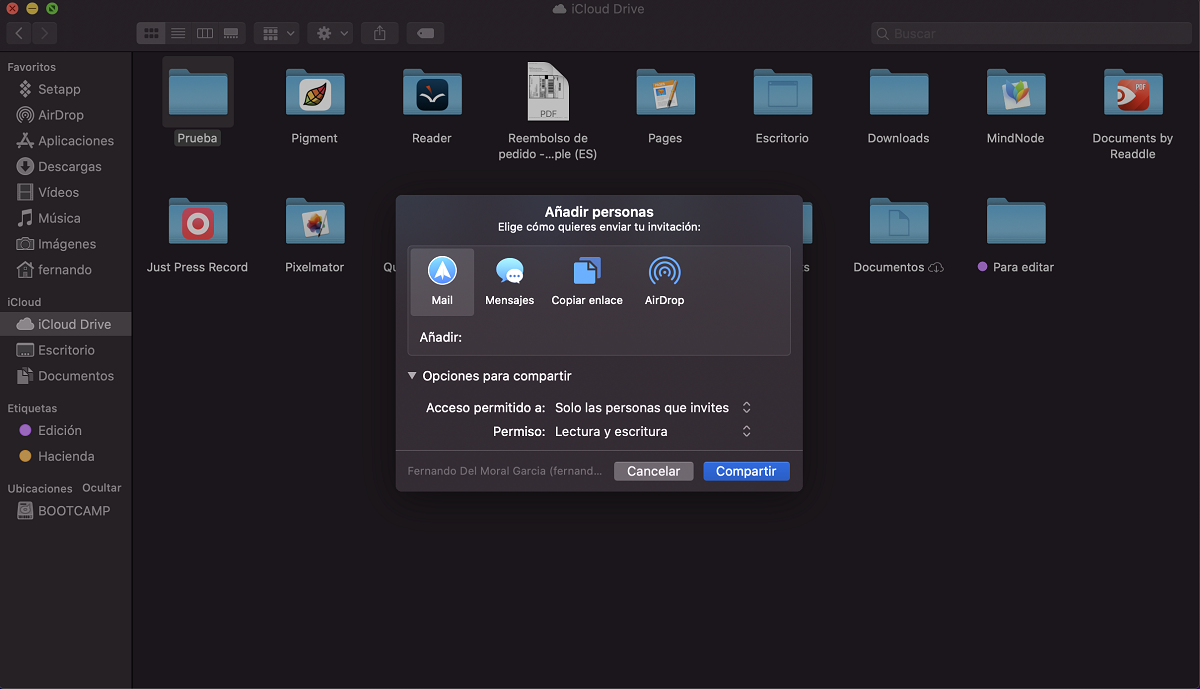
As we have mentioned here we can send the access link through a multitude of means such as emails, messages … or simply copy and paste it wherever we want. But before sending a link to share a document or folder we must take into account the ‘Sharing options’ that we find at the bottom. When deploying this tool we will find two possibilities:
- ‘Access allowed to …’ : allows you to choose whether only the people we have expressly invited or anyone with the access link will be able to access the documents. With the first option, we prevent a third person who can access the link from having power over an entire document or folder.
- ‘Permission ‘: macOS allows us to choose whether the person who has access to the documents can edit or delete them, or only view them in ‘read-only’ mode.
Once we have reviewed all these options we will simply click on ‘Share’ at the bottom. From here, guests can download the folder or document and start editing it if they have the required permissions.
Stop sharing a document or file
When the job is done, or we simply want to kick someone out of the folder, macOS gives you the option to stop sharing a file or folder. Simply follow the steps below to do so:
- On the Mac we will go to Finder and look for the file or folder that we want to stop sharing.
- We will click on the secondary button and follow the path Share> Show people.
- In the window that appears we will see all the people who have access to the document in question, and we will be able to carry out some specific actions:
- Stop sharing with everyone : if we open the options drop-down, we will see a box that says ‘Stop sharing’ on which we will click.
- Stop sharing with a specific person : keep the button on the name of the person in question and after clicking on the three points we can select the ‘Delete access’ option.
If you doubt working with collaborative files on Mac it is quite simple thanks to functions like this. In the end, what is sought is that third-party applications are not used to carry out a task that can easily be done through iCloud.