Since iPadOS 13 we can enjoy using a mouse on our iPad, thus pursuing the similarity of an iPad with a Mac. But unfortunately, the possibility of using Apple‘s own mouse, the Magic Mouse , on tablets was not included at the beginning of the company. This nonsense was solved with a later update, giving users the possibility to link this mouse to their iPad. In this article we tell you how you can do it and how to personalize the experience.

Connecting the Magic Mouse 2
Whether you’re recycling your Magic Mouse 2 or it’s brand new, it can be used on iPadOS. Just keep in mind that it cannot be linked to any other device such as a MacBook or iMac. Once this check is done, simply follow the next steps to make the link:
- Turn on your Magic Mouse 2 by pressing the button on the back. It will automatically enter bound mode.
- On iPad go to Settings> Bluetooth . We wait a few seconds and it will detect our Magic Mouse 2.
- We will simply click on this and we will get the link request that we will accept.
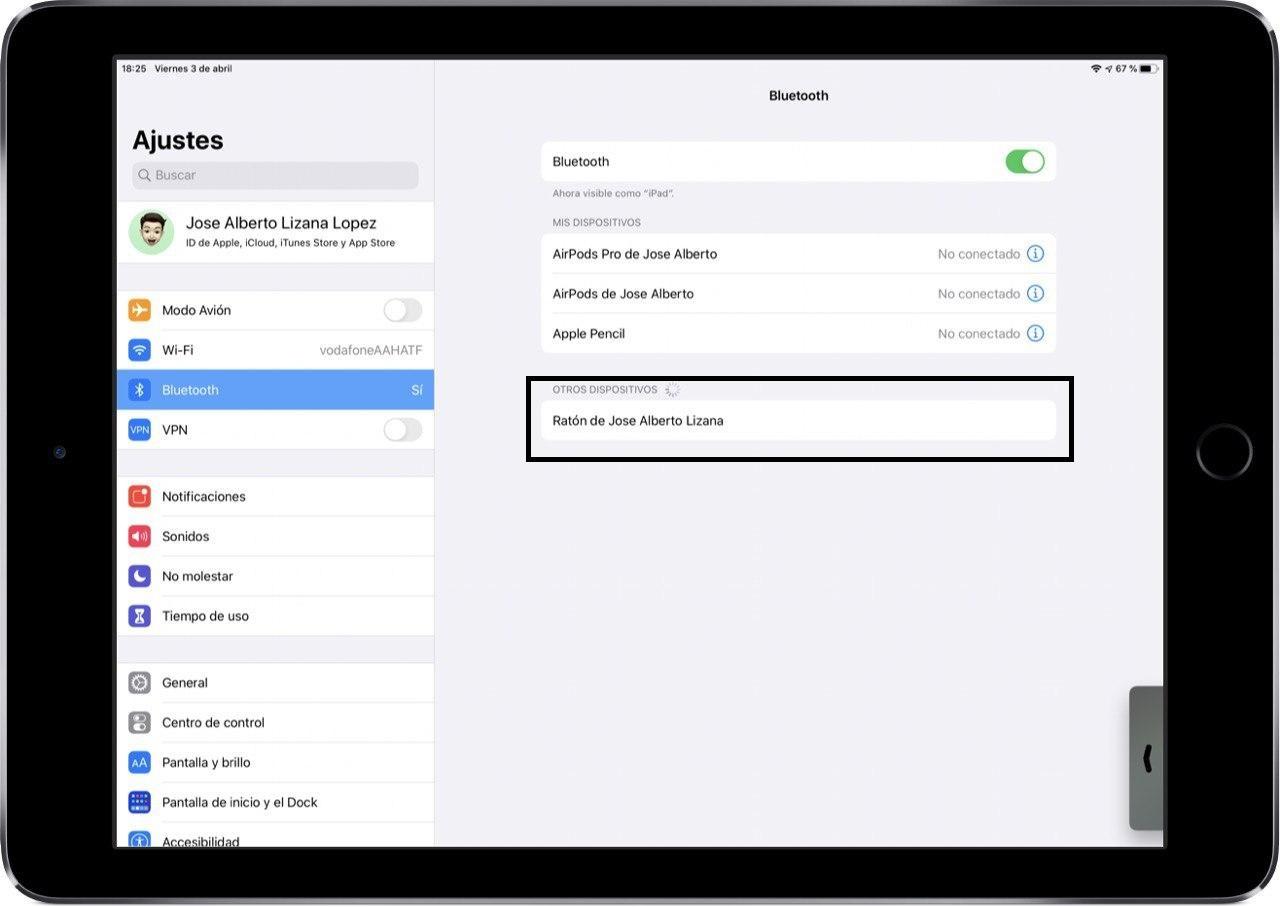
Once this is done we can start using our watch without doing anything else. In addition to clicking, we can also make use of the touch pad included in the Magic Mouse 2. Most of the gestures that we can do with our Mac are available, such as scrolling through a page or menu of options from top to bottom or vice versa.
Controls Customization
In order to have the most satisfactory experience possible, Apple allows us to customize the action we can do when we click the button. By default what it does is a simple click but it can be easily customized by following these steps:
- Enter ‘Settings’ on the iPad.
- On the right side, go to the ‘Accessibility’ option.
- In the second block of options click on ‘Play’ and then on ‘Assistive Touch’ at the top.
- Scroll to the block titled ‘Pointing Devices’ to customize the mouse experience.
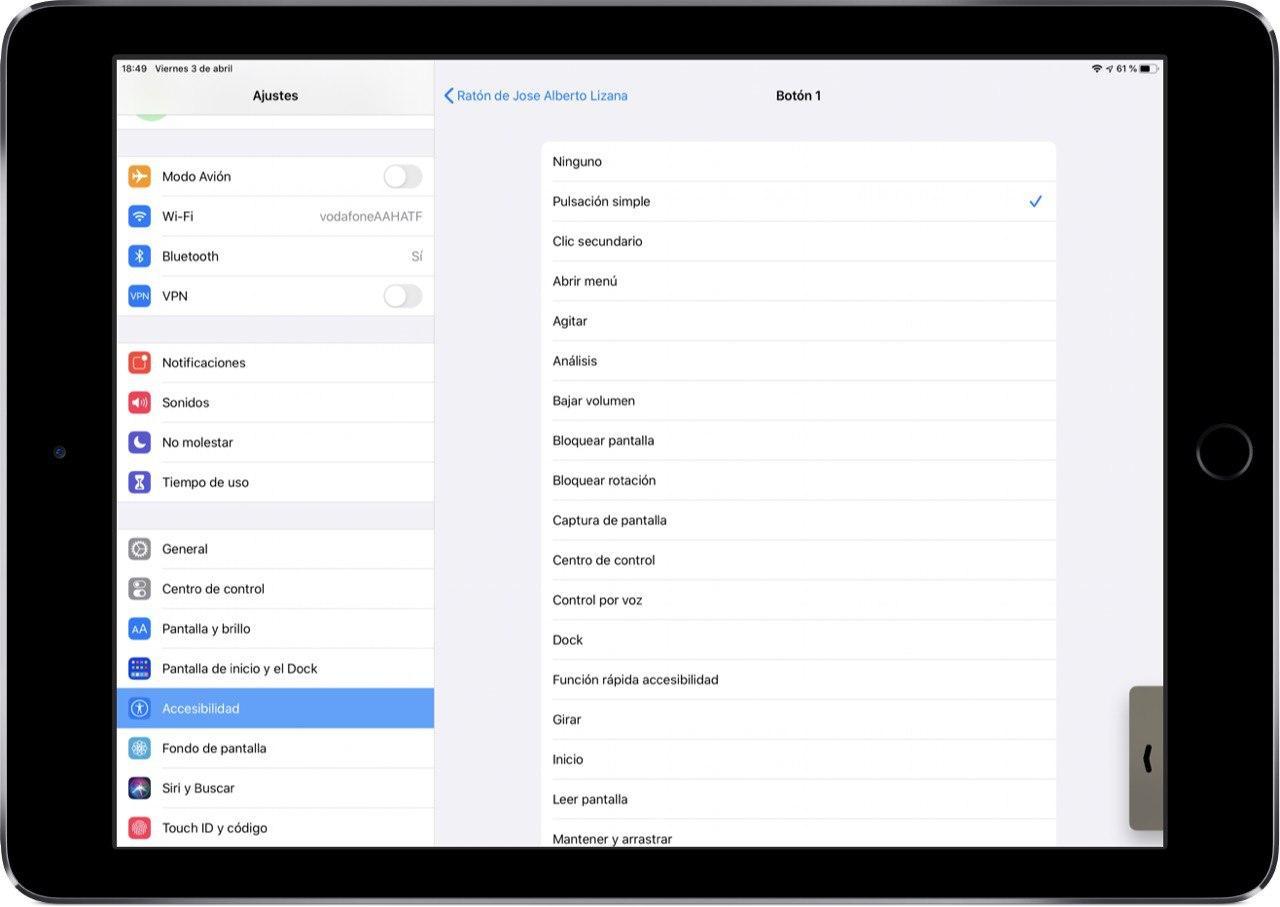
First, if we click on the section that says ‘Devices’ and then on our mouse, we will have access to customize the buttons. By clicking on the top that says ‘Customize additional buttons’ we will have the possibility to click the button to edit. Here a wide range of options opens to be able to choose what we want to do with it, such as a simple click or secondary click, among others. Obviously each person has a different way of using the mouse and that is why to take advantage of it you have to spend time on these options to adapt what you want to do with the button.
It is advisable?
It is always interesting to have all the possible devices to connect to our iPad. But Magic Mouse 2 has good things and bad things . One of the pros that it has is the touch panel that integrates to be able to make different gestures. But unfortunately we think that it goes from simple, since it only includes a large button, not detecting when we click with two fingers as it happens in the Mac for the secondary click. This is where we must decide if we are facing the right team for us or there are other more interesting options on the market.
