If you have just been gifted or have bought an Apple TV, you may be interested in learning how to set it up the first time. If it is going to be an upcoming purchase, we recommend that you keep this item in favorites and visit it as soon as you have it with you. The truth is that it is very easy to install, although here we will guide you step by step.

Previous requirements
In another article we already explained what an Apple TV is for , and among the things to highlight about this device was the fact that it cannot work independently, but needs to be connected to a television. This is just one of the few, but necessary requirements to use this device:
- Have an external monitor or a television with HDMI output.
- An HDMI cable. If it is an Apple TV 4K, this must be an HDMI 2.0.
- Internet connection, either through a WiFi network or connecting the device to the network via Ethernet cable.
Another utility that will greatly facilitate the use of Apple TV is having an iPhone or iPad, although it is not essential. In fact, you can use it even if you don’t have any other equipment from the apple company.
Connect Apple TV to a television or monitor
First of all we have to stick to the installation of the device itself in your living room, room or any other place where you are going to place it.
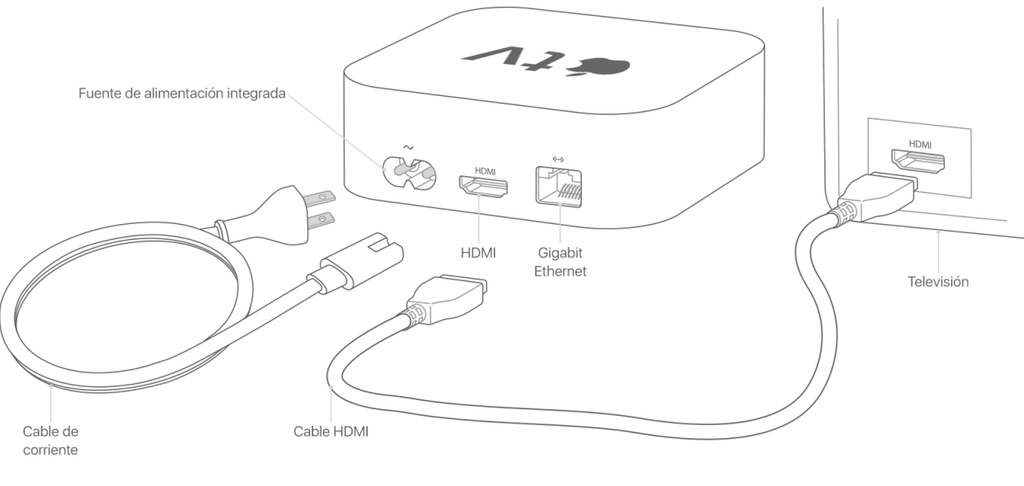
- Connect the Apple TV to the power using its corresponding network adapter.
- Connect the Ethernet cable if you want to establish such a connection. If you are going to use WiFi networks, skip this step.
- Connect the HDMI cable to the respective connectors of the Apple TV and the television or monitor.
Keep in mind that if your monitor has several HDMI sources, you must know in which of them you are placing it, since later when you turn it on you will have to put that channel to be able to view the tvOS interface (Apple TV operating system) .
Set up Apple TV
Once you have connected everything, you are ready to configure the equipment to your liking so you can use it as soon as possible.
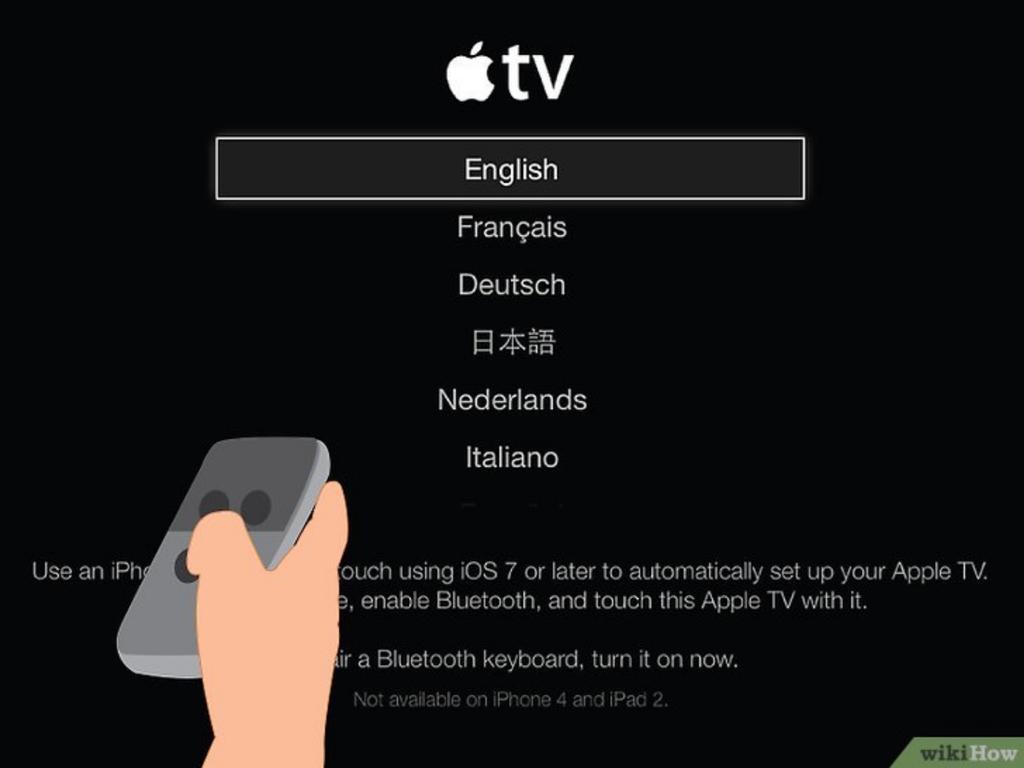
- Select on your television or monitor the HDMi source where the device will connect.
- Press the menu button on the Siri Remote.
- Choose the language in which you want to have the device. You can do it with the top of the Siri Remote, which works by touch as a trackpad.
- Select the region you are in. It does not have to match the language, since the device will continue to use the selected language wherever you are.
- Accept the conditions of your data and privacy.
- Set up Siri if you want and choose whether or not you want the device to record your interactions with the Apple Enhancement Program Wizard. It should be noted that these data are encrypted and completely anonymous.
- Select to configure Apple TV manually or with another device.
At this point we find two ways to configure Apple TV. If you have an iPhone, iPad or Mac and you choose to do it with another device, you must follow these steps:
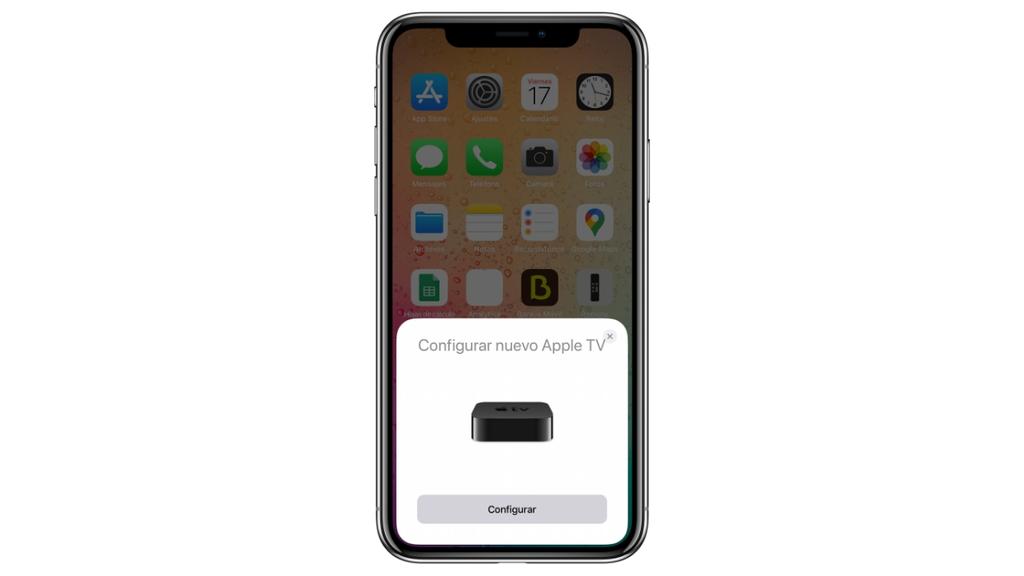
- Unlock iPhone or iPad and bring it closer to Apple TV with bluetooth enabled.
- Press “Set up Apple TV” on the iPhone or iPad and enter the code that appears on your television screen.
- Wait for it to be configured, the process could take a few minutes.
- Stay on Apple TV and select whether or not you want other Apple TVs you sign in to keep the same settings as this one.
- Select where you have placed the device.
- Choose if you want to activate the location or not.
- Select the time zone you are in if you chose not to activate the location.
- If you want, you can download new screensavers automatically.
- Select if you want to share data related to the use of Apple TV with the company and developers.
- Accept Apple terms and conditions.
If you do not have any Apple equipment, select the manual option and follow these steps:
- Choose the WiFi network you want to connect to and enter your password.
- Enter the information regarding your Apple ID (username and password).
- Choose when you want the password to be requested when downloading.
- Select whether or not you want other Apple TVs you sign in to keep the same settings as this one.
- Select where you have placed the device.
- Choose if you want to activate the location or not.
- Select the time zone you are in if you chose not to activate the location.
- If you want, you can download new screensavers automatically.
- Select if you want to share data related to the use of Apple TV with the company and developers.
- Accept Apple terms and conditions.
Once you have configured Apple TV, you can switch Apple TV to other televisions or even take it with you on the road without having to do the configuration again.
Failures during installation
If during the installation any fault arises, it is recommended to disconnect the Apple TV from the power and reconnect it after approximately 15 seconds. If at any time the configuration takes too long, you can try connecting it to a different WiFi network. In any other case, it is recommended to contact Apple .
Install apps
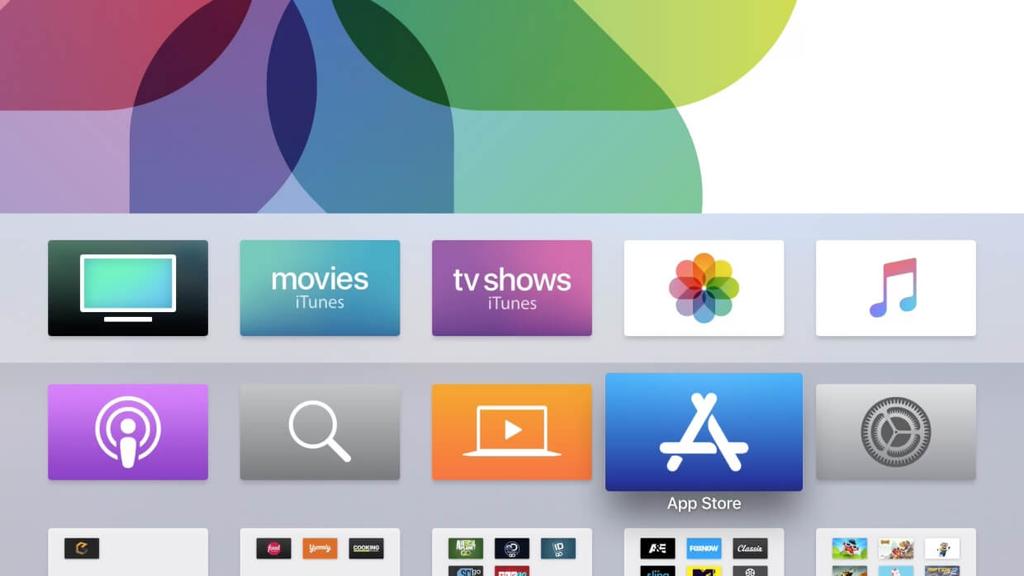
Once you have Apple TV completely ready, you can proceed to download apps adapted to tvOS from the App Store. You will find all of them ordered by their category, although you can search for a specific one from the corresponding search button. As for the native apps that are already installed, they cannot be uninstalled. These include Apple Arcade and Apple TV , the respective services of the Cupertino company to consume video games, series, films and programs.