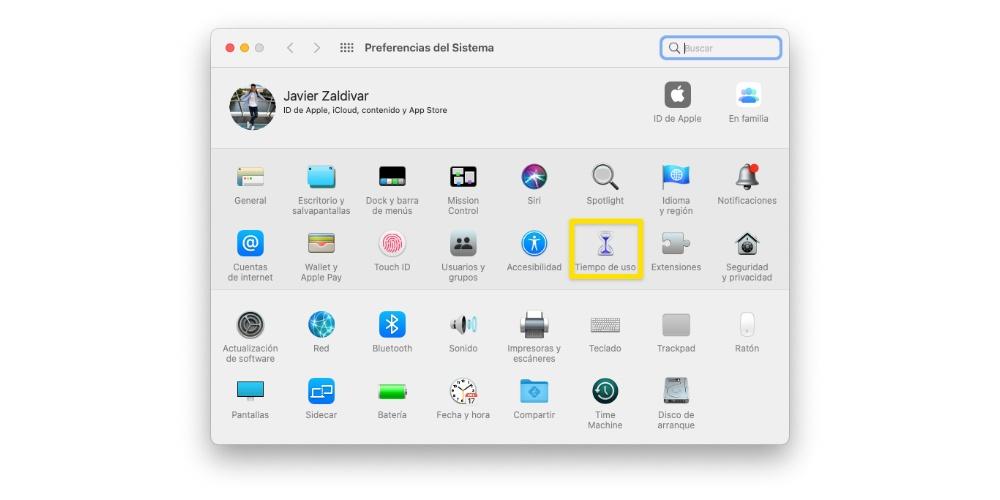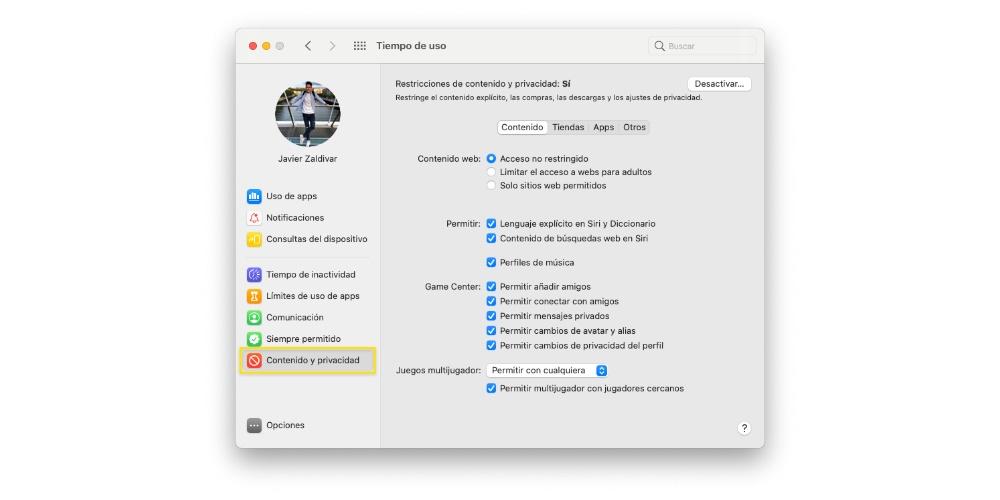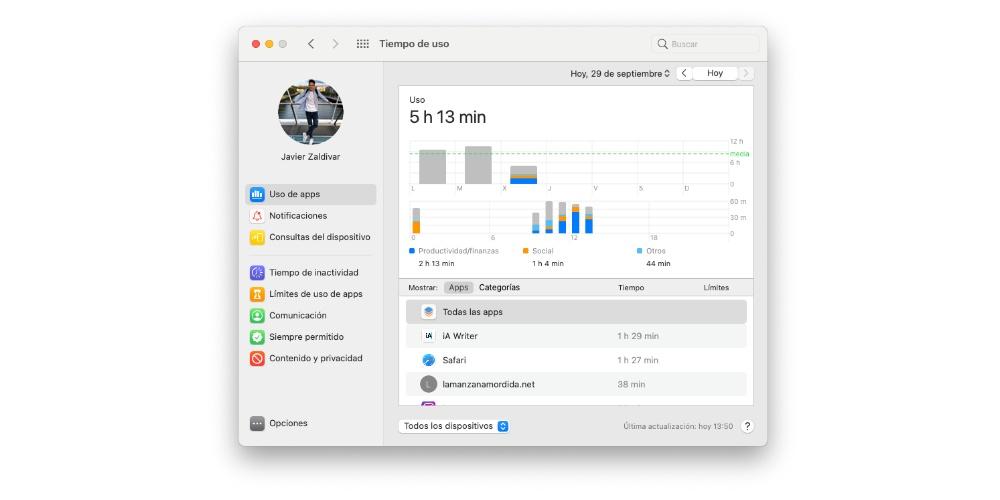Macs are great tools for all users regardless of their age. However, they also provide a window into a huge amount of content, and that in some cases can be very harmful, especially for children. Therefore, in this post we want to tell you about all the possibilities that Parental Control gives you on Mac to restrict and limit the use and access of your children to different applications, content and web pages.
What is parental control?
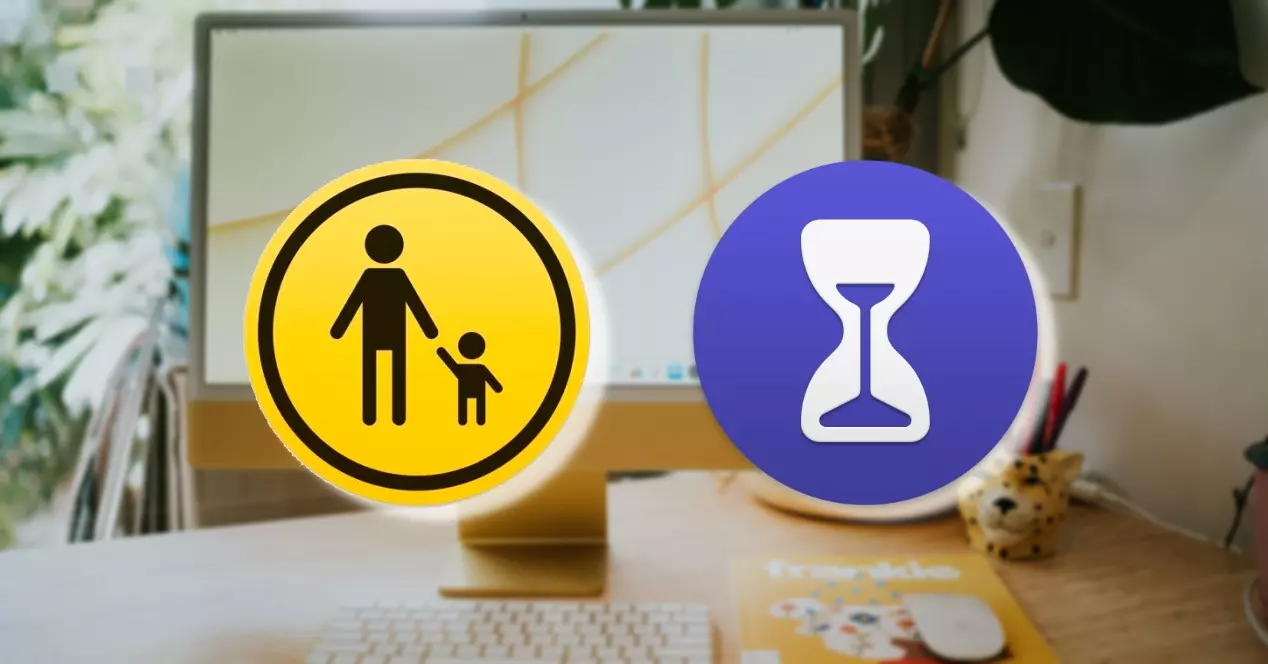
Perhaps many users wonder what exactly parental control is , well, it is the tool through which Apple allows users to restrict certain uses or access to other users . It is designed and carried out so that parents can have control over, firstly, the use that their children make of the device, in this case the Mac, and secondly, to restrict access to certain applications or web pages.
Access to technology for the little ones is a fantastic tool to develop skills, however, and as we mentioned at the beginning of this post, this access also allows them to have at their disposal certain contents that are not at all suitable in development and growth of a child. Therefore, it is practically essential that adults have the opportunity to control what their children can or cannot do with a tool as powerful as the Mac.
Set access restrictions with these steps
Once we have already told you what Parental Control is for, we will now tell you what are the steps you have to carry out in order to apply those restrictions that we have told you about. Obviously, at ITIGIC we advocate a completely responsible use of this function that Apple makes available to users and that, we repeat, are designed to be able to restrict certain content and bad practices to the smallest to promote their growth and development.
In order to carry out these restrictions, you will have to use “Time of use” on the Mac, which is the way through which you can configure restrictions for web content, purchases, applications and other content. But first of all, what you have to do is activate Time of use from the System Preferences of your Mac, and once this is done, you can configure the restrictions by following the following steps.
- On your Mac , do one of the following.
- In case you are using Family Sharing , please log into your Mac user account and then make sure you are logged in with your Apple ID.
- If you are not using Family Sharing , sign in to a family member’s Mac user account.
- Choose Apple menu> System Preferences , then click Screen Time .

- If you’re a member of a Family Sharing group, click the drop-down menu in the sidebar, then select a family member.
- Click on “Content & Privacy” in the sidebar.

- If content and privacy restrictions are off, tap On.
- To be able to restrict web content , click Content and then select the options you want .
- To restrict movies, TV shows, and app purchases , click Stores, then select the options you want.
- To restrict apps , click Apps, then select the options you want.
- To be able to block certain settings , click Other and then select the options you want.
Something that you have to take into account, and it is a point that is undoubtedly very important for parents who want to restrict certain web pages to their children is if once, through the settings and steps that we have described above, you enter Adult websites that you want your children not to have access to, these will only be restricted in the Safari browser, so if you regularly use Chrome or other browsers you have to take it into account.
Limit the time they spend on apps or websites
We continue talking about different options, and that is another of the alternatives that Apple makes available to users is the ability to limit the time that can be spent on applications or websites by your children, mainly. Here we tell you everything you can do with it.
How to set limits
Surely what may interest you most initially is the opportunity to configure one or more limits on the use of an application or a specific website. In this way you can prevent your children from spending hours and hours in front of the computer playing a certain game or simply watching content on a social network. The steps to establish these limits are as follows.
- On your Mac, do one of the following.
- In case you are using Family Sharing, log into your Mac user account, and then make sure you are logged in with your Apple ID.
- If, on the other hand, you are not using Family Sharing, log into the Mac user account of a family member.
- Select Apple menu> System Preferences , and finally, click on “Screen Time .”
- If you’re a member of a Family Sharing group, click the drop-down menu in the sidebar, then select a family member.
- Click on “App usage limits” in the sidebar.
- If “App usage limits” is disabled, click the Enable button in the upper right corner. In case the Activate button is grayed out , you will have to activate “Usage Time” .
- Click the Add button to create a new app usage limit . Here you can include any combination of apps, categories, or websites.
- In the “Create a new app usage limit” window, select the box next to each of the apps, categories or websites that you want to include in the limit.
- Enter a limit in the Time field .
- If you want to set the same app usage limit for every day, select “Every day” and then enter an amount of time.
- If you want to set a different app usage limit for each day of the week, select Custom, and then enter the amount of time for each day.
- Click Close.
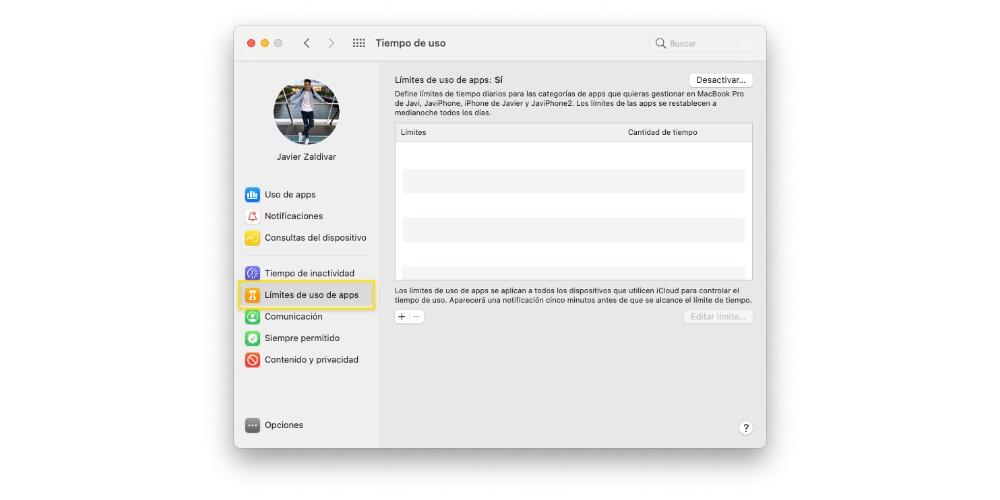
Change them once set
Obviously, in the same way that you can create usage limits, you can also change them whenever you want and, as you will be able to see below, the steps you have to follow are really simple. So, if you have configured any use limit for an app, website or category, here are the steps to follow to be able to modify it.
- On your Mac, do one of the following.
- In case you are using Family Sharing, log into your Mac user account, and then make sure you are logged in with your Apple ID.
- If, on the other hand, you are not using Family Sharing, log into the Mac user account of a family member.
- Select Apple menu> System Preferences , and finally, click on “Screen Time .”
- If you’re a member of a Family Sharing group, click the drop-down menu in the sidebar, then select a family member.
- Click on ” App usage limits ” in the sidebar.
- In the list, select the limit you want to modify and then click “Edit limit” .
- In case you want to modify the time limit , enter the new limits in the Time field:
- If you want to set the same app usage limit for every day, select “Every day” and then enter an amount of time.
- If you want to set a different app usage limit for each day of the week, select Customize and then enter the amount of time for each day.
- If what you want to do is modify the apps included in the limit, click on “Edit apps” , if not, click Close.
- In the “Edit app usage limit” window, select or deselect the boxes next to each of the apps, categories or websites that you want to include in the limit.
- Click Close.
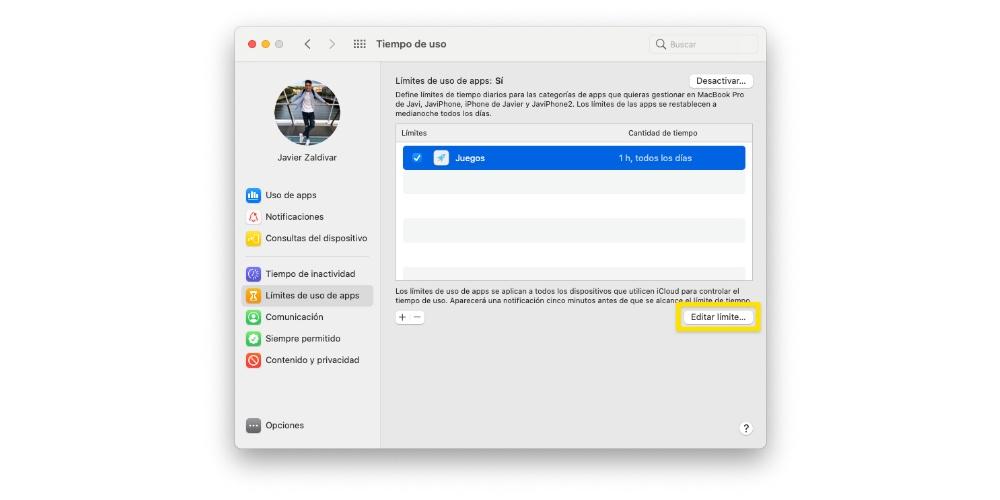
Activate or deactivate specific limits
Once you have established the usage limits that you want to have accessible, on the Mac you also have the opportunity to activate or deactivate these limits whenever you want. This comes in really handy to be able to have that flexibility in terms of the restrictions that you want to implement on your son or daughter’s computer. Here are the steps you have to follow in order to carry it out.
- On your Mac, do one of the following.
- In case you are using Family Sharing, log into your Mac user account, and then make sure you are logged in with your Apple ID.
- If, on the other hand, you are not using Family Sharing, log into the Mac user account of a family member.
- Select Apple menu> System Preferences , and finally, click on ” Screen Time .”
- If you’re a member of a Family Sharing group, click the drop-down menu in the sidebar, then select a family member.
- Click on “App usage limits” in the sidebar.
- In the list, select one or more limits that you want to activate , or deselect the limits that you want to deactivate.
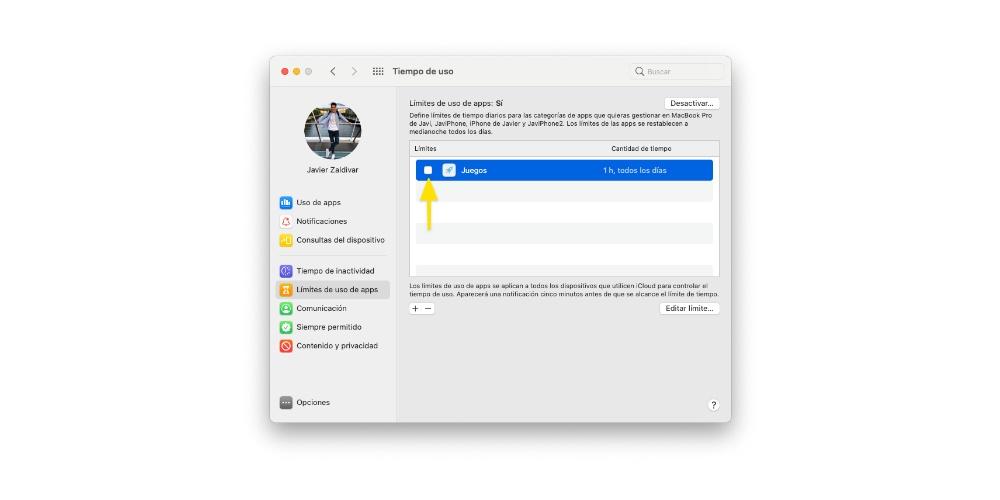
How to remove them
In the same way that you can create limits, modify them later to be able to better adapt them to your needs, even activate or deactivate them whenever you want, you also have the option of, how could it be otherwise, eliminate said limits. Here’s how you can easily do it.
- On your Mac, do one of the following.
- In case you are using Family Sharing, log into your Mac user account, and then make sure you are logged in with your Apple ID.
- If, on the other hand, you are not using Family Sharing, log into the Mac user account of a family member.
- Select Apple menu> System Preferences , and finally, click on “Screen Time .”
- If you’re a member of a Family Sharing group, click the drop-down menu in the sidebar, then select a family member.
- Click on “App usage limits” in the sidebar.
- In the list, select one or more limits that you want to remove, and then click the Remove button.
Do you want to know what apps your children use? So you can do it
Another of the functions that have more value for parents is to be able to know what is the real time that their children invest in each of the applications that they have installed on their Apple computer. With “Time of use” you can also access this data that is so necessary to know to make the little ones make proper and responsible use of their device. To do this, you just have to follow the following steps.
- On your Mac, do one of the following.
- In case you are using Family Sharing, log into your Mac user account, and then make sure you are logged in with your Apple ID.
- If, on the other hand, you are not using Family Sharing, log into the Mac user account of a family member.
- Select Apple menu> System Preferences , and finally, click on “Screen Time .”
- If you’re a member of a Family Sharing group, click the drop-down menu in the sidebar, then select a family member.
- To view app usage reports , select “App Usage” in the sidebar. In addition, you can perform the following options.
- Change the time period. Use the drop-down menu and the arrow buttons above the chart to select a single date or week for viewing.
- Show app statistics . Click on Apps and then select an app or “All apps.”
- Show app category statistics . To do this, click on Categories and then select an app category or select “All categories.”
- Show statistics by device . To do this, click on the drop-down menu at the bottom of the panel and select a specific device, or on the contrary, select “All devices” to see the combined statistics.
- View information about limits . To do this, place the pointer over a row under the Limits column and click the Information button. This button is only available for applications. On the other hand, if the Limit icon appears in the limits column, it means that this item has a limit assigned. In case the “Add limit” button is visible, it means that the item has no limit assigned, in that case you can click on it to quickly add a limit to the item.
- To see the number of notifications received from applications, select Notifications in the sidebar. You will also have the following options available.
- Change the time period , to do this, use the drop-down menu and the arrow buttons located on the graph to select a single date or week for viewing.
- Show app statistics , to do this select an app or select “All apps”.
- Show statistics by device , to do this, click on the drop-down menu at the bottom of the panel to select a specific device, or select “All devices” to see the combined statistics.
- If you want to see the number of times a device has been queried , select “Device Queries” in the sidebar. You have the following options.
- Change the time period , to do this, use the drop-down menu and the arrow buttons located on the graph to select a single date or week for viewing.
- Show app statistics , to do this select an app or select “All apps”.
- Show statistics by device , to do this, click on the drop-down menu at the bottom of the panel to select a specific device, or select “All devices” to see the combined statistics.